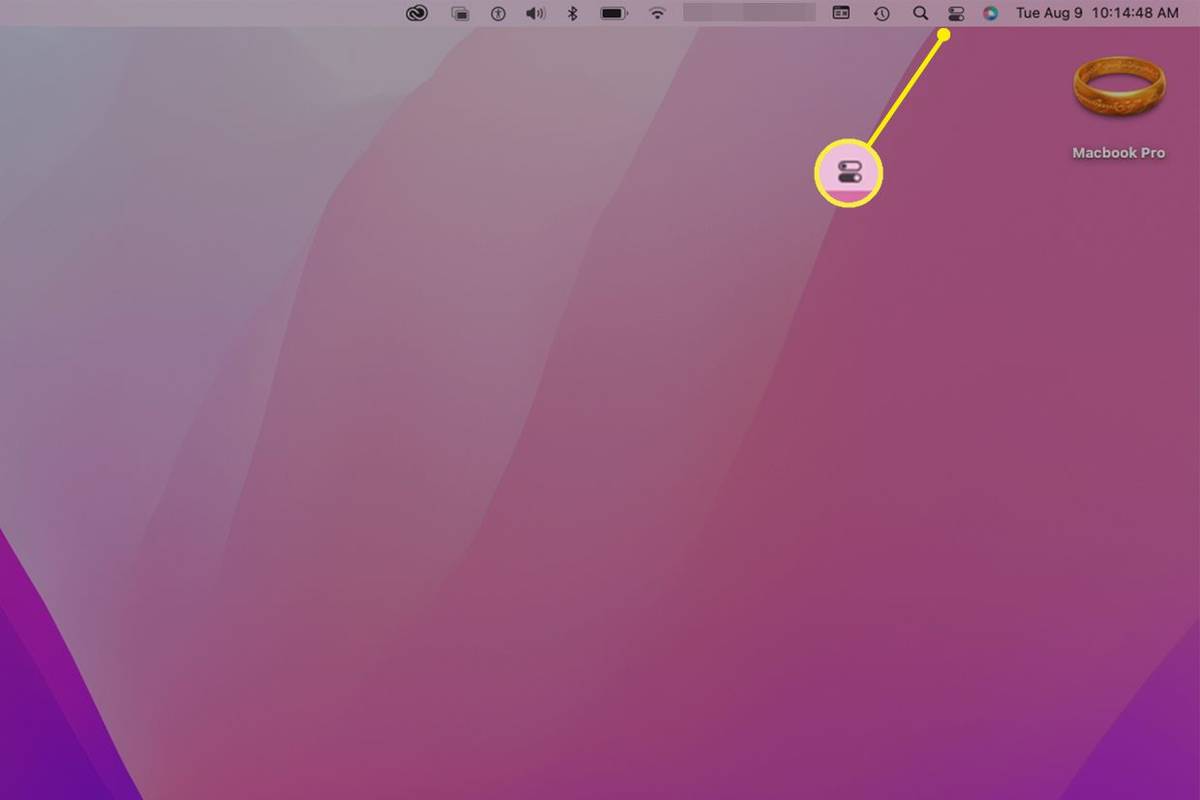Những gì để biết
- Nhấp chuột Bắt đầu > Cài đặt > Cá nhân hóa > Màu sắc và chọn màu tùy chỉnh.
- Kiểm tra Bắt đầu , thanh tác vụ , và trung tâm hành động trong cài đặt màu và thanh tác vụ sẽ thay đổi thành màu tùy chỉnh của bạn.
- Nếu chế độ Windows mặc định được bật Ánh sáng , bạn không thể chọn màu tùy chỉnh.
Bài viết này giải thích cách thay đổi màu của thanh tác vụ trong Windows 10.

Anh em91 / E+ / Getty
Cách thay đổi màu thanh tác vụ trong Windows 10
Windows 10 cung cấp cho bạn khả năng chọn màu của thanh tác vụ. Nếu bạn không muốn kiểm soát tốt màu sắc, chỉ cần chuyển đổi giữa chế độ sáng và tối sẽ thay đổi màu của thanh tác vụ. Bạn cũng có thể truy cập cài đặt Windows thông qua Menu Bắt đầu để có một số tùy chọn cá nhân hóa màu sắc, bao gồm khả năng thay đổi màu thanh tác vụ thành bất kỳ màu nào bạn thích.
Dưới đây là cách thay đổi màu thanh tác vụ trong Windows 10:
-
Nhấp chuột Bắt đầu > Cài đặt .

-
Nhấp chuột Cá nhân hóa .

-
Nhấp chuột Màu sắc .

-
Nhấn vào Chọn màu của bạn thả xuống và chọn Phong tục .

Chuyển từ Sáng sang Tối hoặc ngược lại sẽ ngay lập tức thay đổi màu thanh tác vụ của bạn.
-
Dưới Chọn chế độ Windows mặc định của bạn , nhấp chuột Tối tăm .

-
Nhấp chuột Tự phối màu .

-
Sử dụng bộ chọn màu để chọn màu tùy chỉnh của bạn và nhấp vào Xong .

-
Kiểm tra Bắt đầu, thanh tác vụ và trung tâm hành động .

-
Thanh tác vụ của bạn bây giờ sẽ phản ánh màu tùy chỉnh mà bạn đã chọn.

Tại sao tôi không thể thay đổi màu của thanh tác vụ?
Nếu bạn không thể thay đổi màu thanh tác vụ trong Windows 10, trước tiên hãy đảm bảo rằng bạn đã cập nhật đầy đủ Windows. Để thay đổi màu thanh tác vụ, bạn cần có bản cập nhật tính năng Windows 10 1903 hoặc mới hơn. Nếu bạn đã cập nhật đầy đủ, bạn cần đảm bảo rằng bạn đã đặt Chọn màu của bạn thành Phong tục và đặt Chế độ Windows thành Tối tăm .
làm thế nào để gạch bỏ văn bản về sự bất hòa

Bạn có thể đặt Chế độ ứng dụng thành Sáng hoặc Tối, nhưng bạn sẽ không thể thay đổi màu của thanh tác vụ nếu bạn đã đặt Chế độ Windows thành Sáng. Nếu hộp Bắt đầu, thanh tác vụ và trung tâm hành động trong cài đặt màu của bạn chuyển sang màu xám, thường là do Chế độ Windows ở cài đặt Ánh sáng.
Tại sao thanh tác vụ của tôi lại đổi màu trong Windows 10?
Nếu bạn nhận thấy màu thanh tác vụ của mình thay đổi trong Windows 10, có thể bạn đã chuyển từ chế độ tối sang chế độ sáng. Khi bạn thay đổi giữa 2 chế độ đó thì taskbar sẽ tự động đổi màu. Khi bản cập nhật tính năng 1903 xuất hiện, giới thiệu khả năng tùy chỉnh màu thanh tác vụ của bạn, nó cũng có thể tự động thay đổi vào thời điểm đó.
Khi bạn điều hướng đến Cài đặt > Cá nhân hóa > Màu sắc , bạn có thể chọn màu nhấn hoặc cho phép Windows 10 chọn màu nhấn từ nền của bạn. Nếu bạn đã chọn hộp đó thì thanh tác vụ có thể tự động đổi màu theo thời gian. Nó cũng sẽ thay đổi màu bất cứ khi nào bạn chuyển sang hình nền mới, đặc biệt nếu màu nó đang sử dụng trước đó không còn xuất hiện trên nền hiện tại.
Nếu muốn quay lại màu thanh tác vụ cũ, bạn có thể chọn tùy chọn màu tùy chỉnh từ menu màu và đặt màu cũ theo cách thủ công. Khi bạn đặt màu theo cách thủ công, màu thanh tác vụ sẽ giữ nguyên màu đó cho đến khi bạn chọn thay đổi màu đó hoặc cho đến khi có bản cập nhật tính năng khác thay đổi cài đặt Windows.
Câu hỏi thường gặp- Làm cách nào để thay đổi màu thanh tác vụ trong Windows 7?
Để thay đổi màu thanh tác vụ trong Windows 7, hãy bấm Bắt đầu > Bảng điều khiển , sau đó chọn Thay đổi chủ đề . Lựa chọn Màu cửa sổ , sau đó chọn một màu từ Màu sắc và hình thức của cửa sổ hộp. Để làm cho thanh tác vụ của bạn có màu đồng nhất, hãy bỏ chọn Kích hoạt tính minh bạch .
- Làm cách nào để thay đổi màu thanh tác vụ trong Windows 8?
Để thay đổi màu thanh tác vụ trong Windows 8, hãy nhấn Phím Windows + C để đưa ra Thực đơn bùa chú , sau đó chọn Cài đặt > Cá nhân hóa . Dưới Thay đổi màu của viền cửa sổ, Menu Bắt đầu và thanh tác vụ , hãy nhấp vào ô màu bạn chọn. Sử dụng thanh trượt cường độ để tùy chỉnh màu hoặc nhấp vào Hiển thị bộ trộn màu để pha trộn màu sắc của riêng bạn.
- Làm cách nào để thay đổi vị trí thanh tác vụ trong Windows 10?
Để di chuyển thanh tác vụ trong Windows 10 , nhấp chuột phải vào bất kỳ khoảng trống nào trên thanh tác vụ của bạn và chọn Cài đặt thanh tác vụ . Dưới Vị trí thanh tác vụ trên màn hình , lựa chọn Bên trái , Phải , Đứng đầu , hoặc Đáy .
- Làm cách nào để thay đổi kích thước thanh tác vụ trong Windows 10?
Để thu nhỏ thanh tác vụ trong Windows 10, trước tiên hãy nhấp chuột phải vào thanh tác vụ và đảm bảo Khóa thanh công cụ không được kiểm tra. Nhấp và giữ đầu thanh tác vụ cho đến khi bạn nhìn thấy mũi tên, sau đó kéo xuống để thu nhỏ thanh tác vụ. Để làm cho nó nhỏ hơn nữa, hãy bấm chuột phải vào khoảng trống trên thanh tác vụ, chọn Cài đặt thanh tác vụ và bật Sử dụng các nút trên thanh tác vụ nhỏ .