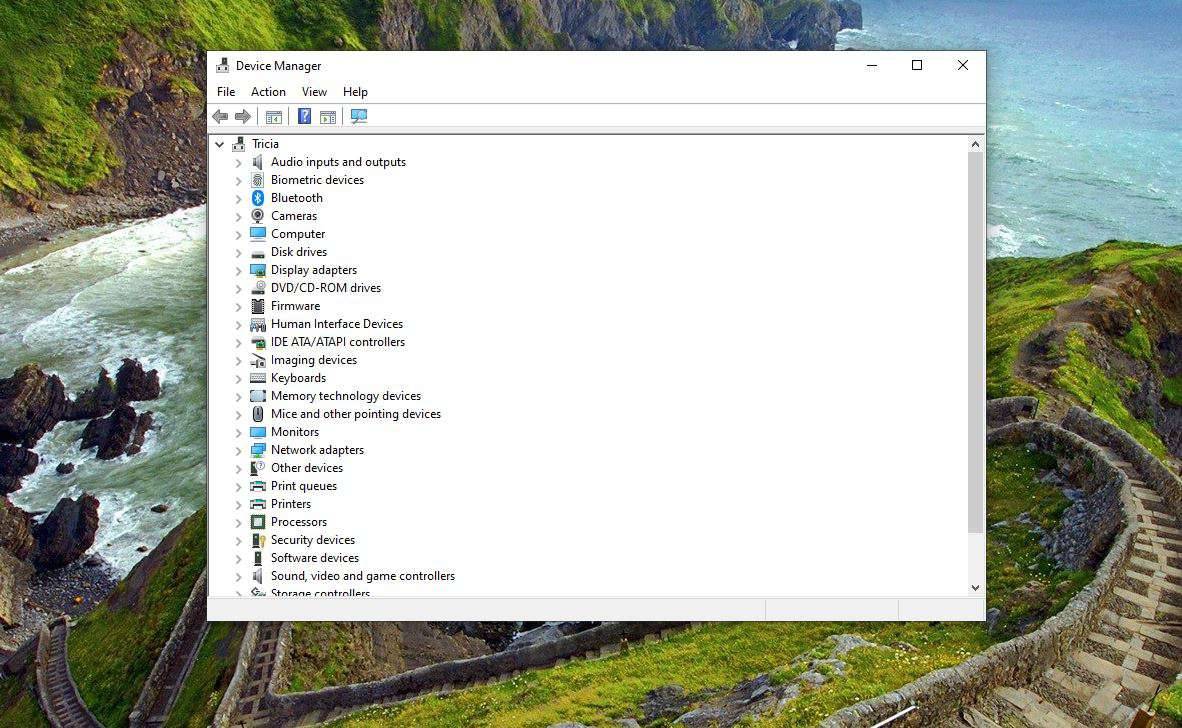Liên kết thiết bị
Khi bạn đang lên kế hoạch cho một chuyến đi hoặc bạn không chắc chắn làm thế nào để đến một địa điểm cụ thể, Google Maps là một trong những ứng dụng điều hướng đáng tin cậy nhất mà bạn có thể sử dụng. Google Maps không chỉ hiển thị cho bạn con đường nhanh nhất đến điểm đến của bạn mà còn cho phép bạn chọn phương tiện di chuyển của mình. Ngoài đi bộ, bạn có thể chọn các dịch vụ lái xe, chuyển tuyến, đi xe, đạp xe và chế độ máy bay.
bạn có thể tải xuống kodi trên chromecast không
![Cách thay đổi Google Maps từ Đi bộ sang Lái xe [và Vice Versa]](http://macspots.com/img/apps/54/how-change-google-maps-from-walking-driving.png)
Trong hướng dẫn này, chúng tôi sẽ chỉ cho bạn cách chuyển từ đi bộ sang lái xe trong Google Maps trên các thiết bị khác nhau.
Cách chuyển từ Đi bộ sang Lái xe trong Google Maps trên iPhone
Mặc dù Apple Maps được cài đặt sẵn trên iPhone của bạn, bạn cũng có thể tải xuống Google Maps trên thiết bị của mình. Để thay đổi từ đi bộ sang lái xe trong Google Maps trên iPhone của bạn, hãy làm theo các bước bên dưới:
- Mở ứng dụng Google Maps trên iPhone của bạn và nhấn vào Tìm kiếm ở đây ở đầu màn hình của bạn.

- Nhập điểm đến của bạn và nhấn vào Tìm kiếm ở góc dưới bên phải màn hình của bạn.

- Đi đến Hướng tùy chọn dưới bản đồ.

- Chọn vị trí xuất phát của bạn. Nếu đó là vị trí hiện tại của bạn, hãy nhấn vào Vị trí của bạn lựa chọn. Nếu bạn định bắt đầu lái xe từ một vị trí khác, hãy nhập địa điểm đó vào trường phía trên.

- Cho phép Google Maps truy cập vị trí hiện tại và loa âm thanh của bạn, sau đó nhấn vào Xe ô tô ở đầu màn hình.

- Ngay bên cạnh Xe ô tô biểu tượng, bạn sẽ có thể xem lượng thời gian chính xác mà bạn cần để đến đó. Google Maps sẽ hiển thị cho bạn tuyến đường nhanh nhất đến điểm đến của bạn theo mặc định. Ngoài tuyến đường chính sẽ có màu xanh lam, bạn cũng sẽ nhận được các tuyến đường thay thế được đánh dấu bằng màu xám.
- Khi bạn đã sẵn sàng để bắt đầu cuộc hành trình của mình, hãy nhấn vào Khởi đầu ở cuối màn hình của bạn.
- Nếu bạn không định bắt đầu lái xe ngay nhưng muốn lưu tuyến đường, bạn có thể ghim tuyến đường đó. Để làm điều này, chỉ cần nhấn vào Ghim ở góc dưới bên phải màn hình của bạn.
Để giúp hành trình của bạn dễ tiếp cận hơn, Google Maps cung cấp tính năng hướng dẫn bằng giọng nói. Tính năng này có thể bị tắt nếu bạn không muốn sử dụng. Tuy nhiên, biến tính năng này Trên là một ý kiến hay nếu bạn cần tập trung vào việc lái xe.
Bạn cũng có thể đặt nó thành Chỉ cảnh báo chế độ. Để thực hiện việc này, hãy nhấn vào biểu tượng tai nghe ở bên phải màn hình và chọn một trong ba chế độ.
Nếu bạn thích tính năng hướng dẫn bằng giọng nói của mình bằng một ngôn ngữ khác, bạn cũng có thể thay đổi tính năng đó.
Khi bạn muốn thoát khỏi chế độ chỉ đường trên Google Maps, hãy nhấn vào Lối ra ở góc dưới bên phải màn hình của bạn.
Cách chuyển từ Đi bộ sang Lái xe trong Google Maps trên thiết bị Android
Nếu bạn muốn sử dụng thiết bị Android của mình để chuyển từ chế độ đi bộ sang chế độ lái xe trong Google Maps, hãy thử làm như sau:
- Mở Google Maps và đi tới Tìm kiếm ở đây ở đầu ứng dụng.

- Chọn điểm đến của bạn. Nếu bạn đã tìm kiếm vị trí đó trên Google Maps trước đây, vị trí đó sẽ nằm trong Gần đây chuyển hướng.

- Cho phép Google Maps truy cập vị trí hiện tại và loa âm thanh của bạn và nhấn vào Hướng dưới tên vị trí.

- Chọn vị trí xuất phát của bạn. Nếu đó là vị trí hiện tại của bạn, hãy nhấn vào Chọn vị trí . Một cách khác để chọn điểm đến từ các vị trí được đề xuất hoặc nhập điểm đến vào trường tìm kiếm ở trên.

- Chọn Xe ô tô ở đầu màn hình của bạn.

- Nếu bạn định bắt đầu hành trình của mình ngay lập tức, hãy nhấn vào Khởi đầu ở cuối màn hình. Google Maps sẽ ngay lập tức hiển thị vị trí hiện tại của bạn và bạn có thể bắt đầu hành trình của mình.
Thay đổi lộ trình lái xe của bạn cũng là một quá trình đơn giản. Chỉ cần chạm và giữ một vị trí trên tuyến đường của bạn và kéo vị trí đó đến một vị trí khác. Tuy nhiên, hãy nhớ rằng Google Maps cần GPS của điện thoại của bạn được chuyển đổi Trên để hoạt động chính xác.
cách tìm ip máy chủ minecraft của bạn
Cách chuyển từ Đi bộ sang Lái xe trong Google Maps trên PC để bàn
Nếu bạn muốn xem chỉ đường rõ ràng hơn, bạn có thể muốn sử dụng Google Maps trên máy tính của mình. Để thay đổi từ đi bộ sang lái xe trong Google Maps trên PC để bàn, hãy làm theo các bước bên dưới:
- Mở trình duyệt của bạn và truy cập bản đồ Google trang.
- Nhập điểm đến của bạn trong Tìm kiếm trên Google Maps trường ở góc trên bên trái.

- Bấm vào Hướng trên thanh bên trái.

- Chọn vị trí xuất phát của bạn, Google Maps sẽ chỉ cho bạn con đường nhanh nhất đến điểm đến của bạn.

- Tìm Xe ô tô ở góc trên bên trái của màn hình và nhấp vào biểu tượng đó.

- Bạn có thể gửi các chỉ đường này tới điện thoại của mình để có thể làm theo khi đang lái xe. Để làm điều này, hãy nhấp vào Gửi chỉ đường đến điện thoại của bạn ở bên trái màn hình của bạn. Bạn cũng có thể gửi chỉ đường đến điện thoại của mình qua email hoặc số điện thoại hoặc in chỉ đường.
- Khi bạn đã sẵn sàng khởi hành, hãy mở chỉ đường trên điện thoại của bạn, nhấn vào Khởi đầu và bắt đầu lái xe.
Bên dưới phần này, bạn sẽ có thể xem tất cả các tuyến đường được đề xuất đến điểm đến của mình. Tuyến đường tốt nhất và nhanh nhất có màu xanh lam và các tuyến đường thay thế sẽ có màu xám. Lượng thời gian và khoảng cách chính xác để đến đích được hiển thị cho mỗi tuyến đường. Nếu bạn quyết định đi theo một tuyến đường khác, Google Maps sẽ tự động điều chỉnh vị trí của bạn và thay đổi hướng đến điểm đến của bạn.
Lái xe an toàn với Google Maps
Google Maps có thể là một công cụ điều hướng tuyệt vời trước và trong cuộc hành trình của bạn. Để giúp trải nghiệm lái xe của bạn an toàn hơn nữa, hãy kích hoạt Chế độ lái xe của Trợ lý Google trong phần cài đặt của ứng dụng. Sau khi hiểu rõ, bạn có thể lập kế hoạch hành trình của mình đến từng chi tiết cuối cùng.
Bạn đã thử thay đổi chế độ giao thông từ đi bộ sang lái xe trong Google Maps chưa? Bạn đã thử phương pháp tương tự mà chúng tôi đã xem qua trong bài viết này chưa? Hãy cho chúng tôi biết tất cả về điều đó trong phần bình luận bên dưới.