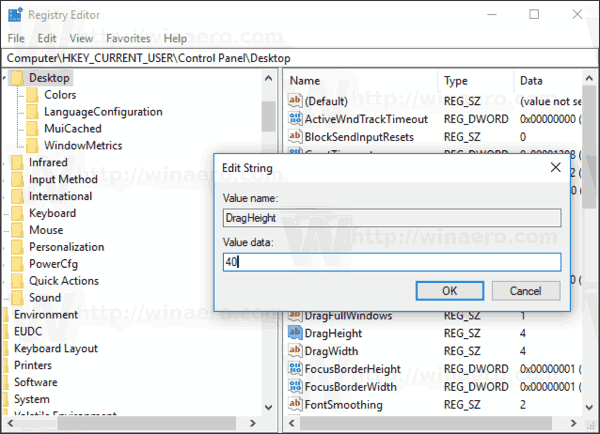Trong Windows 10, có thể thay đổi độ nhạy kéo và thả. Điều này có thể hữu ích nếu bạn có bàn di chuột nhạy cảm và muốn làm cho nó bớt nhạy cảm hơn khi vô tình di chuyển hoặc sao chép tệp trong File Explorer và các ứng dụng khác. Hoặc bạn có thể không hài lòng với cài đặt mặc định chỉ yêu cầu kéo một vài pixel.

Với cài đặt mặc định, nếu bạn kéo một tệp hoặc thư mục theo khoảng cách 4 pixel và thả nó ra, hành động kéo và thả mặc định sẽ xảy ra.
sửa lỗi page_fault_in_nonpaged_area windows 10
Khi bạn kéo tệp hoặc thư mục từ vị trí này sang vị trí khác trong File Explorer, nó sẽ đề nghị bạn di chuyển hoặc sao chép tệp đó tùy thuộc vào việc bạn đang kéo tệp hoặc thư mục đó vào một thư mục khác trên cùng ổ đĩa hay sang ổ đĩa khác.
Vì giá trị mặc định quá thấp, bạn rất dễ vô tình kéo và thả các tệp của bạn vào một thư mục ngẫu nhiên trên ổ đĩa của bạn. Nó xảy ra với tôi nhiều lần. Để khắc phục sự cố này, bạn có thể muốn thay đổi khoảng cách kéo và thả thành giá trị cao hơn. Ví dụ: bạn có thể đặt nó thành 40 pixel, vì vậy các tệp và thư mục phải được di chuyển ít nhất 40 pixel trước khi bạn có thể thả chúng xuống.
Quảng cáo
Thật không may, Windows 10 không bao gồm bất kỳ GUI nào cho tùy chọn này, vì vậy cần phải áp dụng một tinh chỉnh Registry. Rất may, nó không phức tạp.
Để thay đổi độ nhạy kéo và thả trong Windows 10 , hãy làm như sau.
- Mở Ứng dụng Registry Editor .
- Đi tới khóa Đăng ký sau.
HKEY_CURRENT_USER Control Panel Desktop
- Ở bên phải, sửa đổi cả hai giá trị DragHeight và DragWidth và đặt chúng thành số pixel để kéo các mục trước khi thả chúng.
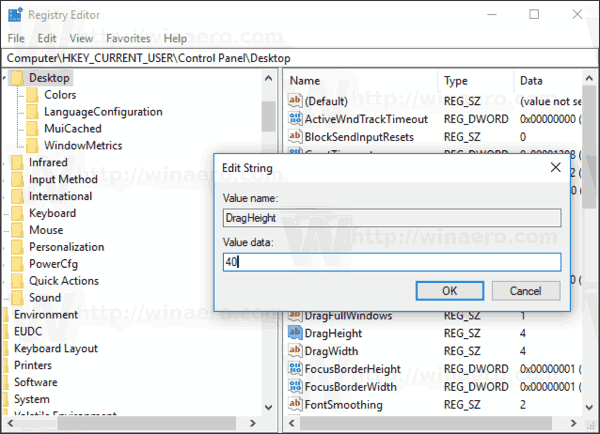
- Để các thay đổi được thực hiện bởi chỉnh sửa Registry có hiệu lực, bạn cần đăng xuất và đăng nhập vào tài khoản người dùng của bạn. Ngoài ra, bạn có thể khởi động lại trình bao Explorer .
Bạn xong việc rồi!
Mẹo: Xem cách truy cập khóa đăng ký với một cú nhấp chuột .
Lưu ý: Thủ thuật này cũng sẽ hoạt động trong Windows 7, Windows 8 và Windows 8.1.
Để tiết kiệm thời gian của mình, bạn có thể sử dụng Winaero Tweaker.

Bạn có thể tải ứng dụng tại đây: Tải xuống Winaero Tweaker .
Đó là nó!