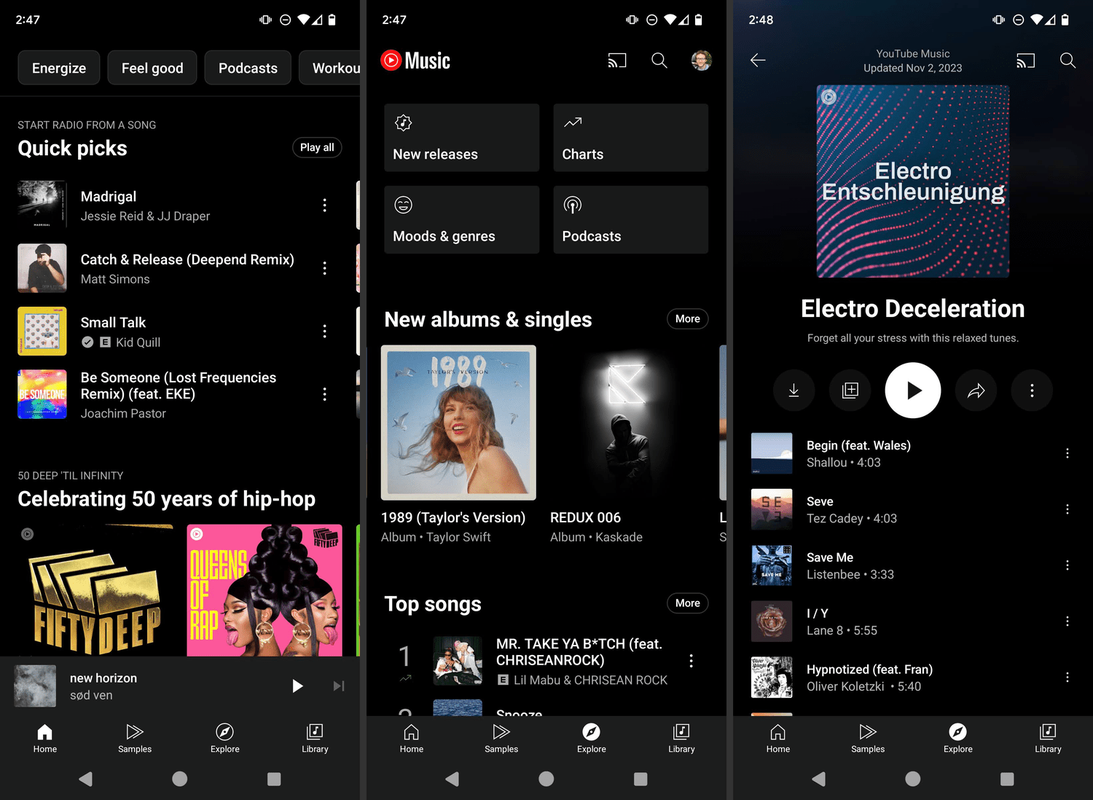Có nhiều cách khác nhau để tùy chỉnh PC của bạn và làm cho nó trông độc đáo. Ví dụ: bạn có thể sử dụng các phông chữ và chủ đề khác nhau để thêm phong cách cho máy tính của mình. Tuy nhiên, nhiều người bỏ qua thực tế rằng họ cũng có thể thay đổi các biểu tượng mặc định và nâng cao khả năng cá nhân hóa của họ.
Một vài năm trước, bạn có thể dễ dàng đạt được điều này với phần mềm tùy chỉnh tích hợp sẵn. Ngày nay, Windows 10 không đi kèm với các tính năng này, điều đó có nghĩa là bạn sẽ cần nghĩ cách giải quyết.
Trong bài viết này, chúng tôi sẽ chỉ cho bạn một số cách tùy chỉnh các biểu tượng mặc định trong Windows 10.
Cách thay đổi các biểu tượng mặc định trong Windows 10
Cách dễ nhất để cá nhân hóa các biểu tượng của bạn là sử dụng các biểu tượng đã được định cấu hình trên máy tính của bạn. Như bạn sắp thấy, phương pháp này chỉ cần một vài cú nhấp chuột và có thể cải thiện giao diện nhạt nhẽo cho các biểu tượng của bạn.
Ngoài ra, bạn cũng có thể tải xuống các gói biểu tượng từ internet. Chúng có dạng .zip lưu trữ mà Windows 10 có thể xử lý.
Cách thay đổi biểu tượng thư mục mặc định trong Windows 10
Quá trình này có thể thay đổi một chút, tùy thuộc vào thư mục của bạn, nhưng nó sẽ mang lại cho bạn kết quả mong muốn:
- Điều hướng đến thư mục có biểu tượng bạn muốn thay đổi và nhấp chuột phải vào thư mục đó.
- Chọn Thuộc tính từ menu thả xuống.

- Nhấn vào phần Tùy chỉnh.

- Trong phần Biểu tượng thư mục của phần này, nhấn Thay đổi biểu tượng.

- Sẽ có rất nhiều biểu tượng để bạn lựa chọn. Tìm biểu tượng phù hợp với bạn hoặc nhấn Duyệt qua để chọn biểu tượng tùy chỉnh.

- Quay lại trang trước và nhấn OK để lưu các thay đổi của bạn. Thay đổi chỉ áp dụng cho thư mục bạn đã chọn. Để sử dụng một biểu tượng khác cho một thư mục khác, chỉ cần làm theo quy trình tương tự.

Cách thay đổi biểu tượng màn hình mặc định trong Windows 10
Một cách đơn giản để thay đổi các biểu tượng màn hình mặc định của bạn là tải xuống một gói biểu tượng. Một lần nữa, chúng được nhóm lại dưới dạng tệp lưu trữ .zip, có nghĩa là bạn sẽ phải giải nén chúng vào ổ cứng của mình. Đây là những gì xảy ra tiếp theo:
- Nhấp chuột phải vào biểu tượng bạn muốn thay đổi và chọn Thuộc tính.

- Trong cửa sổ sau, nhấn Change Icon.

- Nhấn Duyệt qua và chọn thư mục có các biểu tượng đã tải xuống.

- Trong phần Biểu tượng thay đổi, bạn sẽ thấy rằng hiện có nhiều biểu tượng hơn.

- Chọn một biểu tượng và nhấn OK.

Biểu tượng của bạn đã được thay đổi thành công.
Cách thay đổi chế độ xem biểu tượng mặc định trong Windows 10
Chế độ xem biểu tượng là một thứ khác mà bạn có thể sửa đổi trong Windows 10:
- Đi tới File Explorer bằng cách nhấn phím Windows + E.

- Tìm thư mục sẽ được sử dụng làm nguồn cho cài đặt chế độ xem của bạn.

- Đi tới phần Xem ở đầu màn hình và sửa đổi cài đặt theo sở thích của bạn. Bạn có thể quyết định chi tiết thư mục nào sẽ được hiển thị, sử dụng bố cục khác, điều chỉnh độ rộng cột, thêm nhiều ngăn, v.v.

- Sau khi bạn hoàn tất các thay đổi của mình, hãy nhấn Tùy chọn để vào phần Tùy chọn thư mục.

- Chuyển đến tab Xem.

- Nhấp vào nút Áp dụng cho Thư mục.

- Nhấn Yes trong cửa sổ bật lên.

- Nhấn nút OK trong phần Tùy chọn thư mục để lưu cài đặt của bạn.

Cách thay đổi kích thước biểu tượng mặc định trong Windows 10
Nhiều người có thể không thích kích thước biểu tượng mặc định trong PC chạy Windows 10 của họ. Đây là cách thay đổi nó:
- Nhấn nút Bắt đầu và đi tới PC này để truy cập File Explorer của bạn.

- Đi tới một thư mục trên ổ C. Ví dụ: bấm vào thư viện Ảnh nếu nó chứa các tệp ảnh.

- Khi bạn đang ở trong một thư mục, hãy nhấp chuột phải vào không gian trống trong cửa sổ và chọn Chế độ xem từ menu.

- Chọn kích thước mong muốn của các biểu tượng của bạn. Bạn có thể chọn các biểu tượng cực lớn, lớn, vừa và nhỏ.

Bạn cũng có thể đặt chế độ này làm chế độ xem mặc định cho tất cả các thư mục của mình:
- Nhấn phần Tệp trong Trình khám phá tệp của bạn.

- Nhấn Thay đổi thư mục và tùy chọn tìm kiếm.

- Nhấn phần View và tìm tiêu đề Folder Views.

- Nhấn nút Áp dụng cho Thư mục.

- Nhấp vào Áp dụng và nhấn nút OK.

Cách thay đổi biểu tượng mặc định của phần mở rộng tệp trong Windows 10
Để thay đổi biểu tượng mặc định của phần mở rộng tệp, bạn có thể tải xuống một chương trình có tên Trình quản lý loại tệp . Đảm bảo rằng bạn nhận được đúng tệp, tùy thuộc vào việc bạn có phiên bản Windows 32-bit hay 64-bit.
Giải nén thư mục của bạn sau khi quá trình tải xuống hoàn tất và nhấp đúp vào tệp .exe. Đây là những gì cần làm tiếp theo:
- Nhấn Biểu tượng mặc định để sắp xếp danh sách của bạn.

- Nhấp vào Tìm và nhập tiện ích mở rộng có biểu tượng bạn muốn thay đổi trong cửa sổ Tìm sau.

- Tiếp tục nhấp vào Tìm tiếp cho đến khi bạn đạt được tiện ích mở rộng mong muốn.

- Nhấp chuột phải vào tiện ích mở rộng và nhấn tùy chọn Chỉnh sửa loại tệp đã chọn.

- Nhấn vào tùy chọn… trong cửa sổ có tên Chỉnh sửa Loại tệp.

- Nhấn Duyệt qua để tìm các tệp biểu tượng của bạn. Trình quản lý loại tệp cho phép bạn chọn các tệp ICO, DLL hoặc EXE.

- Sau khi chọn tệp biểu tượng của bạn, các tùy chọn có sẵn sẽ xuất hiện trong danh sách. Chọn biểu tượng mong muốn và nhấn nút OK.

- Đóng chương trình và mở File Explorer của bạn để xem các thay đổi.
Cách đặt lại các biểu tượng mặc định trên Windows 10
Sau khi thay đổi các biểu tượng trên màn hình, Windows 10 cho phép bạn khôi phục chúng về cài đặt mặc định:
- Mở Cài đặt Biểu tượng Màn hình nền của bạn.

- Nhấn tab Tìm kiếm và nhập biểu tượng màn hình vào hộp.

- Nhấn Hiển thị hoặc ẩn các biểu tượng phổ biến trên màn hình.
- Chọn một biểu tượng màn hình đã sửa đổi và nhấn Khôi phục mặc định.

- Nhấn nút OK để áp dụng các thay đổi.

Câu hỏi thường gặp bổ sung
Đọc qua phần Câu hỏi thường gặp sắp tới để biết thêm thông tin về cách tùy chỉnh giao diện Windows 10 của bạn.
Làm cách nào để tùy chỉnh các biểu tượng trong Windows 10?
Có nhiều cách để tùy chỉnh các biểu tượng của bạn trong Windows 10. Một trong số đó là thay đổi số lượng biểu tượng xuất hiện trên Màn hình nền của bạn:
• Đi tới Cài đặt của bạn, sau đó là Cá nhân hóa.
![]()
• Bấm tùy chọn Chủ đề.
![]()
• Nhấp vào Cài đặt biểu tượng trên màn hình.
![]()
• Trong phần Biểu tượng trên Màn hình, chọn các biểu tượng sẽ xuất hiện trên Màn hình bằng các hộp kiểm.
![]()
Bạn cũng có thể thay đổi các biểu tượng của mình:
• Nhấp chuột phải vào biểu tượng bạn muốn thay đổi.
• Nhấn Thuộc tính.
• Nhấp vào tab Tùy chỉnh.
• Nhấn nút Thay đổi biểu tượng.
• Chọn một biểu tượng mới từ danh sách được cung cấp hoặc nhấn Duyệt qua để tìm các tệp biểu tượng của bạn.
• Nếu đang duyệt các biểu tượng của mình, bạn có thể chọn tệp ICO, DLL hoặc EXE. Khi bạn đã chọn biểu tượng, phần Biểu tượng thay đổi sẽ liệt kê các biểu tượng trong tệp đã chọn. Nhấp vào một trong những mong muốn và nhấn OK.
cách làm bê tông đen trong minecraft
• Sau khi thay đổi biểu tượng, biểu tượng mới sẽ được hiển thị trong File Explorer, thanh tác vụ và trên Màn hình nền của bạn.
Làm cách nào để tạo liên kết trong Windows 10?
Dưới đây là cách thêm chương trình mới để liên kết các tệp Windows 10 của bạn với:
• Nhấn nút Windows + tổ hợp phím X hoặc nhấp chuột phải vào nút bắt đầu của bạn.
• Chọn cài đặt.
• Đi tới Ứng dụng, sau đó là Ứng dụng mặc định.
• Cuộn cho đến khi bạn định vị Chọn ứng dụng mặc định theo loại tệp.
• Tìm tiện ích mở rộng có chương trình mặc định mà bạn muốn thay đổi.
• Chọn chương trình ở phía bên phải của tiện ích. Nếu không có chương trình nào được liệt kê, hãy nhấn tùy chọn Chọn một mặc định để thay thế.
• Trong cửa sổ sau, chọn một chương trình sẽ được liên kết với phần mở rộng tệp của bạn. Nếu ứng dụng bạn muốn sử dụng không có trong danh sách, hãy nhấn Tìm kiếm ứng dụng trong Cửa hàng.
• Tìm chương trình ưa thích và Windows sẽ mở chương trình đó mỗi khi tệp có phần mở rộng đó được khởi động từ File Explorer của bạn.
Làm cách nào để đặt lại chương trình mặc định để mở tệp?
Thực hiện các bước sau để đặt lại chương trình mở tệp của bạn:
• Đi tới Cài đặt của bạn.
• Mở Ứng dụng và phần Ứng dụng mặc định.
• Cuộn xuống dưới cùng và nhấn Đặt lại trong Đặt lại về mặc định được Microsoft khuyến nghị.
• Tất cả các liên kết giao thức và loại tệp bây giờ sẽ được đặt lại về cài đặt mặc định của chúng.
Làm cách nào để thay đổi phông chữ mặc định của Windows 10?
Windows 10 cho phép bạn thay đổi phông chữ mặc định của mình, nhưng bạn sẽ cần thực hiện một số sửa đổi đối với sổ đăng ký của hệ thống:
• Nhấn nút Bắt đầu.
• Tìm và mở Notepad.
• Dán mã đăng ký này vào trình soạn thảo văn bản:
[HKEY_LOCAL_MACHINE SOFTWARE Microsoft Windows NT CurrentVersion Fonts]
Segoe UI (TrueType) =
Segoe UI Bold (TrueType) =
Segoe UI in đậm nghiêng (TrueType) =
Segoe UI nghiêng (TrueType) =
Segoe UI Light (TrueType) =
Segoe UI Semibold (TrueType) =
Biểu tượng giao diện người dùng Segoe (TrueType) =
[HKEY_LOCAL_MACHINE SOFTWARE Microsoft Windows NT CurrentVersion FontSubsaries]
Segoe UI = NEW-FONT-NAME
• Quay lại Cài đặt và nhấn Cá nhân hóa.
• Nhấp vào Phông chữ và chọn loại phông chữ bạn muốn sử dụng.
• Trong Notepad, thay thế phần TÊN-FONT MỚI bằng phông chữ bạn muốn sử dụng cho hệ thống của mình. Ví dụ, bạn có thể nhập Courier New.
• Nhấn File trong Notepad và nhấp vào Save as.
• Vào menu Save as type và chọn All Files.
• Đặt tên cho tệp của bạn và đảm bảo sử dụng .reg làm phần mở rộng của bạn.
• Nhấn Lưu.
• Nhấp chuột phải vào tệp .reg mới.
• Chọn Hợp nhất.
• Nhấp vào Có, sau đó nhấp vào OK.
• Khởi động lại máy tính của bạn và bạn đã hoàn tất.
Sáng tạo
Mặc dù thiếu phần mềm tích hợp sẵn để thay đổi các biểu tượng của bạn, bạn vẫn có thể tìm thấy rất nhiều giải pháp để tùy chỉnh Windows 10. Cho dù bạn áp dụng cách tiếp cận nào, kết quả sẽ là các biểu tượng phong cách sẽ cá nhân hóa PC của bạn và làm cho các biểu tượng nhiều hơn hấp dẫn. Ngay cả khi không hài lòng với kết quả, bạn có thể dễ dàng hoàn nguyên các thay đổi của mình và tiếp tục tìm kiếm giải pháp lý tưởng.
Bạn đã thử thay đổi các biểu tượng của mình trong Windows 10 chưa? Quá trình này có thách thức không? Bạn có hài lòng với các biểu tượng mới không? Cho chúng tôi biết trong phần ý kiến dưới đây.