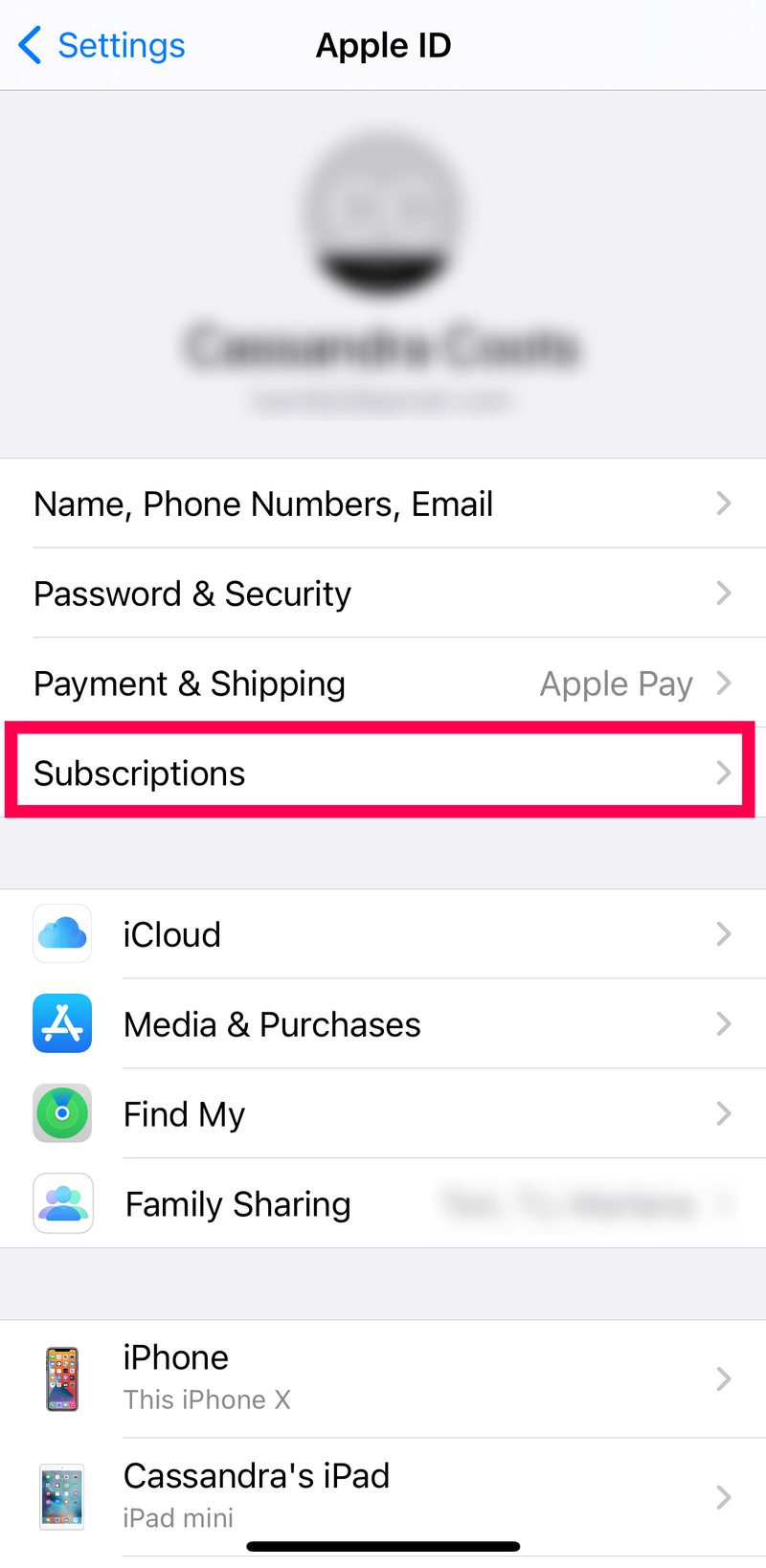Liên kết thiết bị
Ngày nay, có rất nhiều dịch vụ phát trực tuyến để bạn lựa chọn. Sau khi đăng ký một vài dịch vụ như vậy, bạn có thể tự hỏi mình liệu những chi phí hàng tháng này có hợp lý hay không.

Đó là lý do tại sao mọi người bắt đầu tối ưu hóa số lượng ứng dụng phát trực tuyến mà họ trả tiền. Tất nhiên, yếu tố chính ở đây là liệu một dịch vụ có cung cấp đủ nội dung hấp dẫn sở thích của bạn hay không. Nếu không, đã đến lúc hủy bỏ. Nếu bạn đang tự hỏi làm thế nào để hủy đăng ký Hulu của mình, bạn có thể tìm hiểu tất cả về nó trong bài viết này.
Cách hủy Hulu thông qua ứng dụng Android
Mặc dù có một ứng dụng Hulu cho cả hai nền tảng, nhưng nó không có cùng một bộ tùy chọn. Người dùng iOS không thể hủy đăng ký hoặc quản lý bất kỳ dịch vụ tài khoản nào của họ từ bên trong ứng dụng. Để hủy đăng ký Hulu của bạn, người dùng Apple có thể cuộn tới phần tiếp theo. Bạn sẽ phải đăng nhập vào trang web của Hulu và lấy nó từ đó.
Đối với người dùng Android, quá trình hủy khá đơn giản.
Bước 1
Khởi động ứng dụng Hulu trên thiết bị Android của bạn. Nhấn vào biểu tượng Tài khoản ở góc dưới bên phải màn hình.

Bước 2
Nhấn vào Tài khoản từ menu.

Bước 3
Nếu ứng dụng yêu cầu mật khẩu của bạn, hãy nhập mật khẩu đó.

Bước 4
Trong phần Hủy đăng ký của bạn, hãy nhấn vào Hủy.

Sau đó, bạn có thể coi đăng ký Hulu của mình đã bị hủy. Vì bạn đã trả trước cho gói đăng ký nên bạn vẫn có thể truy cập nội dung Hulu cho đến khi kết thúc thời hạn thanh toán.
Cách hủy Hulu trên web trên PC
Bất kể bạn đang sử dụng hệ điều hành nào, việc hủy Hulu trên máy tính đều giống nhau.
kiểm tra dấu nhắc lệnh disk windows 10
Mở trình duyệt web trên máy tính của bạn và truy cập trang chủ của Hulu ( hulu.com ). Nhấp vào Đăng nhập ở góc trên bên phải của màn hình.

Bước 1
Khi bạn đã nhập tên người dùng và mật khẩu của mình, hãy nhấp vào tên của bạn.

Bước 2
Nhấp vào tên của bạn ở góc trên cùng bên phải và chọn Tài khoản từ menu thả xuống.

Bước 4
Cuộn xuống cuối màn hình. Nhấp vào Hủy. Nhấn Tiếp tục để xác nhận việc hủy.

Bước 5
Tại thời điểm này, Hulu sẽ đưa ra các ưu đãi bổ sung để cố gắng giữ bạn là người đăng ký. Nếu bạn vẫn chắc chắn rằng bạn muốn hủy đăng ký Hulu của mình, hãy nhấp vào Không, Hủy đăng ký.

Sau đó, bạn không còn đăng ký hoặc thanh toán cho Hulu nữa. Tất nhiên, bạn vẫn sẽ có quyền truy cập cho đến khi kết thúc thời hạn thanh toán hiện tại.
Cách hủy Hulu qua Spotify
Vì tài khoản Spotify Premium bao gồm đăng ký Hulu, nên cách duy nhất để hủy Hulu, trong trường hợp này là quay lại tài khoản Spotify Free.
- Đăng nhập vào Spotify bằng trình duyệt web hoặc ứng dụng di động.
- Đi tới Cài đặt tài khoản
- Cuộn đến phần Kế hoạch của bạn.
- Chọn Thay đổi gói.
- Bây giờ, hãy cuộn xuống Spotify Free.
- Nhấp vào Hủy trả phí và xác nhận lựa chọn của bạn nếu được yêu cầu.
- Bây giờ, bạn sẽ thấy một cửa sổ bật lên hiển thị cho bạn ngày tài khoản Spotify Premium của bạn sẽ hoàn nguyên về Spotify Free.
Một lần nữa, bạn sẽ vẫn có quyền truy cập vào Hulu cho đến khi thời hạn thanh toán kết thúc.
Cách hủy Hulu qua Amazon Prime
Nếu bạn đang thanh toán cho đăng ký Hulu của mình thông qua Amazon, có hai cách để hủy đăng ký. Bạn có thể làm điều đó thông qua Hulu hoặc Amazon.
Để hủy trực tiếp với Hulu, hãy xem các phần trước. Để thực hiện việc đó thông qua Amazon, hãy làm theo các bước bên dưới.
- Mở trình duyệt web trên máy tính của bạn và truy cập https://www.amazon.com .
- Đăng nhập bằng tên người dùng và mật khẩu Amazon của bạn.
- Di chuyển chuột qua Tài khoản & Danh sách ở góc trên cùng bên phải của màn hình.
- Nhấp vào Tài khoản của bạn trong menu ở phía bên phải.
- Nhấp vào Thiết bị và nội dung của bạn.
- Trong phần Những việc, bạn có thể làm, hãy nhấp vào Quản lý đăng ký Appstore.
- Tìm Hulu và nhấp vào Tác vụ ở bên phải màn hình.
- Một menu thả xuống xuất hiện. Nhấp vào Tắt tự động gia hạn.
- Bây giờ hãy xác nhận quyết định của bạn trên menu tiếp theo và bạn đã hoàn tất.
Bạn sẽ nhận được email từ Hulu xác nhận rằng đăng ký của bạn đã bị hủy. Amazon sẽ ngừng tính phí dịch vụ phát trực tuyến của bạn kể từ bây giờ.
Cách hủy Hulu qua iTunes
Người dùng iPhone đã thiết lập phương thức thanh toán Hulu thông qua iTunes có thể làm theo các bước sau để hủy đăng ký của họ:
- Trên iPhone của bạn, hãy chuyển đến 'Cài đặt'.
- Nhấn vào tên của bạn ở trên cùng. Sau đó, nhấn vào 'Đăng ký.'
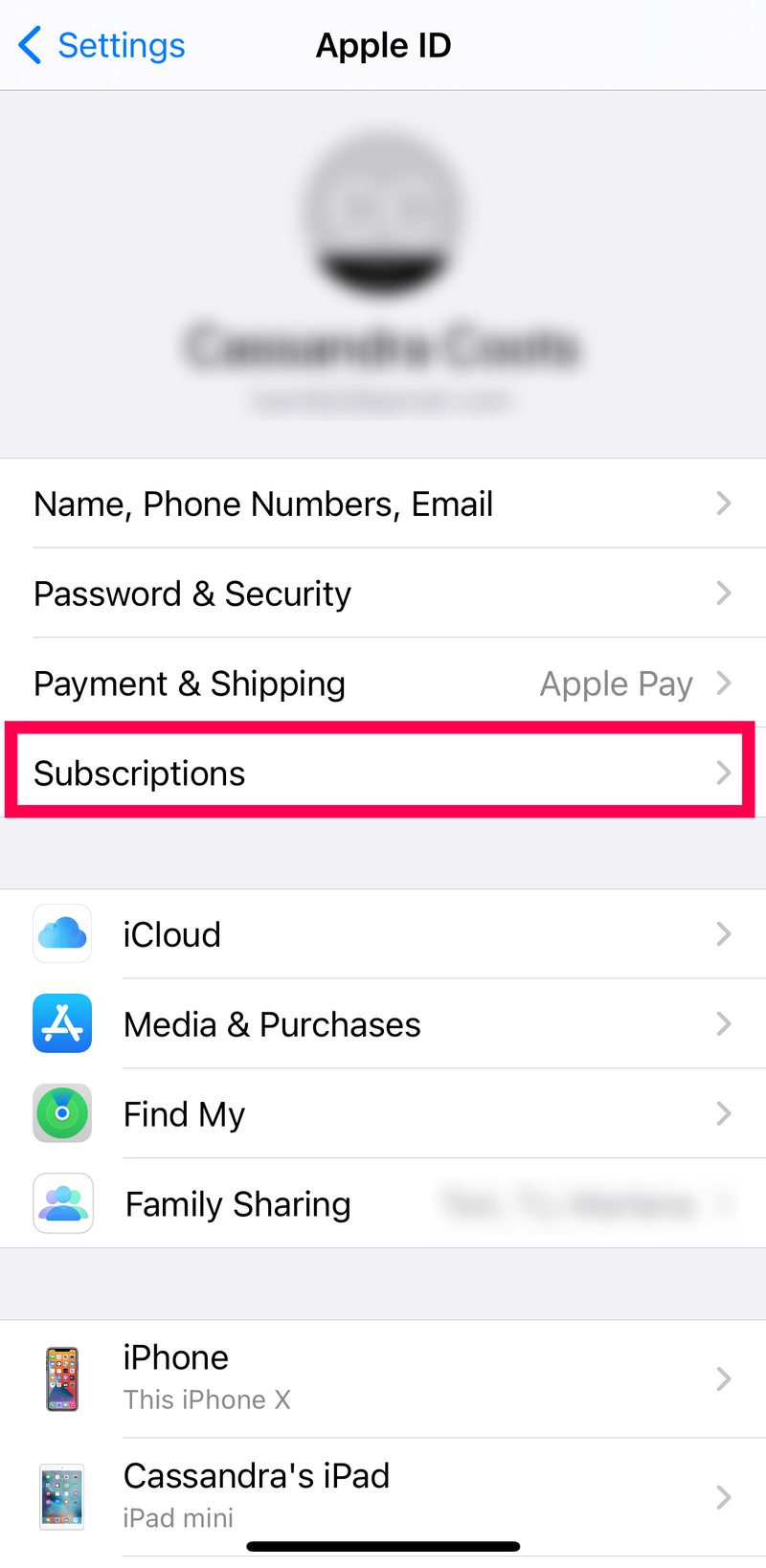
- Tìm đăng ký tài khoản Hulu của bạn và nhấn vào đó.
- Nhấn vào tùy chọn để hủy và làm theo lời nhắc để xác nhận.
Sau khi hoàn tất, iTunes sẽ không còn tính phí đăng ký hàng tháng cho bạn nữa.
Cách hủy Hulu thông qua công ty cáp
Ngoài các dịch vụ cốt lõi của họ, một số công ty truyền hình cáp có thể đưa Hulu vào một số gói được cung cấp. Nếu bạn đang sử dụng Hulu theo cách này, việc hủy đăng ký phát trực tuyến của bạn có thể phức tạp hơn một chút.
Tùy thuộc vào nhà cung cấp dịch vụ cáp của bạn, việc hủy đăng ký Hulu của bạn có thể khác nhau. Theo truyền thống, các công ty truyền hình cáp muốn bạn gọi cho họ để thay đổi bất cứ điều gì, nhưng một số có thể có cách để thực hiện điều này trực tuyến. Nếu bạn có đăng nhập trực tuyến cho công ty truyền hình cáp của mình, bạn nên làm điều đó và bắt đầu từ đó. Nếu không hoặc nếu bạn không thể tìm ra trong tài khoản trực tuyến của mình, hãy gọi đến số điện thoại miễn phí vì thường rất dễ dàng liên hệ với đại diện của bất kỳ công ty truyền hình cáp nào.
Cách hủy Hulu trên Roku

Người dùng Roku có thể làm theo các hướng dẫn sau để hủy đăng ký Hulu của họ:
- Từ Trang chủ trên Roku của bạn, hãy sử dụng bảng định hướng trên điều khiển từ xa của bạn để đánh dấu kênh Hulu.
- Nhấn nút dấu sao ‘*’ trên điều khiển từ xa của bạn.
- Điều hướng đến 'Quản lý đăng ký.'
- Chọn 'Hủy đăng ký.'
- Xác nhận rằng bạn muốn hủy đăng ký Hulu của mình.
- Nhấp vào 'Hoàn tất.'
Cách hủy Hulu trên Firestick
Nếu bạn muốn hủy đăng ký Hulu bằng Firestick, bạn cần sử dụng trình duyệt web. Tải xuống trình duyệt web Mozilla Firefox và truy cập Trang web Hulu . Từ đây, bạn có thể làm theo các bước mà chúng tôi đã liệt kê ở trên để đăng nhập vào tài khoản Hulu và hủy đăng ký của mình.
Câu hỏi thường gặp bổ sung
Dưới đây là câu trả lời cho nhiều câu hỏi của bạn về việc hủy Hulu.
Tôi có thể tạm dừng tài khoản Hulu của mình không?
Có, bạn có thể. Đối với những người đăng ký muốn hủy đăng ký của họ, Hulu vẫn cố gắng giữ họ đóng cửa. Công ty thực hiện điều đó bằng cách cung cấp cho người dùng tùy chọn tạm dừng đăng ký trong một khoảng thời gian thay vì hủy ngay tại chỗ.
Để tạm dừng tài khoản Hulu của bạn, hãy làm theo các bước sau.
- Mở trình duyệt web trên máy tính của bạn và truy cập hulu.com
- Đăng nhập vào tài khoản của bạn.
- Nhấp vào tên của bạn ở góc trên bên phải của màn hình.
- Nhấp vào Tài khoản.
- Cuộn xuống phần Đăng ký của bạn.
- Trong phần phụ Tạm dừng Đăng ký của bạn, hãy nhấp vào Tạm dừng.
- Bây giờ hãy chọn thời lượng tạm dừng. Tối đa là 12 tuần.
- Nhấp vào Gửi.
Kể từ thời điểm đó trở đi, Hulu sẽ không thanh toán cho bạn phí đăng ký hàng tháng. Khi hết thời gian tạm dừng, Hulu sẽ tiếp tục tính phí dịch vụ của bạn. Ngày tính phí mới sẽ trở thành ngày thanh toán mới của bạn.
Bạn có thể hủy Hulu bất cứ lúc nào không?
Có, bạn có thể hủy Hulu bất cứ khi nào, bất kể bạn đã đăng ký được bao lâu. Tất nhiên, như đã đề cập ở trên, bạn sẽ vẫn có quyền truy cập vào Hulu cho đến khi kết thúc thời hạn thanh toán của mình.
Có mất phí để hủy Hulu không?
Không, không có phí bổ sung nào khi hủy đăng ký Hulu của bạn.
Tôi có thể gọi đến số điện thoại nào để hủy Hulu?
Nếu muốn liên hệ trực tiếp với Hulu, bạn có thể gọi số dịch vụ khách hàng miễn phí 24/7 theo số 1 (888) 265-6650. Nếu bạn muốn nói chuyện trực tiếp với một nhân viên trực tiếp, bạn có thể nhấn phím 4 hoặc đợi trên đường dây. Ngay cả trong giờ cao điểm, thời gian chờ đợi thường từ một đến năm phút và không lâu hơn.
Không có thêm đăng ký Hulu
Hy vọng rằng bạn đã hủy được đăng ký Hulu của mình. Sau khi hoàn thành, có lẽ đã đến lúc tập trung vào các dịch vụ phát trực tuyến khác phù hợp với bạn hơn? Hay bạn đang hoàn toàn thoát khỏi tính năng phát trực tuyến trả phí? Tất nhiên, nếu bạn muốn quay lại Hulu, bạn chỉ cần gia hạn đăng ký.
Bạn đã quản lý để hủy đăng ký Hulu của mình chưa? Bạn đã sử dụng phương pháp nào? Hãy chia sẻ suy nghĩ của bạn trong phần bình luận bên dưới.