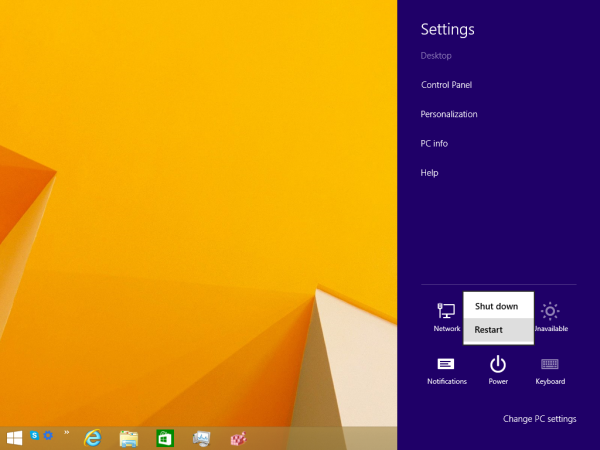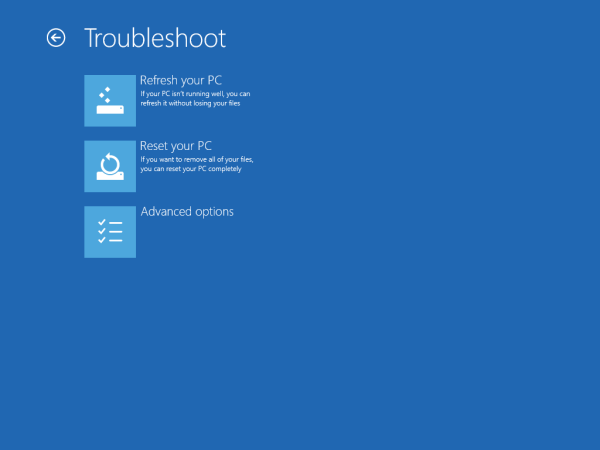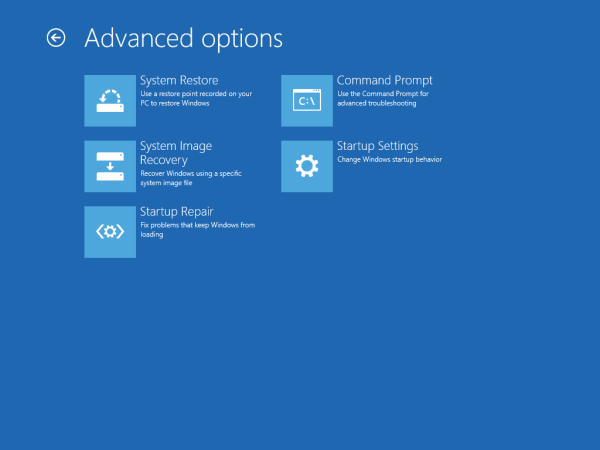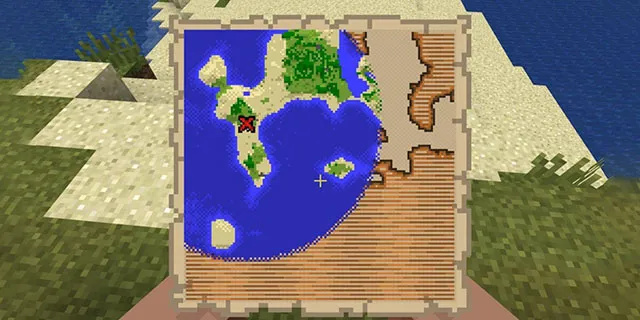Trong Windows 8 và Windows 8.1, có một cách để khởi động lại hệ điều hành nhanh chóng và khởi chạy các tùy chọn khắc phục sự cố trực tiếp. Điều này rất hữu ích nếu bạn gặp một số vấn đề mà bạn không thể khắc phục trong môi trường Windows 8 thông thường, chẳng hạn như bạn có thể cần ghi đè hoặc xóa một số tệp đang sử dụng. Nó thực sự thay thế tốt cho một đĩa DVD hoặc USB có khả năng khởi động. Làm theo các hướng dẫn đơn giản trong bài viết này để nhanh chóng truy cập dấu nhắc lệnh để khắc phục sự cố.
- nhấn Win + I phím tắt trên bàn phím. Thao tác này sẽ hiển thị biểu tượng Cài đặt trực tiếp trên màn hình.
Mẹo: xem danh sách các phím nóng này để tìm hiểu nhiều phím tắt hữu ích hơn trong Windows 8 . - Nhấp vào nút nguồn để hiển thị menu của nó.
- Giữ Shift rồi bấm Khởi động lại. Nó sẽ khởi động lại hệ điều hành của bạn trực tiếp trong chế độ Tùy chọn khởi động nâng cao.
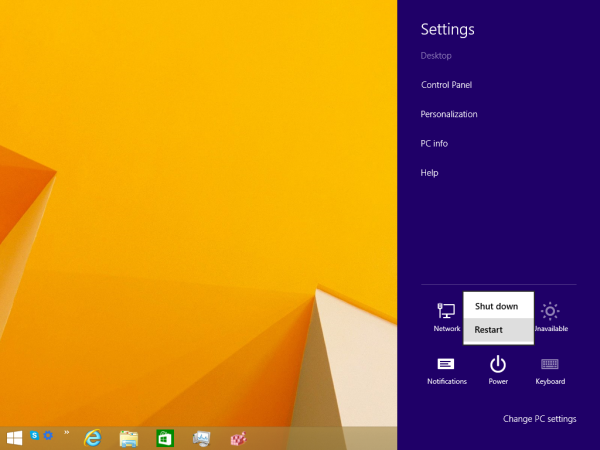
Người dùng Windows 8.1 Update có thể mở Màn hình bắt đầu có nút nguồn gần ảnh người dùng. Trước khi nhấp vào mục Khởi động lại, chỉ cần đảm bảo rằng bạn giữ phím Shift.


Sử dụng Tùy chọn khởi động nâng cao, thật dễ dàng khởi động Windows 8 vào chế độ chỉ nhắc lệnh.
cách lấy tọa độ trong minecraft
- Nhấp vào mục Khắc phục sự cố.
- Nhấp vào Tùy chọn nâng cao trong màn hình tiếp theo.
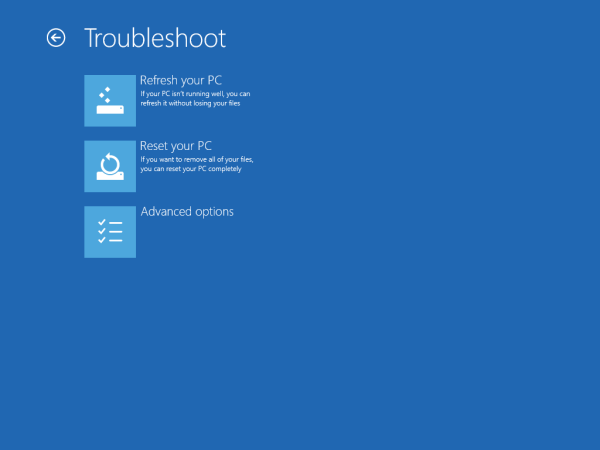
- Cuối cùng, nhấp vào mục Command Prompt.
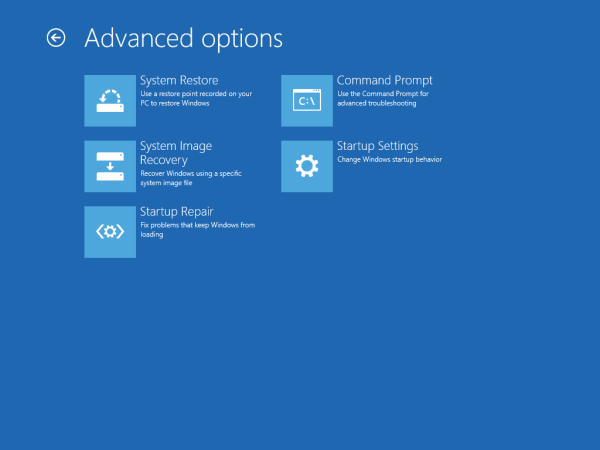
PC của bạn sẽ khởi động lại.

Sau đó, bạn sẽ được nhắc chọn tài khoản để đăng nhập:

Sau khi bạn đăng nhập, dấu nhắc lệnh sẽ được mở với tư cách Quản trị viên.

Không có trình bao Explorer hoặc ứng dụng khởi động nào được tải.
Bạn cũng có thể tạo lối tắt đến màn hình Khôi phục trong Cài đặt PC vì vậy bạn không cần phải giữ phím Shift. Nhấp chuột Khởi động nâng cao trực tiếp trên trang đó.