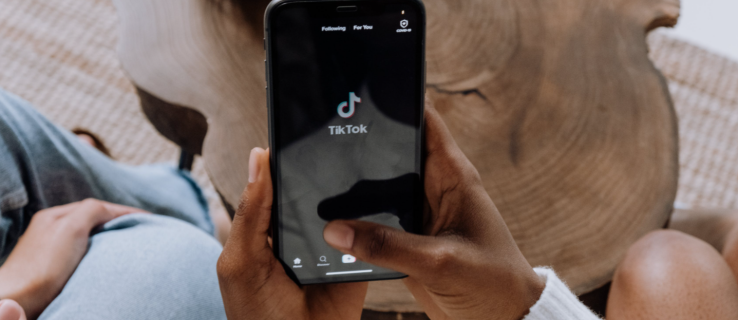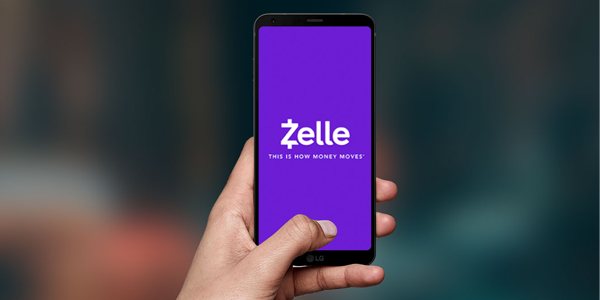ClickUp là một ứng dụng cộng tác và quản lý dự án được thiết kế cho các công ty thuộc mọi quy mô. Nó đi kèm với một loạt các tính năng tiện dụng, chẳng hạn như công cụ giao tiếp, giao nhiệm vụ và thanh công cụ.
bạn có thể thay đổi tên bản ghi đè của mình không

Một chức năng gọn gàng khác là trạng thái, còn được gọi là quy trình công việc. Ví dụ: nhiệm vụ của bạn có thể được đánh dấu là Cần làm, Đang tiến hành hoặc Hoàn thành. Mỗi chỉ định là một trạng thái, nhưng làm cách nào để bạn thêm chính xác nó vào không gian làm việc của mình?
Trong mục này, chúng ta sẽ đi qua các phức tạp của việc thêm các trạng thái trong ClickUp.
Làm thế nào để thêm trạng thái trên ClickUp?
Trong ClickUp, bạn không bị giới hạn ở các trạng thái mặc định. Bạn cũng có thể thêm những cái mới, bất kể thiết bị nào. Trước tiên, hãy xem cách bạn có thể tạo các trạng thái ở cấp ‘’ Không gian ’’ vì các danh sách và thư mục kế thừa chúng theo mặc định:
Mac
Thêm trạng thái trên máy Mac của bạn rất đơn giản:
- Đi tới thanh dấu cách của bạn ở phần bên trái của màn hình và mở rộng nó.

- Nhấn nút dấu chấm lửng gần khoảng trống bạn muốn chỉnh sửa.

- Chọn cài đặt không gian.

- Nhấp vào nút trạng thái nhiệm vụ, sau đó thêm trạng thái và thực hiện các thay đổi của bạn.

- Nhấn lưu và bạn đã hoàn tất.

Windows 10
Người dùng Windows 10 sẽ không gặp khó khăn khi thêm các trạng thái ClickUp:
- Chuyển đến phần dấu cách ở phần bên trái của màn hình và di chuột qua phần đó để mở rộng thanh.

- Nhấn vào ba dấu chấm ngang bên cạnh khoảng trống mà bạn sẽ làm việc.

- Chọn tùy chọn cài đặt không gian.

- Chọn trạng thái nhiệm vụ và thêm trạng thái.

- Thực hiện các thay đổi cần thiết và nhấp vào nút lưu.

Android
Phiên bản di động của ClickUp cũng thân thiện với người dùng. Do đó, chỉ mất vài giây để thêm các trạng thái mới:
- Điều hướng đến khoảng trắng ở bên trái màn hình của bạn và mở rộng phần.

- Nhấn vào nút dấu chấm lửng gần khoảng trống bạn muốn sửa đổi.

- Chọn cài đặt không gian, tiếp theo là trạng thái nhiệm vụ và thêm trạng thái.

- Thực hiện các thay đổi của bạn và nhấn nút lưu khi bạn đã hoàn tất.

điện thoại Iphone
Quá trình này cũng dễ dàng trên iPhone:
- Di chuột qua thanh dấu cách của bạn ở phần bên trái của màn hình và mở rộng nó.

- Nhấn ba dấu chấm ngang dọc theo khoảng trống bạn muốn chỉnh sửa.

- Chọn cài đặt không gian và chuyển đến trạng thái nhiệm vụ.

- Chọn thêm trạng thái, thực hiện các điều chỉnh mong muốn và chạm vào Lưu để áp dụng các thay đổi.

Làm thế nào để thêm trạng thái vào danh sách?
Danh sách hiển thị các trạng thái giống như thư mục mẹ của chúng. Tuy nhiên, bạn có thể tạo các chỉ định riêng cho các danh sách riêng lẻ:
- Chọn danh sách bạn muốn sửa đổi.

- Nhấn vào ba dấu chấm ngang gần danh sách.

- Chọn nút chỉnh sửa trạng thái danh sách.

- Thực hiện các thay đổi của bạn và nhấn lưu.

Nếu danh sách không thuộc về một thư mục, thì nó sẽ kế thừa trạng thái của không gian mẹ. Nếu bạn muốn thay đổi, hãy lặp lại các bước chúng tôi vừa nêu.
Làm thế nào để thêm trạng thái vào thư mục?
Các trạng thái thư mục hoạt động theo cùng một nguyên tắc - chúng có cùng tên gọi như không gian nơi bạn đặt chúng. Rất may, bạn có thể thay đổi điều này và sử dụng menu thanh bên của mình để thêm trạng thái khác:
- Chuyển đến thanh bên trái và mở rộng nó.

- Chọn một không gian, danh sách và thư mục cũng sẽ mở rộng.
- Nhấn vào dấu ba chấm gần thư mục bạn muốn sửa đổi và chuyển đến phần trạng thái.

- Chọn chỉnh sửa trạng thái thư mục và thực hiện các thay đổi của bạn.

- Nhấn nút lưu.

Làm thế nào để thêm trạng thái vào không gian?
ClickUp thực hiện một công việc tuyệt vời trong việc cung cấp khả năng truy cập dễ dàng vào các tùy chọn có thể tùy chỉnh. Điều này đặc biệt hữu ích khi thêm trạng thái vào khoảng trắng:
- Di chuột qua phần không gian của bạn ở phần bên trái của màn hình để mở rộng nó.

- Chọn ba đường ngang bên cạnh khoảng trống bạn muốn chỉnh sửa.

- Chọn nút cài đặt không gian, kèm theo các trạng thái nhiệm vụ.

- Chuyển đến thêm trạng thái, thực hiện bất kỳ thay đổi nào khi bạn thấy phù hợp và nhấn lưu.

Làm thế nào để chỉnh sửa trạng thái trong Chế độ xem bảng?
ClickUp cho phép bạn chỉnh sửa trạng thái ở hai chế độ xem khác nhau. Đây là cách nó hoạt động trong chế độ xem bảng:
- Chọn các dấu chấm lửng gần cột trạng thái của bạn.
- Chọn một tùy chọn từ menu.
- Chọn nút trạng thái đổi tên sẽ cho phép bạn chỉnh sửa tên trạng thái. Ngược lại, tùy chọn chỉnh sửa trạng thái cho phép bạn thay đổi chỉ định của các thư mục hoặc danh sách mà bạn đang xem. Tuy nhiên, tính năng này chỉ có thể truy cập được nếu bạn đang làm việc trên các bảng có nhiệm vụ có cùng trạng thái.
Làm thế nào để chỉnh sửa trạng thái trong dạng xem danh sách?
Thực hiện các bước sau để chỉnh sửa các trạng thái của bạn trong chế độ xem danh sách:
- Nhấn vào ba dấu chấm ngang gần trạng thái của bạn.

- Chọn một tùy chọn từ menu. Bằng cách nhấn nhóm thu gọn, nhóm trạng thái của bạn sẽ bị ẩn khỏi chế độ xem. Nút quản lý trạng thái cho phép bạn thay đổi tiêu đề hoặc màu sắc của các trạng thái. Cuối cùng, bạn có thể nhấp vào trạng thái mới để bao gồm một trạng thái bổ sung trong quy trình làm việc.

- Nếu bạn chọn tùy chọn cuối cùng, bạn sẽ được hỏi có muốn thêm trạng thái của mình vào cùng một thư mục hay không.
Câu hỏi thường gặp bổ sung
Hãy tiếp tục đọc để biết thêm một số chi tiết hữu ích về Trạng thái ClickUp.
Làm thế nào để Đánh dấu Trạng thái là Chưa xong?
Việc đánh dấu trạng thái của bạn là chưa hoàn tất chỉ mất một vài lần nhấp hoặc chạm, tùy thuộc vào thiết bị của bạn:
1. Đi tới trình chỉnh sửa trạng thái của bạn.
2. Tìm trạng thái bạn muốn thay đổi.
3. Nhấp / chạm vào trạng thái và chuyển nó đến phần trạng thái đang hoạt động.
4. Nhấn lưu và bạn đã sẵn sàng.
Cách đánh dấu trạng thái là xong
Bạn có thể có những bức tượng bạn đã hoàn thành, nhưng bạn vẫn chưa thể đóng chúng. Một ý tưởng hay ở đây là chuyển chúng sang phần đã hoàn thành:
1. Khởi chạy trình chỉnh sửa trạng thái của bạn.
2. Nhấp vào một trạng thái và thả nó vào phần trạng thái đã hoàn tất.
3. Nhấn nút lưu và đóng cửa sổ.
Sau khi bạn đánh dấu trạng thái của mình là xong, trạng thái đó sẽ hoạt động hơi khác một chút:
· Nhiệm vụ sẽ không thông báo cho bạn khi đến hạn hoặc ngày bắt đầu.
· Sự phụ thuộc sẽ được bỏ chặn.
· Nhiệm vụ từ hộp thư đến của bạn và phần mục tiêu sẽ được gắn cờ là đã hoàn thành.
Luôn cập nhật các bài tập của bạn
Các bức tượng ClickUp cho phép bạn sắp xếp các nhiệm vụ của mình hiệu quả hơn và theo dõi việc hoàn thành chúng. Cho dù làm việc từ không gian, thư mục hay danh sách của bạn, việc quản lý dự án sẽ trở nên dễ dàng hơn rất nhiều.
Bạn có hài lòng với các trạng thái mặc định của ClickUp không hay bạn thích các chỉ định của mình hơn? Trạng thái của bạn hữu ích như thế nào về mặt tổ chức không gian làm việc của bạn? Cho chúng tôi biết trong phần ý kiến dưới đây.