Tạo video là một trong những cách tốt nhất để thể hiện bản thân hoặc cho người khác biết điều gì đang xảy ra xung quanh bạn. Người ta nói rằng video là cách để phát triển trên mạng xã hội, như đã được chứng minh bởi Snapchat, Instagram story và Facebook Live. Và thực sự, có ai ngạc nhiên không? Nếu một bức tranh có giá trị bằng một nghìn từ, thì hãy tưởng tượng một đoạn video đáng giá bao nhiêu.
cách truy cập youtube trên roku

Ứng dụng video mới nhất, Apple Clips, cho phép bạn thêm nhạc vào video của mình, điều này có thể làm cho video của bạn nổi bật hơn nữa.
Được rồi, bây giờ bạn đã có ý tưởng về những gì chúng tôi đang nhận được ở đây; tạo video là việc làm nóng và đang chiếm ưu thế trên toàn thế giới. (Được rồi, có thể không chiếm lĩnh thế giới, nhưng nó có tác động lớn đến cách mọi thứ được thực hiện trên internet và với các tùy chọn giao tiếp ngày nay.)
Bạn có thể tạo video của riêng mình bằng ứng dụng Apple Clips. Nó có tính di động và rất thân thiện với người dùng để chỉnh sửa ảnh và video.
Ngoài ứng dụng video Snapchat, Instagram và Facebook, bạn sẽ muốn xem Apple Clips.
Hãy cùng tìm hiểu cách bạn có thể thêm nhạc vào video của mình với Apple Clips.
Thêm nhạc vào video của bạn
Tìm cách làm cho video Apple Clips của bạn sống động hơn một chút? Tìm cách thêm một lớp cảm xúc bổ sung (có thể là nghiêm túc hoặc kỳ lạ) vào dự án video của bạn? Vậy thì, bạn sẽ thích thực tế là bạn có thể thêm nhạc vào video của mình. Bạn thậm chí có thể tạo bản trình diễn video âm nhạc của riêng mình cho vui.
Bạn phải chọn nhạc mà ứng dụng Apple Clips có sẵn hoặc chọn thứ gì đó từ bộ sưu tập iTunes của bạn.
Để thêm nhạc vào video của bạn:
- Chạm vào nốt nhạc từ màn hình ghi âm của Apple Clips. Bạn sẽ thấy nó nằm ở góc trên bên phải của ứng dụng. Trên màn hình Nhạc trong Apple Clips, có ba lựa chọn: Không có, Nhạc phim và Nhạc của tôi.
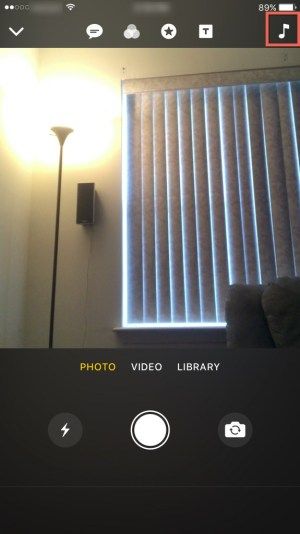
- Nhấn vào Nhạc phim cung cấp cho bạn lựa chọn âm nhạc mà ứng dụng Apple Clips cung cấp. Nếu bạn muốn sử dụng một trong những bản nhạc được cài đặt sẵn, hãy nhấn vào đám mây với mũi tên trỏ xuống để tải xuống iPhone của bạn.
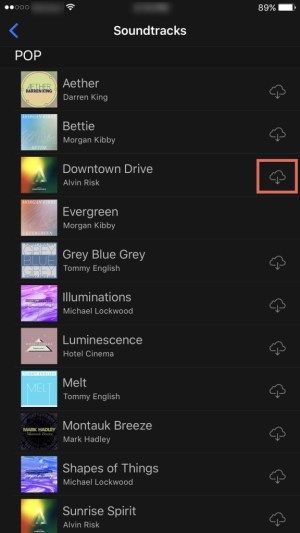
- Sau khi tải xuống bản nhạc nền, bản nhạc đó sẽ xuất hiện với dấu kiểm màu xanh lam để cho bạn biết rằng bản nhạc đó đã được tải xuống.
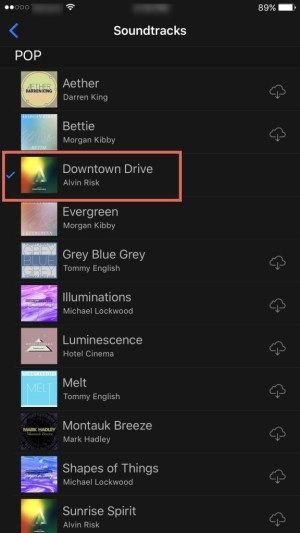
- Quay lại màn hình ghi trong Apple Clips. Sau đó, quay video clip của bạn như bình thường. Khi ghi xong, bạn sẽ nhấn nút phát để xem lại video của mình bằng bản nhạc bạn đã chọn và bản nhạc đó sẽ được thêm vào bản ghi của bạn mà bạn không cần thực hiện thêm bất kỳ thao tác nào. Khi bạn hài lòng với video clip của mình, hãy nhấn vào Xong ở phía dưới bên phải để lưu video.
Bạn có muốn thêm nhạc từ bộ sưu tập iTunes của mình không? Đó không phải là vấn đề. Nhưng trước tiên, hãy đảm bảo rằng nó đã được tải xuống iPhone của bạn. Nếu không, nó sẽ không hiển thị trong các lựa chọn iTunes của bạn.
- Nhấn vào nốt nhạc từ màn hình ghi âm của Apple Clips, nằm ở góc trên bên phải của ứng dụng. Nó giống như lần trước.
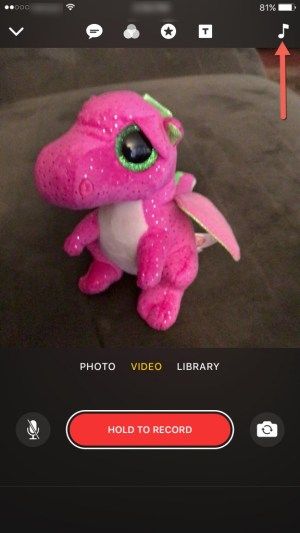
- Sau đó, nhấn vào Nhạc của tôi. Tiếp theo chọn theo Nghệ sĩ, Album, Bài hát, Thể loại, Nhà soạn nhạc và Danh sách phát.
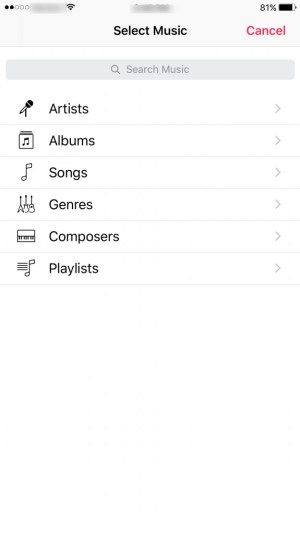
- Chọn bài hát bạn muốn sử dụng.
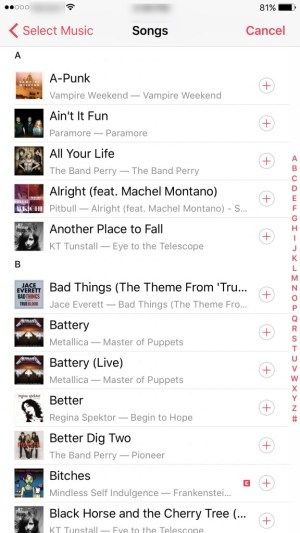
(Nhân tiện, nếu bạn chỉ muốn phần chọn nhạc của mình được nghe trong video clip thì hãy tắt micrô trên màn hình ghi âm. Ngoài ra, nếu bạn muốn nhạc làm nhạc nền, hãy bật micrô để ghi âm bạn và môi trường xung quanh bạn .)
- Tiếp theo, quay lại màn hình quay trong Apple Clips và quay video clip của bạn như bình thường, giống như lần trước. Khi hoàn tất, bạn sẽ nhấn nút phát để xem lại video của mình và bản nhạc bạn chọn đã được thêm vào bản ghi của bạn.
Khá tuyệt, phải không? Chúng tôi nghĩ là như vậy và chúng tôi luôn muốn chia sẻ những điều tốt đẹp với độc giả của chúng tôi.
Kết thúc
Và như vậy, bạn đã học được cách thêm nhạc vào video của mình bằng ứng dụng Apple Clips. Sử dụng các clip nhạc được cài đặt sẵn do Apple cung cấp cho bạn hoặc lấy một bài hát từ bộ sưu tập iTunes của bạn. Làm sống động các video Apple Clips của bạn và vui chơi. Dù bạn chọn thực hiện theo cách nào, thì đó là một quá trình khá đơn giản và bạn sẽ trở thành người chuyên nghiệp trong thời gian ngắn.

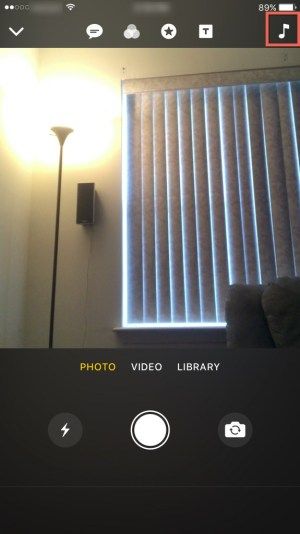
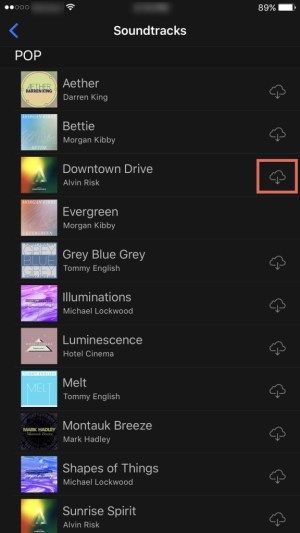
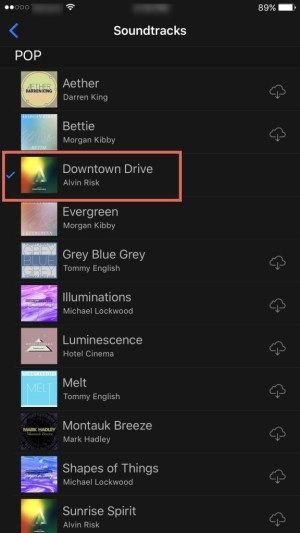
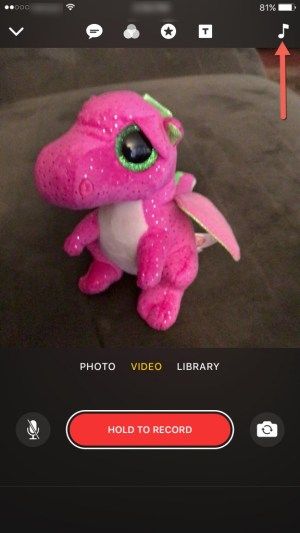
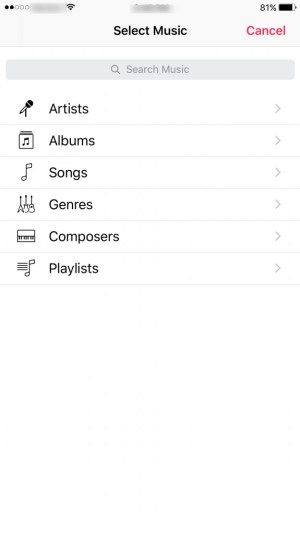
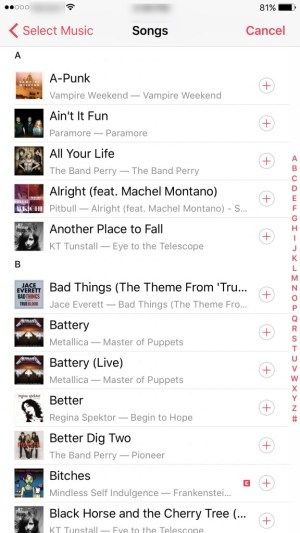




![Cách xóa tất cả các video chuông cửa đổ chuông [Tháng 11 năm 2019]](https://www.macspots.com/img/other/23/how-delete-all-rings-doorbell-videos.jpg)


