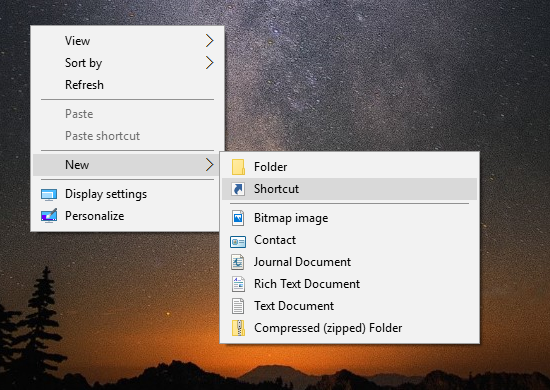Như bạn có thể đã biết , menu ngữ cảnh Gửi Tới của File Explorer trong Windows 10 mặc định chứa nhiều mục khác nhau như Màn hình nền, Bluetooth, Thư, v.v. Bạn có thể nhận thấy rằng một số ứng dụng có thể mở rộng menu Gửi đến bằng các phím tắt riêng của chúng. Ví dụ: Skype đặt biểu tượng của nó vào menu Gửi Đến. Hãy xem cách đặt các mục tùy chỉnh của riêng bạn như phím tắt ứng dụng và thư mục bên trong menu Gửi Đến để bạn có thể sao chép hoặc di chuyển chúng đến thư mục đích một cách nhanh chóng.
Quảng cáo
Ngoài ra, Windows 10 không cung cấp cho bạn các công cụ đặc biệt để tùy chỉnh menu Gửi Đến. Tuy nhiên, nó chỉ là một thư mục bên trong hồ sơ của bạn. Bạn có thể mở nó và chơi với nội dung của nó trực tiếp.
Cách thêm các mục tùy chỉnh vào menu Gửi đến trong Windows 10
Đầu tiên, chúng ta cần mở thư mục Send To lưu trữ các mục của nó. Cách tốt nhất để làm điều đó là sử dụng lệnh vị trí trình bao đặc biệt.
- Nhấn tổ hợp phím tắt Win + R trên bàn phím để mở hộp thoại Run. Mẹo: Xem danh sách cuối cùng của tất cả các phím tắt Windows với các phím Win ).
- Nhập nội dung sau vào hộp Chạy:
shell: sendto
 Văn bản trên là một lệnh shell. Đọc các bài viết sau để biết chi tiết:
Văn bản trên là một lệnh shell. Đọc các bài viết sau để biết chi tiết:- Danh sách các lệnh shell trong Windows 10
- Danh sách vị trí shell CLSID (GUID) trong Windows 10
- Bấm phím Enter. Thư mục Gửi Tới sẽ mở trong File Explorer.

Tại đây, bạn có thể sao chép các phím tắt cho các ứng dụng yêu thích của mình để mở các tệp bạn muốn trong các ứng dụng đó mà không cần thay đổi liên kết tệp hệ thống.
Thêm chương trình vào menu Gửi tới
nhập mật khẩu vào chrome từ csv
Ví dụ: tôi chỉ cần đặt một lối tắt đến tệp Notepad.exe vào thư mục Gửi Đến, vì vậy tôi có thể mở bất kỳ tệp văn bản thuần túy nào bằng Notepad bằng cách nhấp chuột phải vào nó và sử dụng menu Gửi Đến. Điều này rất hữu ích.

Bạn có thể tạo ở đây một lối tắt mới cho một ứng dụng bạn có hoặc sao chép nó trực tiếp từ menu Bắt đầu.
Để thêm lối tắt ứng dụng mới vào menu Gửi tới,
- Bấm chuột phải vào khoảng trống trong cửa sổ File Explorer và chọn Mới - Lối tắt trong menu ngữ cảnh.

- Trong hộp thoại tiếp theo, nhập hoặc dán vị trí của tệp thực thi ứng dụng của bạn:

- Nhập một số tên hữu ích cho phím tắt mới của bạn.

- Nhấp vào Kết thúc. Nó sẽ xuất hiện trong menu Gửi đến:

Ngoài ra, bạn có thể tạo lối tắt bằng cách kéo và thả.
- Mở thư mục Gửi đến trong File Explorer.
- Mở một cửa sổ File Explorer khác với ứng dụng đích mà bạn muốn đưa vào menu Gửi tới.
- Nhấn và giữ phím Alt và kéo tệp thực thi để tạo lối tắt.

Ngoài ra, bạn có thể sao chép các phím tắt vào các thư mục được sử dụng nhiều nhất ở đó. Sau đó, bạn có thể gửi tệp đến các thư mục đó chỉ với một cú nhấp chuột.
Thêm thư mục tùy chỉnh vào menu Gửi tới
Trình tự giống như mô tả ở trên.
- Bấm chuột phải vào khoảng trống trong cửa sổ File Explorer và chọn Mới - Lối tắt trong menu ngữ cảnh.
- Trong hộp thoại tiếp theo, hãy nhập hoặc dán đường dẫn đến thư mục mà bạn muốn thêm vào menu Gửi tới.

- Đặt tên cho phím tắt mới của bạn bằng một số tên hữu ích.

 Một lần nữa, bạn có thể sử dụng kéo và thả với phím Alt được giữ để tạo lối tắt thư mục mới.
Một lần nữa, bạn có thể sử dụng kéo và thả với phím Alt được giữ để tạo lối tắt thư mục mới.
 Mẹo: Thủ thuật này có thể được sử dụng để thêm Thư mục Khởi động nhanh vào menu Gửi tới .
Mẹo: Thủ thuật này có thể được sử dụng để thêm Thư mục Khởi động nhanh vào menu Gửi tới .
Đây là một cách rất hay và nguyên bản để tăng năng suất của bạn trong File Explorer. Nó có thể giúp bạn đỡ rắc rối khi điều hướng phân cấp của các thư mục để dán mục.

 Văn bản trên là một lệnh shell. Đọc các bài viết sau để biết chi tiết:
Văn bản trên là một lệnh shell. Đọc các bài viết sau để biết chi tiết: