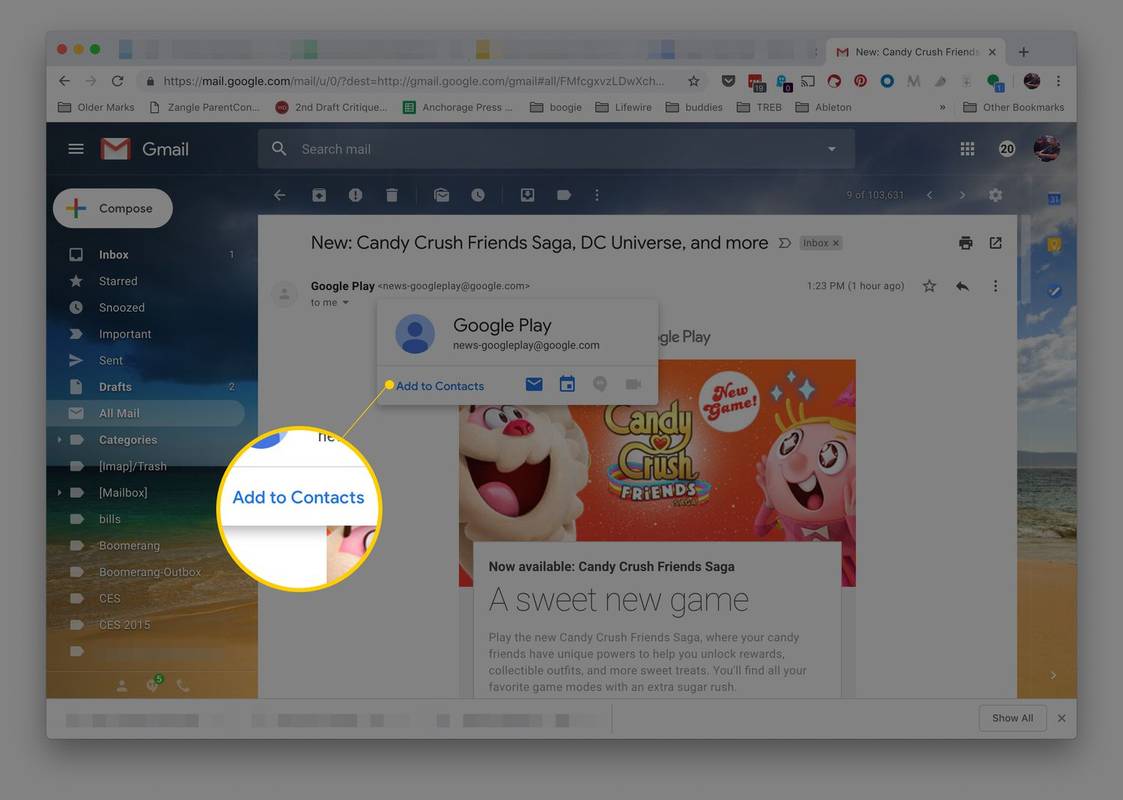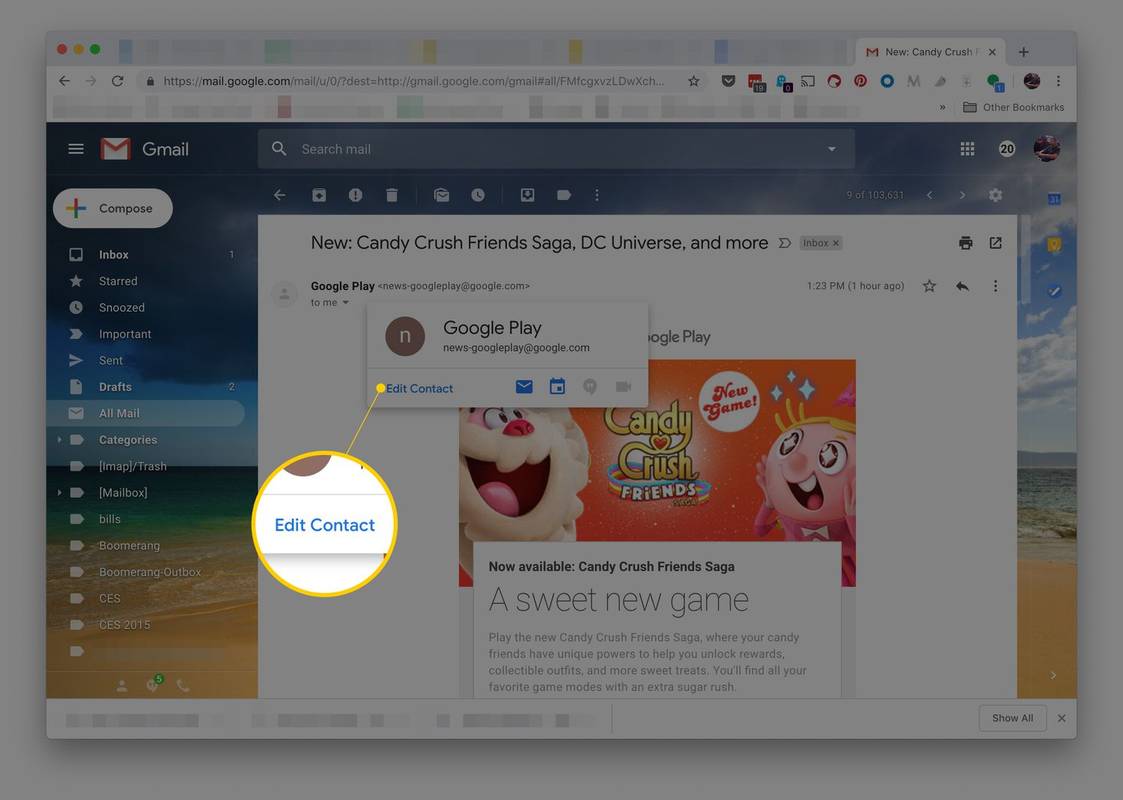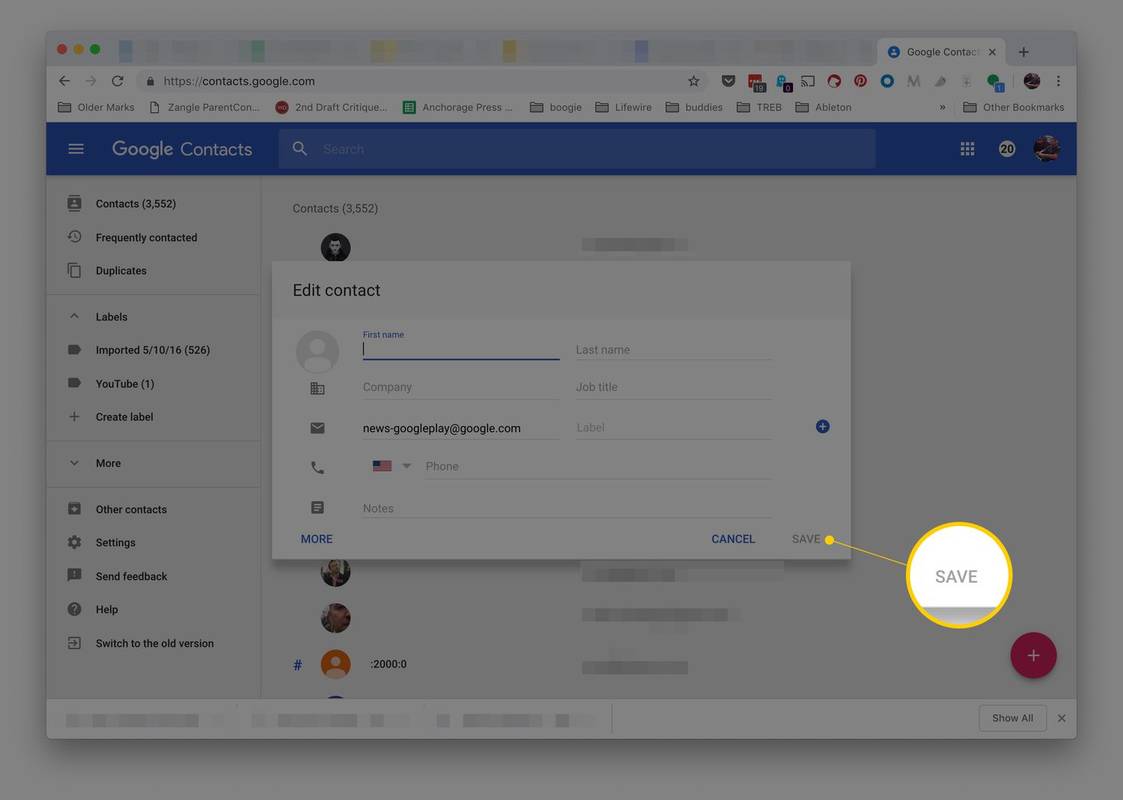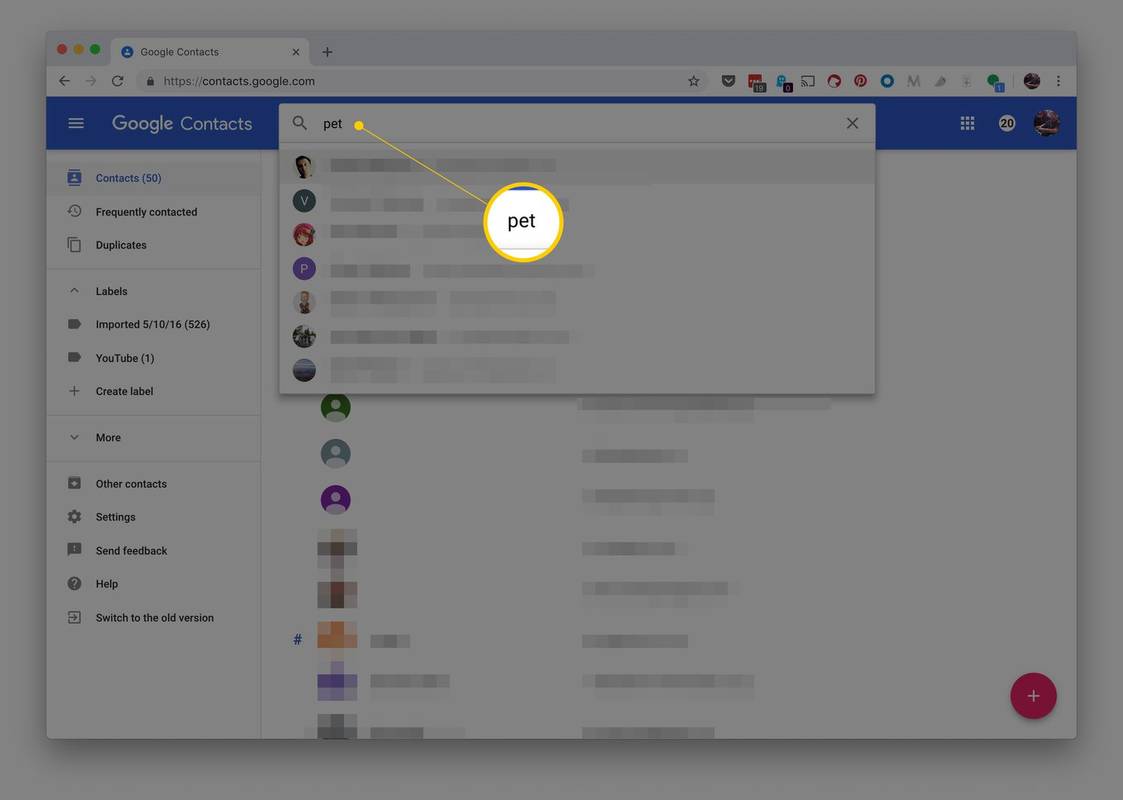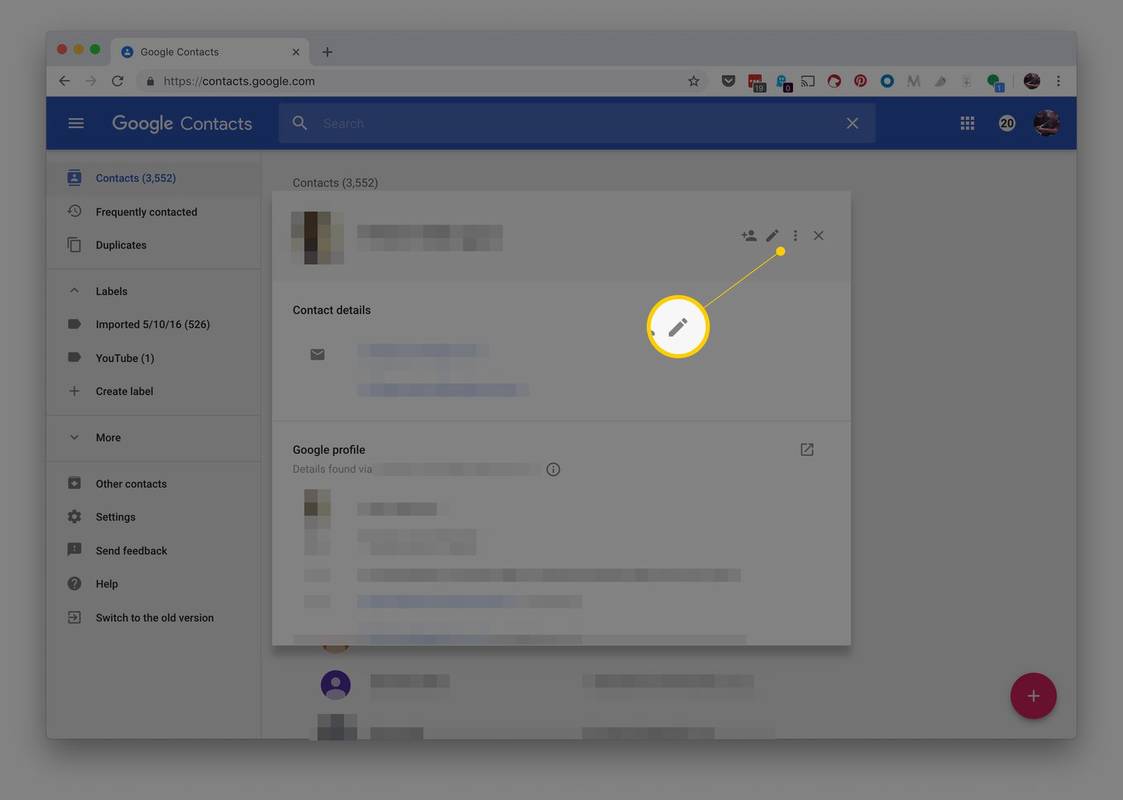Những gì để biết
- Mở thư, di con trỏ qua người gửi và chọn Thêm vào liên lạc .
- Lựa chọn Chỉnh sửa liên hệ để thêm thông tin về họ.
- Để chỉnh sửa liên hệ sau này, hãy tìm kiếm liên hệ và chọn bút chì biểu tượng bên cạnh tên của họ.
Bài viết này giải thích cách thêm địa chỉ email vào danh bạ Gmail của bạn, sau đó chỉnh sửa liên hệ đó để thêm thông tin khác, chẳng hạn như tên của họ. Hướng dẫn áp dụng cho Gmail trên máy tính để bàn thông qua trình duyệt.
Cách thêm địa chỉ email vào danh bạ Gmail của bạn
Ngoài việc cung cấp thông tin liên hệ mới trên các thiết bị khác, một lý do khác để thêm liên hệ vào Gmail là để chúng được Google nhận dạng và không bị đưa vào thư rác. Đây là cách thêm địa chỉ email vào danh bạ Gmail của bạn.
-
Mở thư từ người gửi mà bạn muốn lưu làm liên hệ trong Gmail.
-
Di con trỏ lên tên người gửi ở đầu email.
-
Lựa chọn Thêm vào liên lạc trên khung bật lên.
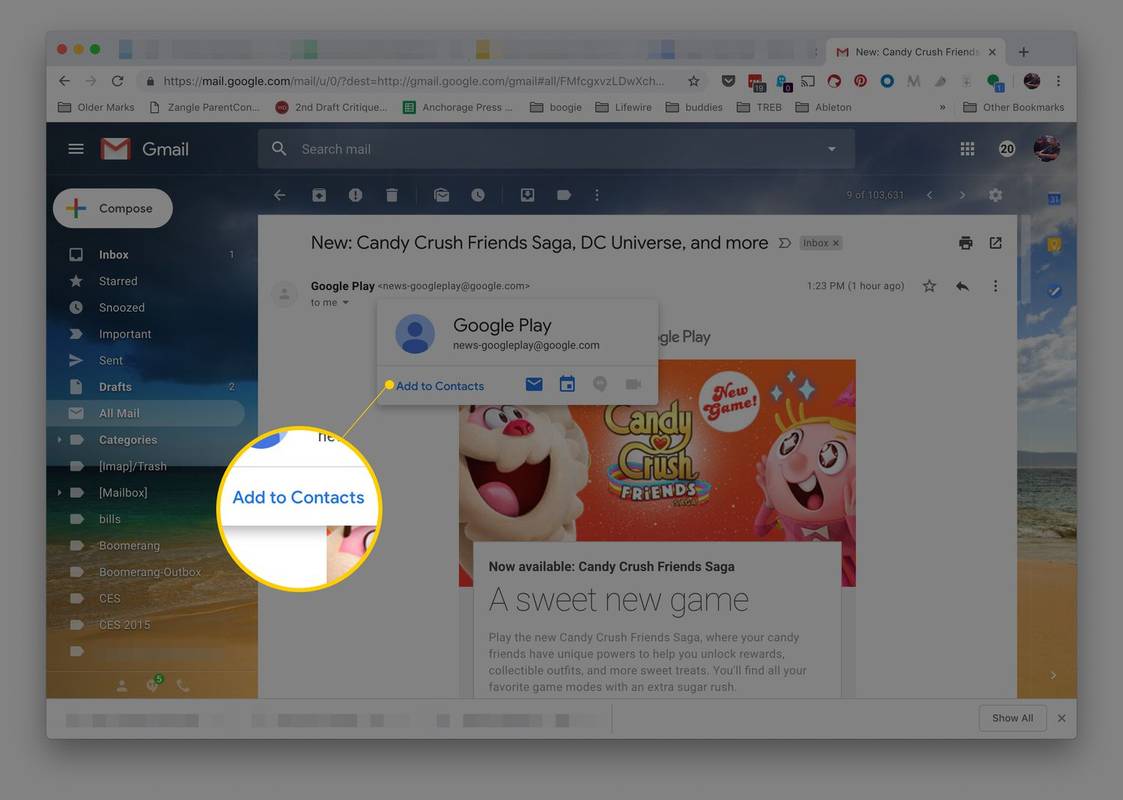
-
Để thêm thông tin về liên hệ này, hãy chọn Chỉnh sửa liên hệ . Nhập tên người gửi và bất kỳ thông tin nào khác mà bạn có về người đó. Bạn không cần phải điền vào tất cả các trường. Bạn luôn có thể thêm thông tin sau.
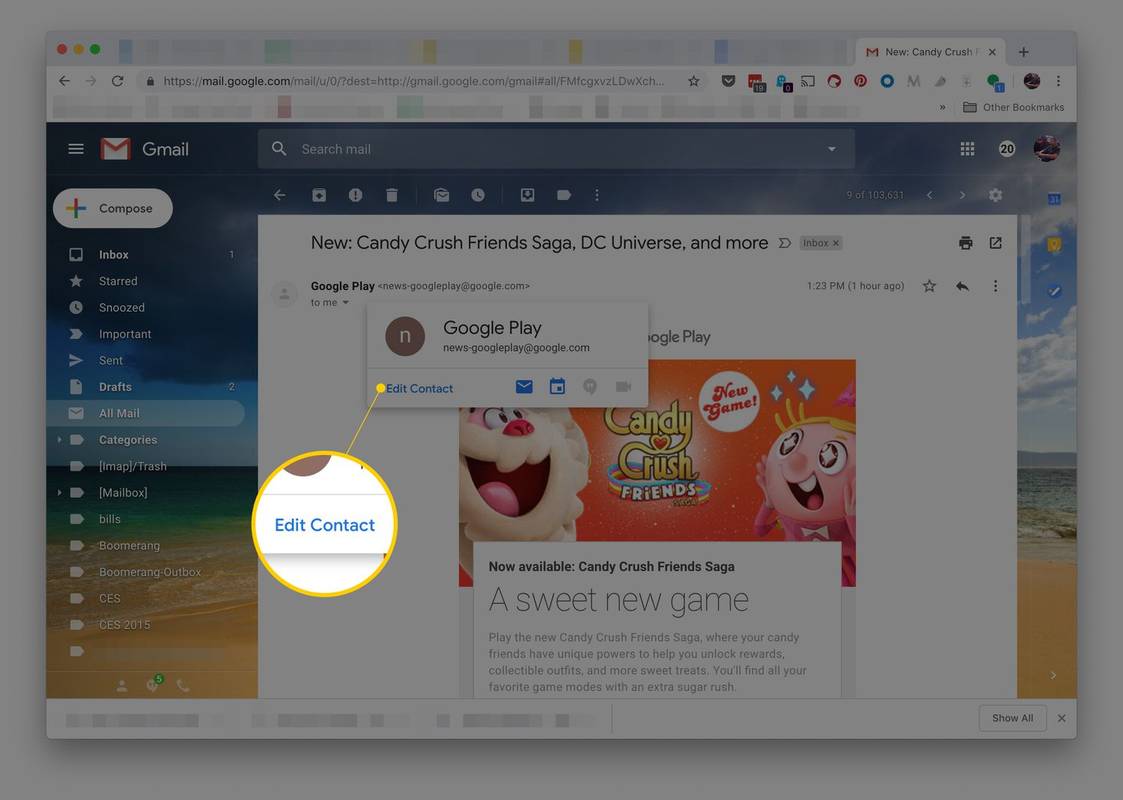
-
Sau khi thêm tất cả thông tin bạn muốn, Cứu liên lạc mới.
Khi bạn gõ một hoặc hai chữ cái vào ĐẾN khi bạn soạn email mới, Gmail sẽ tự động điền vào trường dựa trên các liên hệ phù hợp, do đó bạn không phải tra cứu địa chỉ trong danh sách Liên hệ của mình theo cách thủ công. Tuy nhiên, nếu bạn chưa lưu địa chỉ thì Gmail không thể thực hiện việc này.
làm thế nào để cho quản trị viên về sự bất hòa
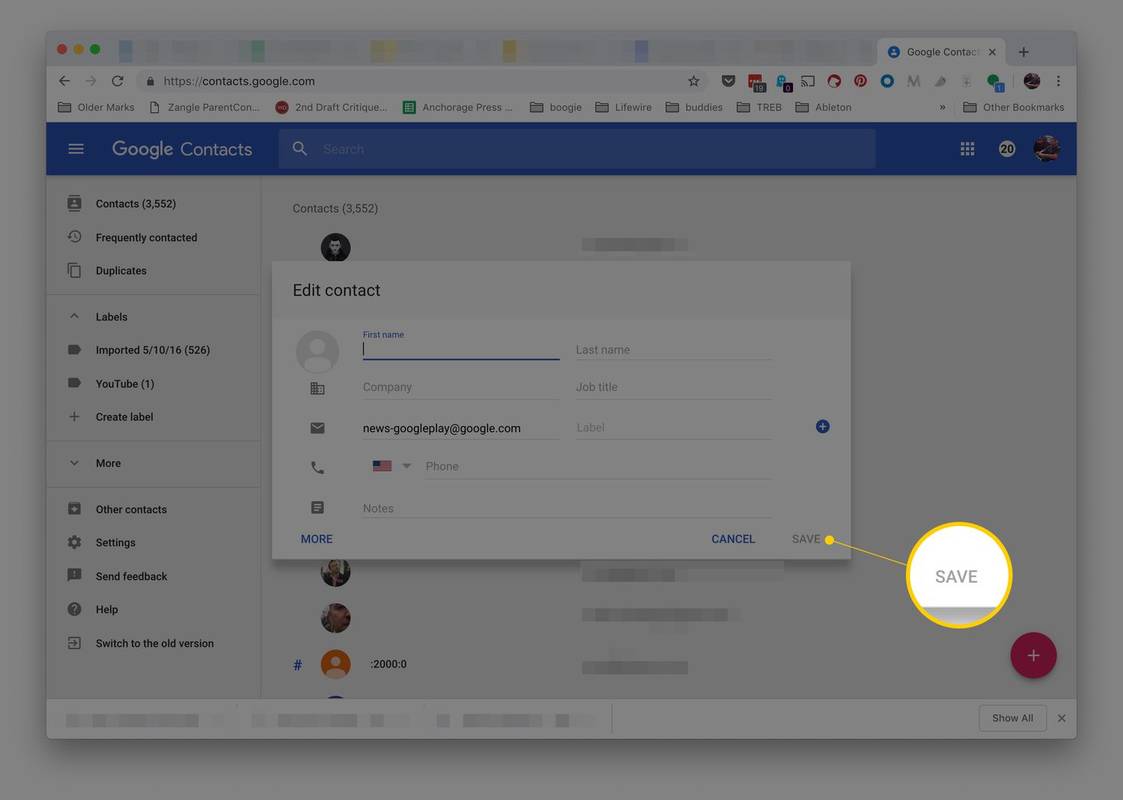
Truy cập Danh bạ trong Gmail
Khi bạn sẵn sàng mở rộng hoặc chỉnh sửa thông tin bạn có cho liên hệ của mình:
-
Bắt đầu nhập tên hoặc địa chỉ email của liên hệ vào trường tìm kiếm. Gmail sẽ đề xuất các địa chỉ liên hệ phù hợp. Nếu Gmail không đề xuất địa chỉ liên hệ chính xác, hãy chọn mục chính xác trong kết quả tìm kiếm.
cách thay đổi ảnh đại diện trên instagram
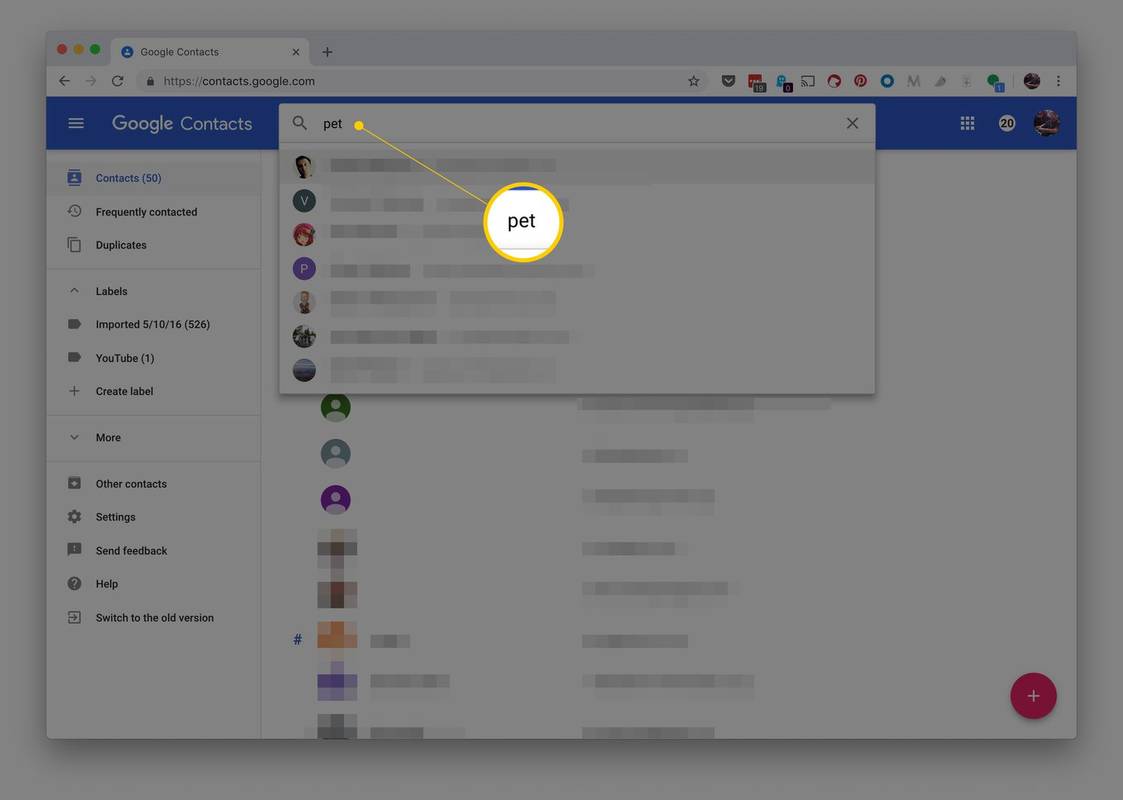
-
Chi tiết của liên hệ xuất hiện. Chọn bút chì biểu tượng để chỉnh sửa liên hệ.
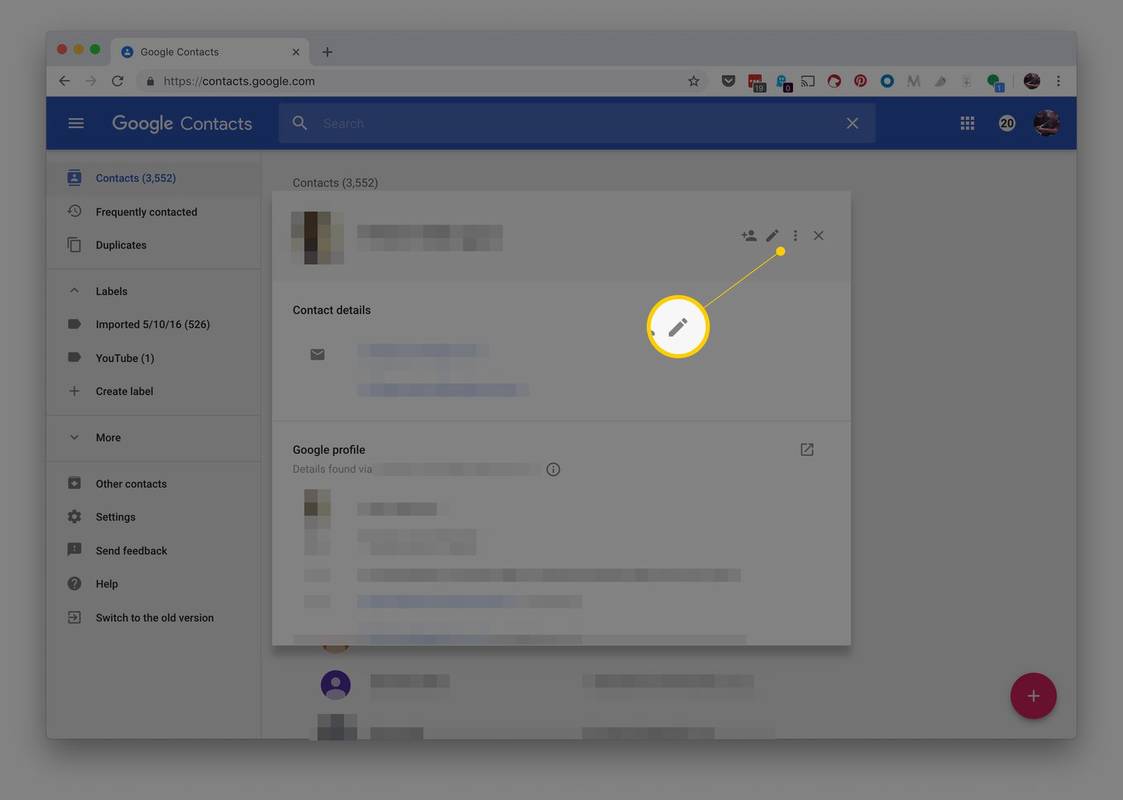
-
Thực hiện các thay đổi hoặc bổ sung mong muốn. Lựa chọn Cho xem nhiều hơn ở cuối màn hình liên hệ để xem các trường bổ sung.
-
Lựa chọn Cứu .
Giới thiệu về Danh bạ Google
Khi bạn nhập người gửi vào Danh sách liên hệ của Google, thông tin sẽ được đồng bộ hóa trên tất cả máy tính và thiết bị di động của bạn, do đó, thông tin này luôn sẵn có ở mọi nơi bạn đến và bất kỳ thiết bị nào bạn sử dụng.
Làm chủ Gmail với những mẹo, thủ thuật và hướng dẫn nàySau khi có một nhóm mục nhập, bạn có thể sắp xếp, xem xét và hợp nhất chúng. Bạn thậm chí có thể tạo danh sách gửi thư cá nhân để gửi tin nhắn đến các nhóm mà không cần phải nhập tất cả địa chỉ email của họ. Bạn luôn có thể thêm địa chỉ mới vào nhóm Gmail .
Câu hỏi thường gặp- Làm cách nào để xóa một liên hệ khỏi Gmail?
Để xóa một liên hệ khỏi danh sách liên hệ Gmail của bạn , hãy mở Danh bạ Google rồi tìm mục bạn muốn xóa. Tiếp theo, chọn biểu tượng ba chấm phía trên danh sách, sau đó chọn Xóa bỏ và xác nhận bằng cách chọn Xóa bỏ lại.
- Làm cách nào để tạo một nhóm liên hệ trong Gmail?
Mở Gmail và chọn Biểu tượng lưới Google Apps ở góc trên bên phải, sau đó chọn Liên lạc . Chọn một liên hệ để thêm và chọn Quản lý nhãn biểu tượng (mũi tên hướng phải) > đặt hoặc tạo nhãn nhóm > Áp dụng . Lặp lại cho tất cả các liên hệ bạn muốn thêm vào nhóm.
- Làm cách nào để xuất danh bạ của tôi từ Gmail?
Để xuất danh bạ Gmail của bạn , hãy mở Danh bạ Google và chọn Xuất khẩu , sau đó chọn Liên lạc để xuất toàn bộ sổ địa chỉ của bạn hoặc Địa chỉ liên hệ đã chọn để xuất các mục cụ thể. Chọn định dạng ưa thích của bạn, sau đó chọn Xuất khẩu .