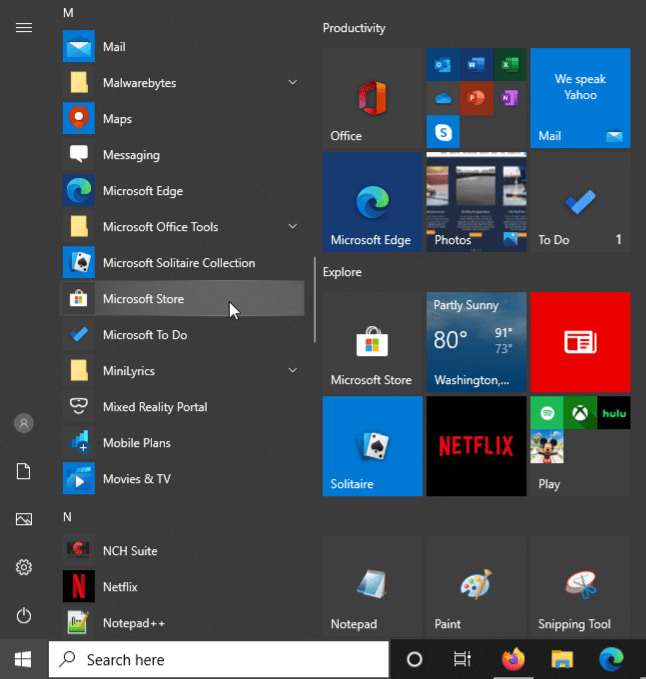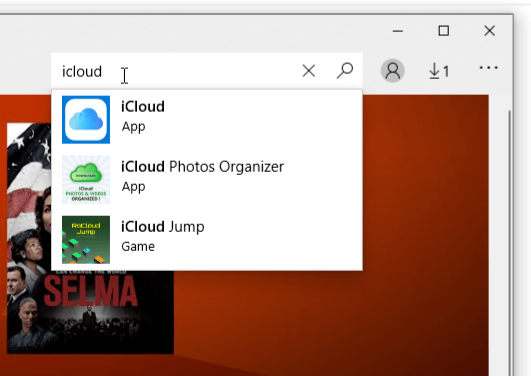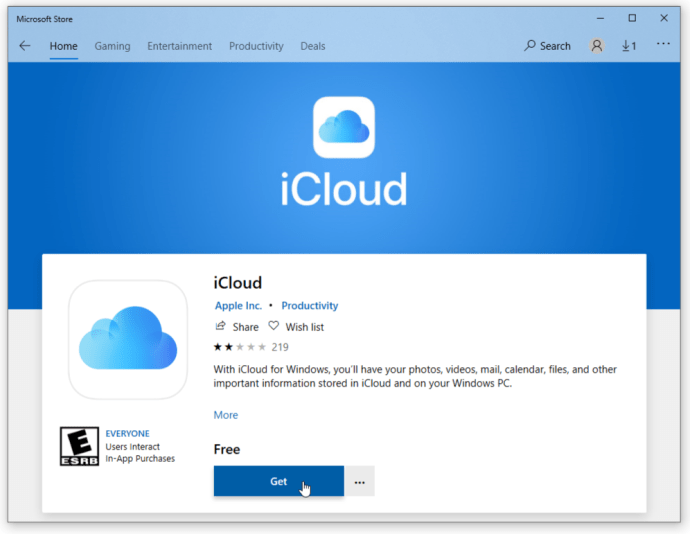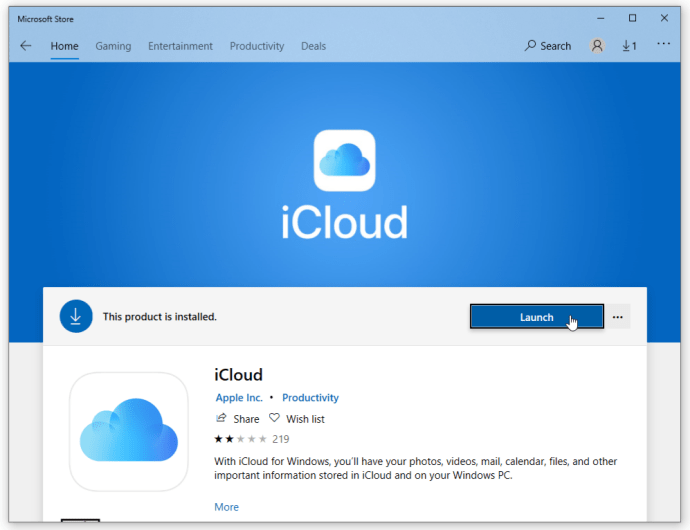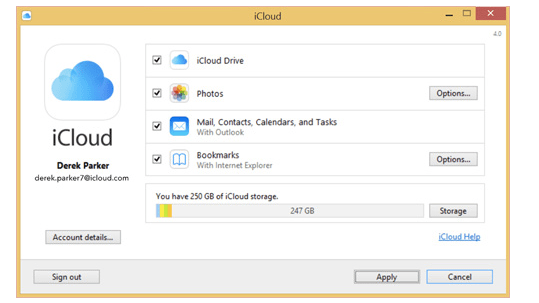iCloud (dịch vụ lưu trữ đám mây của Apple) là một công cụ tiện dụng khi bạn cần sao lưu và khôi phục tài liệu, bảo vệ ảnh, lưu mật khẩu và thậm chí định vị iPhone bị mất hoặc bị đánh cắp. Nếu bạn sở hữu thiết bị Apple, bạn đã nhúng iCloud. Tất cả những gì bạn cần làm là bật ứng dụng. Tuy nhiên, nếu bạn có các thiết bị hệ điều hành hỗn hợp, chẳng hạn như Windows 10 và Macbook và muốn tận dụng iCloud trên PC, thì khả năng là có.

Lưu ý rằng bạn không thể sử dụng iCloud nếu bạn không sử dụng nó với thiết bị Apple . Hơn nữa, người dùng có ID Apple được quản lý cũng không thể sử dụng ứng dụng Windows.

Với tất cả các điều kiện tiên quyết còn nguyên vẹn, đây là hướng dẫn từng bước để sử dụng iCloud trên Windows 10.
vòng thời gian cuội so với thời gian cuội
Đăng ký ID Apple
Để đăng ký sử dụng bộ nhớ đám mây của Apple, bạn cần có ID Apple, nghĩa là bạn cần có máy Mac, iPhone, iPad hoặc Apple Watch. Một ngoại lệ là nếu bạn đã có ID Apple từ iPhone trước hoặc thiết bị Apple khác mà bạn sở hữu hoặc hiện đang sở hữu. Ngoại lệ thứ hai là nếu bạn đã từng sử dụng iTunes trên Windows, iTunes đã thiết lập một iTunes cho bạn. Bạn cũng có thể lấy ID Apple nếu bạn chưa có. Liên kết cung cấp thêm thông tin về cách lấy.
cách thoát khỏi thanh tìm kiếm cortana
Đừng quên rằng nó sẽ không hoạt động trên Windows nếu bạn chưa bao giờ sử dụng nó trên thiết bị Apple.

Nhận quyền truy cập vào iCloud trên Windows 10
Để sử dụng iCloud trên Windows, bạn cần tải tệp cài đặt. Ứng dụng được tìm thấy trong Microsoft Store. Tệp cài đặt trước đây đã có trên Apple, nhưng họ đã làm việc với Microsoft để cung cấp tính linh hoạt hơn cho khách hàng của họ! Tuy nhiên, người dùng Windows 7 và 8 vẫn có thể truy cập Trang tải xuống iCloud trực tiếp từ trang web của Apple, nhưng không sử dụng nó cho Windows 10.
Dưới đây là cách cài đặt iCloud trong Microsoft Windows.
- Truy cập Menu Bắt đầu Windows 10 của bạn và chọn ‘ Cửa hàng Microsoft . '
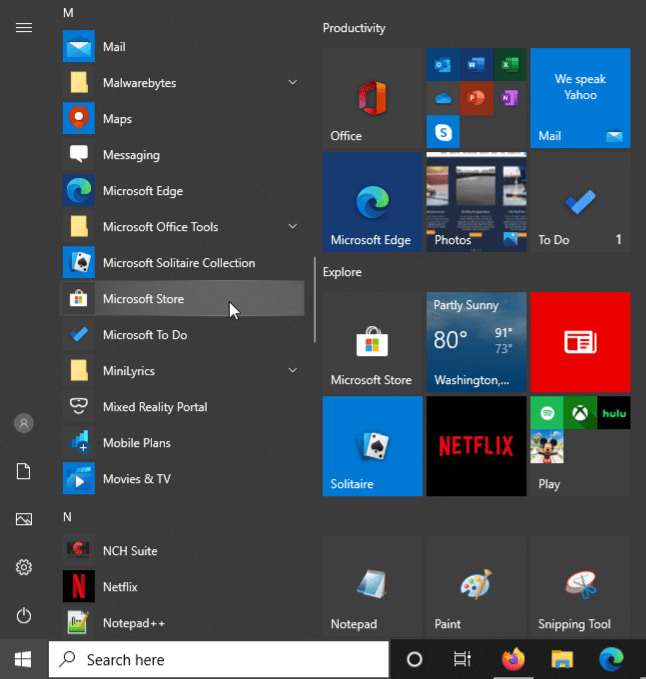
- Nhấp chuột ' Tìm kiếm ‘Và nhập‘ icloud ‘Để tìm ứng dụng. Bạn cũng có thể bỏ qua quá trình này và tải xuống iCloud cho Windows trong Microsoft Store trực tiếp, nhưng liên kết có thể thay đổi bất kỳ lúc nào.
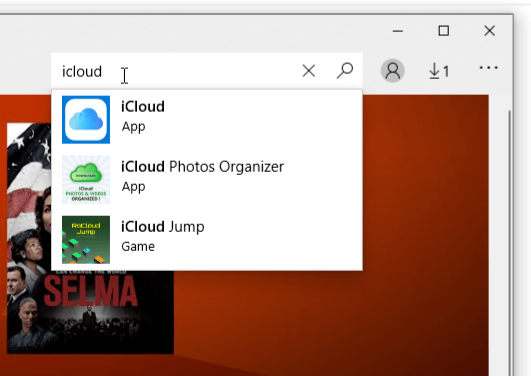
- Tải xuống ứng dụng iCloud bằng cách nhấp vào ' Được Trên trang cửa hàng và Windows 10 sẽ tự động cài đặt nó cho bạn.
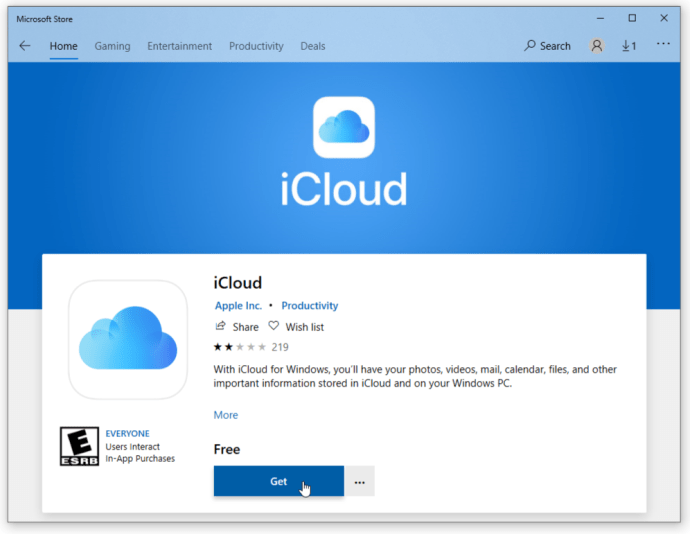
- Nếu trang cửa hàng vẫn đang mở, hãy nhấp vào ‘Khởi chạy’ để khởi động iCloud hoặc chạy nó từ menu bắt đầu của bạn.
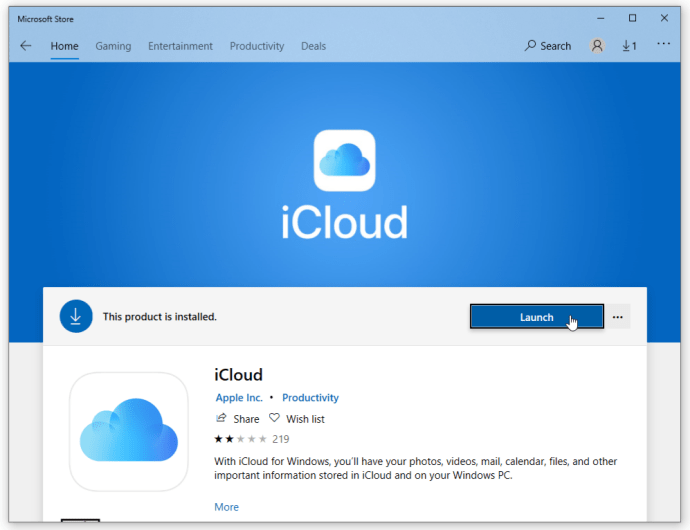
Cách thiết lập iCloud trên Windows 10
- Khởi chạy iCloud và chọn các dịch vụ bạn muốn bật, chẳng hạn như thư, dấu trang và ảnh, sau đó nhấp vào ' Ứng dụng . '
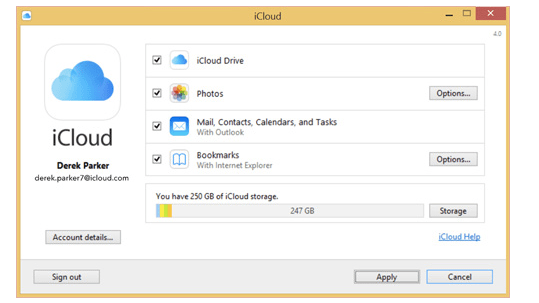
Bây giờ bạn đã hoàn thành khá nhiều việc, nhưng nếu bạn muốn iCloud tự động tải xuống nhạc, sách hoặc Ứng dụng mới mà bạn đã tạo bằng tài khoản iCloud của mình, bạn sẽ cần phải mở iTunes. Chỉ cần đăng nhập bằng tài khoản liên kết với iCloud của bạn. Bạn cũng có thể chỉ tải ảnh từ iCloud bất cứ lúc nào bạn cần.

Bên trong ' Biên tập menu, chọn ' Sở thích ‘Và nhấp vào‘ Cửa hàng ' chuyển hướng. Sau đó, đánh dấu vào các hộp bên cạnh ‘ Âm nhạc , '' Ứng dụng , 'Và' Sách . '
cách tắt vpn trên mac
Tóm lại, thiết lập iCloud trong Windows 10 không quá phức tạp nhưng bạn phải có ID Apple và thiết bị Apple sử dụng iCloud. Nếu không, nó sẽ không hoạt động. Bạn có thể đồng bộ hóa các tệp được đặt trong các thư mục được chỉ định trong Windows và chúng sẽ tự động đồng bộ hóa với tất cả các thiết bị iCloud khác. Phương pháp này là một cách tuyệt vời để đồng bộ hóa Mac, iOS và Windows, điều này có thể gây khó khăn khi coi Apple và Microsoft là đối thủ của nhau ở một mức độ nào đó. Tuy nhiên, như đã đề cập trước đó, Apple muốn các khách hàng thân thiết của mình có được tính linh hoạt hơn khi nói đến chức năng iCloud, đó là lý do tại sao họ đã tạo phiên bản Windows ngay từ đầu.