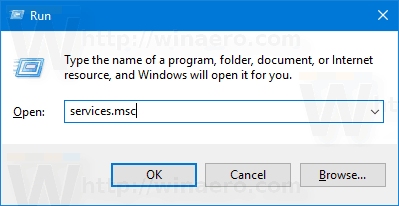Trong Windows 10, có một số biểu tượng hệ thống trong khu vực thông báo trên thanh tác vụ (khay hệ thống). Các biểu tượng này bao gồm Âm lượng, Mạng, Nguồn, Chỉ báo Đầu vào và Trung tâm Hành động. Hầu hết chúng được hiển thị theo mặc định. Đây là những việc cần làm nếu thiếu biểu tượng âm lượng trong khu vực khay hệ thống.
Quảng cáo
Trong các phiên bản Windows cũ hơn, biểu tượng Âm lượng bị ẩn trong khay hệ thống nếu trình điều khiển card âm thanh không được cài đặt trong hệ điều hành. Điều này đã được thay đổi trong các phiên bản Windows hiện đại như Windows 8 và Windows 10. Biểu tượng này liên tục hiển thị trên thanh tác vụ.
![]()
Tuy nhiên, trong một số trường hợp, biểu tượng Âm lượng có thể bị ẩn. Ngay cả khi bạn đã cài đặt tất cả các trình điều khiển, biểu tượng vẫn không thể truy cập được. Đối với nhiều người dùng, điều này rất bất tiện. Với biểu tượng, bạn có thể điều chỉnh mức âm thanh bằng một cú nhấp chuột, nhưng nếu không có biểu tượng này, bạn buộc phải sử dụng các phím nóng (nếu có), ứng dụng Cài đặt hoặc gọi trực tiếp ứng dụng Mixer. Tham khảo bài viết sau:
Cách điều chỉnh âm thanh ứng dụng riêng lẻ trong Windows 10
Để khôi phục biểu tượng bị thiếu, bạn có thể thử các phương pháp được hiển thị trong bài viết này.
Phương pháp # 1
Kiểm tra xem biểu tượng Âm lượng có bị ẩn không
- Nhấp vào biểu tượng mũi tên lên trên khay hệ thống trên thanh tác vụ.
- Nếu bạn thấy biểu tượng Âm lượng trong flyout, chỉ cần kéo và thả nó vào khu vực khay hệ thống.

- Kết quả sẽ như sau.

Phương pháp # 2
Khởi động lại ứng dụng File Explorer
Đôi khi, chỉ cần khởi động lại quy trình Explorer.exe là đủ để hiển thị biểu tượng trên thanh tác vụ. Windows cung cấp một số cách bí mật để thoát khỏi trình bao Explorer. Tham khảo các bài viết sau để tìm hiểu mọi thứ về chúng:
- Cách khởi động lại trình bao Explorer trong Windows đúng cách
- Thêm Trình đơn ngữ cảnh Khởi động lại Explorer trong Windows 10
Rất dễ dàng khởi động lại File Explorer bằng Trình quản lý tác vụ.
- Mở Ứng dụng Trình quản lý tác vụ .
- Nếu nó trông như sau, hãy chuyển nó sang chế độ xem đầy đủ bằng cách sử dụng liên kết 'Chi tiết khác' ở góc dưới cùng bên phải.

- Cuộn xuống ứng dụng 'Windows Explorer' trên tab 'Processes'. Chọn nó.
- Nút 'Kết thúc tác vụ' ở góc dưới bên phải sẽ chuyển thành 'Khởi động lại'. Hoặc nhấp chuột phải vào 'Windows Explorer' và chọn Khởi động lại.

Sau đó, hãy xem biểu tượng Âm lượng có xuất hiện trên khay hệ thống hay không.
Phương pháp # 3
Bật biểu tượng âm lượng trong Cài đặt
Biểu tượng âm lượng có thể bị tắt trong ứng dụng Cài đặt. Đảm bảo rằng bạn chưa vô hiệu hóa nó ở đó.
- Mở cài đặt .
- Đi tới Cá nhân hóa - Thanh tác vụ.

- Ở bên phải, nhấp vào liên kết 'Bật hoặc tắt biểu tượng hệ thống' trong khu vực Thông báo.

- Trên trang tiếp theo, bật tùy chọn Âm lượng.

Xem các bài viết sau:
cách thiết lập sự bất hòa của bot âm nhạc
- Hiển thị hoặc ẩn các biểu tượng hệ thống trong khay trong Windows 10
- Luôn hiển thị tất cả các biểu tượng khay trong Windows 10
Nếu không có gì hữu ích, bạn có thể thử đặt lại các tùy chọn của khu vực khay hệ thống trong Registry.
Phương pháp # 4
Đặt lại các biểu tượng khay hệ thống trong Registry
- Nhấn tổ hợp phím Win + R trên bàn phím để mở hộp thoại Run và nhập nội dung sau vào hộp Run:
regedit
Điều này sẽ mở ra Ứng dụng Registry Editor cho bạn.
- Bây giờ, nhấn và giữ Ctrl + Shift, sau đó nhấp chuột phải vào thanh tác vụ. Bạn sẽ thấy một mặt hàng mớiExit Explorer. Nhấp vào nó.
 Để biết thêm chi tiết về lệnh Exit Explorer, hãy tham khảo bài viết sau: Cách khởi động lại trình bao Explorer trong Windows đúng cách .
Để biết thêm chi tiết về lệnh Exit Explorer, hãy tham khảo bài viết sau: Cách khởi động lại trình bao Explorer trong Windows đúng cách . - Bây giờ, quay lại Registry Editor.
Đi tới khóa đăng ký sau:HKEY_CURRENT_USER Software Classes Local Settings Software Microsoft Windows CurrentVersion TrayNotify
- Trong ngăn bên phải, xóa IconStreams Giá trị đăng ký.
- Bây giờ xóa PastIconsStream Giá trị đăng ký.

- Nhấn Ctrl + Shift + Esc để mở Trình quản lý tác vụ . Sử dụng Tệp -> Chạy mục menu tác vụ mới trong Trình quản lý tác vụ. Kiểunhà thám hiểmtrong hộp thoại 'Tạo Tác vụ Mới' và nhấn Enter để khôi phục Màn hình.
Cuối cùng, bạn nên kiểm tra xem biểu tượng Âm lượng có bị tắt bằng Chính sách nhóm hay không.
Phương pháp số 5
Kiểm tra các hạn chế của Chính sách Nhóm Cục bộ
- Mở Trình chỉnh sửa sổ đăng ký .
- Đi tới khóa đăng ký sau:
HKEY_CURRENT_USER Software Microsoft Windows CurrentVersion Policies Explorer
Mẹo: Xem cách chuyển đến khóa Registry mong muốn bằng một cú nhấp chuột .
- Ở bên phải, hãy tìm giá trị DWORD 32 bit HideSCAVolume .

- Xóa giá trị.
- Khởi động lại Windows 10 .
Sử dụng GUI
Nếu bạn đang chạy Windows 10 Pro, Enterprise hoặc Education phiên bản , bạn có thể sử dụng ứng dụng Local Group Policy Editor để định cấu hình các tùy chọn được đề cập ở trên với GUI.
- Nhấn tổ hợp phím Win + R trên bàn phím và nhập:
gpedit.msc
Bấm phím Enter.

- Trình chỉnh sửa chính sách nhóm sẽ mở. Đi đếnCấu hình người dùng> Mẫu quản trị> Menu bắt đầu và thanh tác vụ.
- Đặt tùy chọn chính sáchLoại bỏ điều khiển âm lượngđếnKhông được định cấu hình.

- Khởi động lại Windows 10 .
Đó là nó.