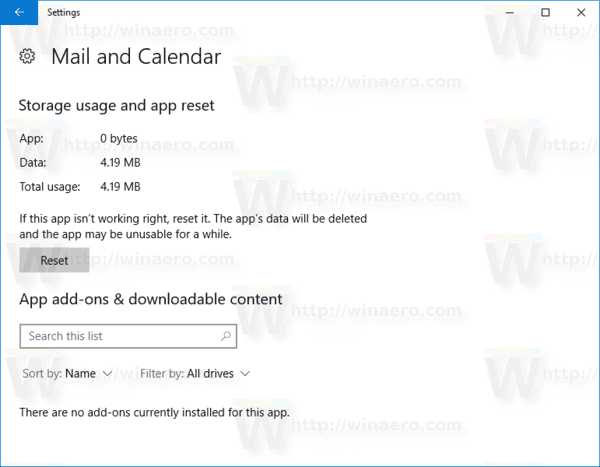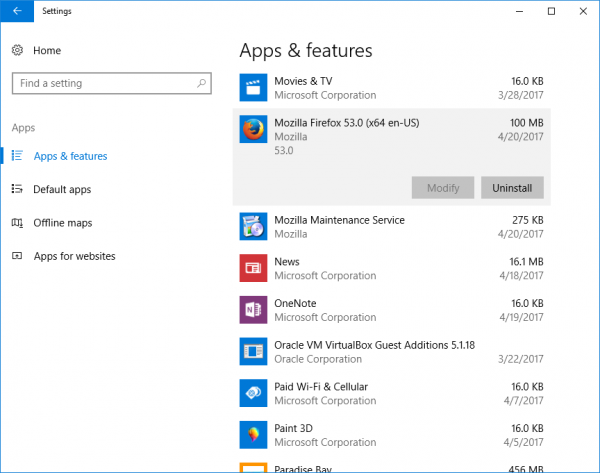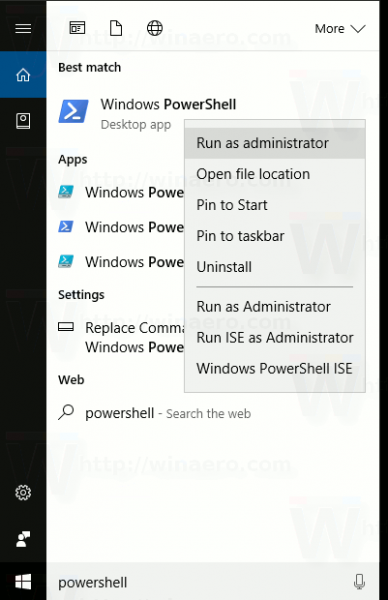Như bạn có thể đã biết, Windows 10 Fall Creators Update đã được phát hành cho công chúng. Nó đi kèm với một danh sách lớn các thay đổi mà chúng tôi đã đề cập cẩn thận trong bài viết Có gì mới trong Windows 10 Fall Creators Update . Nhiều người dùng đã gặp phải sự cố sau khi cài đặt bản cập nhật này, trong đó một số ứng dụng Store bị thiếu trong Start Menu nhưng Microsoft Store hiển thị chúng đã được cài đặt. Microsoft đã biết về vấn đề này và đã đưa ra giải pháp khắc phục. Đây là những gì bạn phải làm.
Quảng cáo
Theo một trong những Nhân viên hỗ trợ của diễn đàn cộng đồng, Meliton Dec , có một lỗi trong hệ điều hành dẫn đến một số ứng dụng biến mất khỏi Menu Bắt đầu của Windows 10, cũng như khỏi danh sách các ứng dụng đã cài đặt. Chúng cũng không xuất hiện trong kết quả tìm kiếm của Cortana. Cách duy nhất để khởi chạy các ứng dụng này là ứng dụng Microsoft Store hiển thị nút khởi chạy. Dưới đây là những gì bạn có thể làm.
Để sửa lỗi ứng dụng bị thiếu trong Windows 10 Fall Creators Update , hãy làm như sau.
Để sửa lỗi ứng dụng bị thiếu trong Windows 10 Fall Creators Update , hãy làm như sau.
- Sửa chữa hoặc Đặt lại các ứng dụng bị thiếu
- MởCài đặtvà chọnỨng dụng.
- TrênỨng dụng và tính năng, tìm tên của ứng dụng bị thiếu. Nhấp vào ứng dụng và chọn
Tùy chọn nâng cao(nếu có). - Nếu có tùy chọn Sửa chữa, hãy nhấp vàoSửa. Nếu tùy chọn này không khả dụng hoặc nếu Sửa chữa không giải quyết được sự cố, bạn cũng có thể thửCài lạimặc dù bạn có thể mất bất kỳ dữ liệu ứng dụng nào đã được lưu. Tham khảo bài viết sau: Đặt lại ứng dụng Universal (ứng dụng Store) trong Windows 10 và xóa dữ liệu của ứng dụng đó .
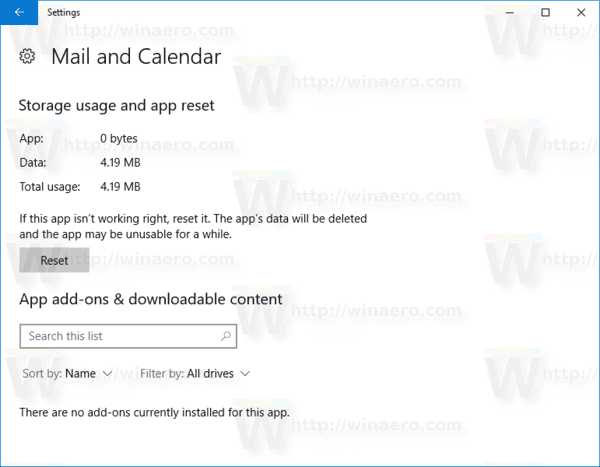
- Sau khi quá trình sửa chữa hoặc đặt lại hoàn tất, ứng dụng sẽ lại xuất hiện trong danh sách ứng dụng và có thể được ghim vào Menu Bắt đầu.
- Gỡ cài đặt và cài đặt lại các ứng dụng bị thiếu
- MởCài đặtvà chọnỨng dụng.
- TrênỨng dụng và tính năng, tìm tên của ứng dụng bị thiếu. Nhấp vào ứng dụng và chọn
Gỡ cài đặt.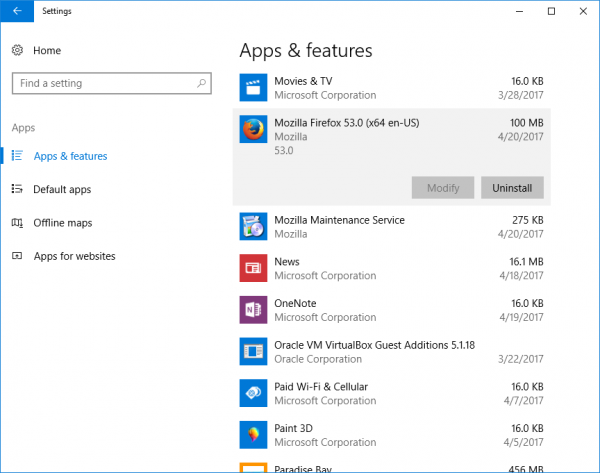
Mẹo: Xem bài viết Cách gỡ cài đặt ứng dụng trong Windows 10 .
- MởCửa hàngvà sau đó cài đặt lại ứng dụng bị thiếu. Sau khi cài đặt, ứng dụng sẽ xuất hiện trong danh sách ứng dụng và có thể được ghim vào Menu Bắt đầu.
- Đăng ký lại các ứng dụng bị thiếu bằng PowerShell- Nếu bạn có nhiều ứng dụng bị thiếu, người dùng nâng cao có thể cố gắng khôi phục tất cả chúng cùng một lúc bằng cách sử dụng PowerShell sau
các lệnh. Tuy nhiên, lưu ý rằng nếu các Bước 1 và 2 đã được thử và không khôi phục các ứng dụng bị thiếu của bạn, thì giải pháp PowerShell này cũng có thể sẽ không thành công.- Trong Cortana, nhậpPowerShell. Trong kết quả tìm kiếm, nhấp chuột phải
Windows PowerShellvà chọnChạy như quản trị viên. Xem bài viết sau: Chạy PowerShell với tư cách Quản trị viên .
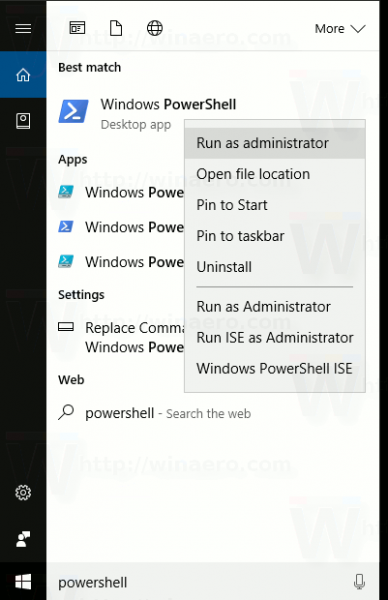
- Trong cửa sổ Powershell, gõ các lệnh sau. Các bước này có thể mất vài phút để hoàn thành.
reg xóa “HKCU Software Microsoft Windows NT CurrentVersion TileDataModel Migration TileStore” / va / f
gói get-appxpackage -packageType |% {add-appxpackage -register -disabledevelopmentmode ($ _. installlocation + ' appxmetadata appxbundlemanifest.xml')}$ Bundfamilies = (get-appxpackage -packagetype Bundle) .packagefamilyname
get-appxpackage -packagetype main |? {-not ($ packfamilies -contains $ _. packagefamilyname)} |% {add-appxpackage -register -disabledevelopmentmode ($ _. installlocation + ' appxmanifest.xml')}
- Sau khi hoàn tất các lệnh PowerShell, các ứng dụng sẽ xuất hiện trong danh sách ứng dụng và có thể được ghim vào Menu Bắt đầu.
- Trong Cortana, nhậpPowerShell. Trong kết quả tìm kiếm, nhấp chuột phải
Đó là nó. Nguồn: Microsoft , Neowin .
tại sao facebook đăng xuất tôi