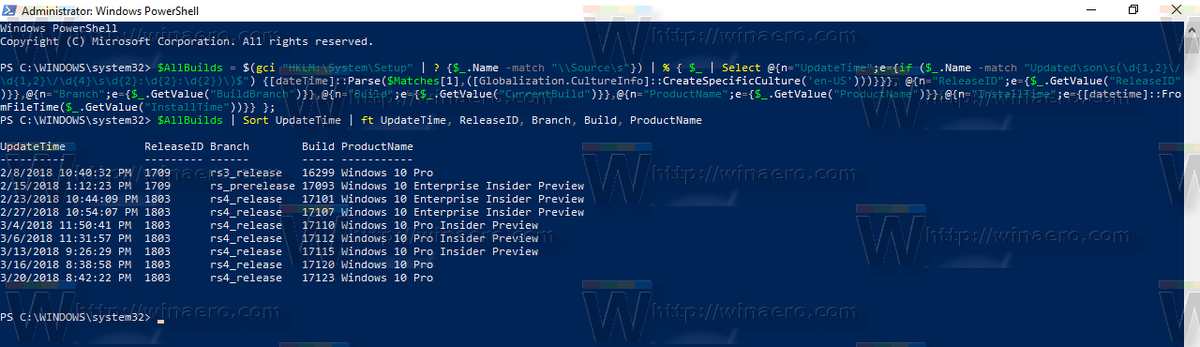Mỗi khi bạn thực hiện nâng cấp bản dựng trong Windows 10, hệ điều hành sẽ lưu trữ một số thông tin liên quan đến các phiên bản hệ điều hành đã cài đặt trước đó trong Sổ đăng ký. Bằng cách tìm nạp thông tin này, bạn có thể thấy danh sách các bản dựng mà bạn đã cài đặt để chuyển sang phiên bản hệ điều hành hiện được cài đặt. Điều này có thể thực sự thú vị, đặc biệt nếu bạn đã nâng cấp hệ điều hành Windows 7 hoặc 8.1 lên Windows 10 và sau đó tham gia chương trình Windows Insider Preview. Danh sách có thể rất dài.
Quảng cáo
Đây là một thủ thuật đơn giản cho phép bạn nhớ lại phiên bản hệ điều hành nào bạn đã cài đặt trên máy tính của mình. Thông tin được lưu trữ trong các khóa đăng ký sau:
cách mở dấu nhắc lệnh trên chromebook
HKEY_LOCAL_MACHINE SYSTEM Setup Source OS (thông tin thêm tại đây)
Mỗi khóa con Source OS * mô tả một phiên bản Windows đã được cài đặt trước đó. Xem ảnh chụp màn hình sau.
Đi bộ qua các khóa con này có thể thú vị, nhưng mất rất nhiều thời gian. Để thực hiện nhanh hơn, có một đoạn mã PowerShell đẹp sẽ điền vào một bảng với các bản dựng HĐH đã cài đặt trước đó.
Để tìm lịch sử nâng cấp Windows với PowerShell , hãy làm như sau.
- Mở một cửa sổ PowerShell nâng cao .
- Sao chép-dán lệnh sau:
$ AllBuilds = $ (gci 'HKLM: System Setup' |? {$ _. Tên -match '\ Nguồn s'}) | % {$ _ | Chọn @ {n = 'UpdateTime'; e = {if ($ _. Tên -match 'Đã cập nhật son s ( d {1,2} / d {1,2} / d {4} s d {2}: d {2}: d {2}) ) $ ') {[dateTime] :: Phân tích cú pháp ($ Matches [1], ([Globalization.CultureInfo] :: CreateSpecificCulture (' vi-US ')))}}}, @ {n =' ReleaseID '; e = {$ _. GetValue (' ReleaseID ')}}, @ {n =' Branch '; e = {$ _. GetValue ( 'BuildBranch')}}, @ {n = 'Build'; e = {$ _. GetValue ('CurrentBuild')}}, @ {n = 'ProductName'; e = {$ _. GetValue ('ProductName') }}, @ {n = 'InstallTime'; e = {[datetime] :: FromFileTime ($ _. GetValue ('InstallTime'))}}};Nhấn phím Enter.

- Bây giờ, thực hiện như sau:
$ Tất cảBuilds | Sắp xếp UpdateTime | ft UpdateTime, ReleaseID, Branch, Build, ProductName
Đoạn mã tạo ra một đầu ra rất gọn gàng. Trên máy Insider Preview của tôi, nó hiển thị như sau:
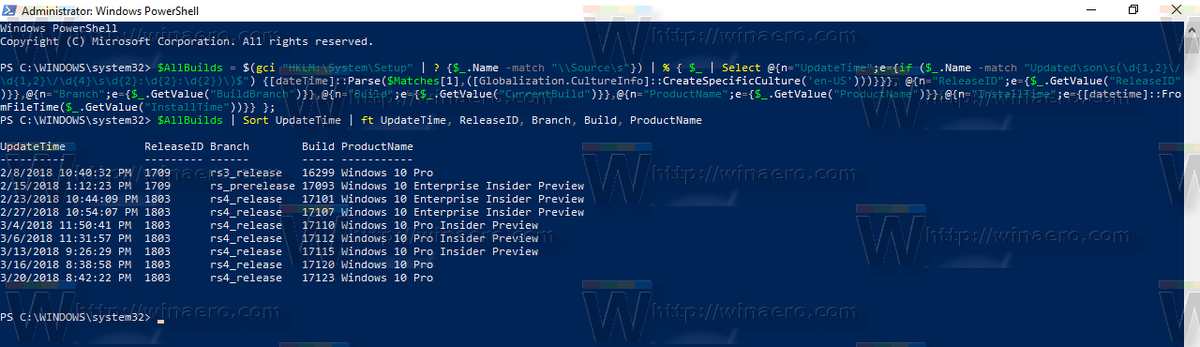
Lệnh đầu tiên tạo thành nội dung của biến $ AllBuilds. Lệnh thứ hai sắp xếp nó và tìm nạp các trường cần thiết để hiển thị. Việc xem lịch sử cập nhật tính năng của họ có thể thực sự thú vị đối với người dùng Windows 10.
Đối với những người dùng đến với Windows 10 từ phiên bản Windows trước, xác minh thiết lập ban đầu sẽ được đề cập là mục đầu tiên trong danh sách. Ngoài ra, hãy xem bài viết sau:
Cách lấy ngày cài đặt Windows 10
Tập lệnh được tạo bởi người dùng reddit ' sizzlr '. Thông qua deskmodder.de .
Kịch bản cho bạn thấy điều gì? Lịch sử nâng cấp của bạn là bao lâu? Chia sẻ kinh nghiệm của bạn trong các ý kiến!