Trong Windows 10, hầu hết các tùy chọn mạng đã được chuyển sang Cài đặt. Ứng dụng Cài đặt và Bản giới thiệu mạng mới hoàn toàn khác với Windows 7 và Windows 8.1. Các tùy chọn đã được di chuyển xung quanh và không rõ làm thế nào để thay đổi khả năng hiển thị của PC trong mạng cục bộ. Trong bài viết này, chúng ta sẽ xem cách cấu hình Network Discovery trong Windows 10 để làm cho PC của bạn có thể phát hiện được hoặc ẩn nó trong vùng mạng cục bộ.
Quảng cáo
Khi bạn đăng nhập vào tài khoản của mình lần đầu tiên, Windows 10 sẽ hỏi bạn loại mạng nào bạn đang kết nối: Trang chủ hay Công cộng.
cách thay đổi lề trên trong tài liệu google

Nếu bạn chọn Đúng , hệ điều hành sẽ cấu hình nó như một mạng riêng và bật tính năng khám phá mạng. Đối với mạng Công cộng, việc khám phá và truy cập sẽ bị giới hạn. Nếu bạn cần truy cập máy tính của mình từ PC từ xa hoặc duyệt các PC và thiết bị trong mạng cục bộ, bạn cần đặt nó thành Nhà riêng (Riêng tư).
Vì vậy, tính năng khám phá mạng không được bật cho các mạng công cộng. Để bật hoặc tắt nó bất kể loại mạng bạn đang sử dụng, có một tùy chọn đặc biệt.
Để bật hoặc tắt Network Discovery trong Windows 10 , hãy làm như sau.
Nếu bộ điều hợp mạng của bạn có dây, hãy làm như sau.
- Mở cài đặt .
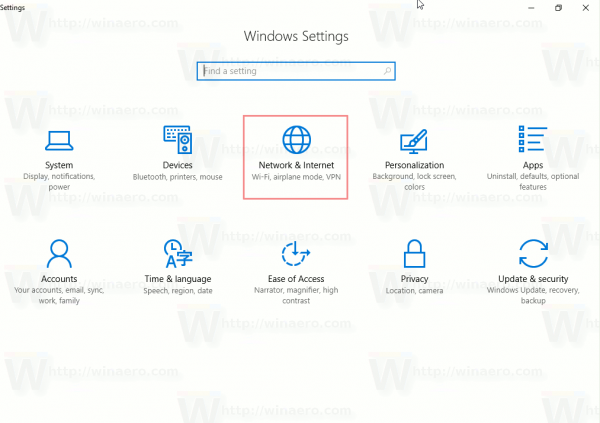
- Đi tới Mạng & Internet.
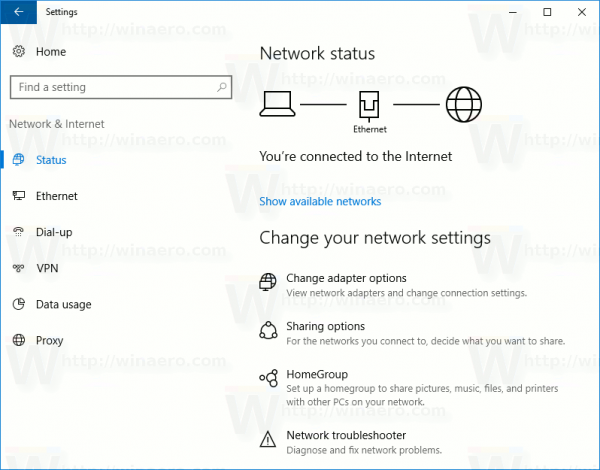
- Nhấp vào Ethernet ở bên trái nếu bạn đang sử dụng kết nối có dây.
- Nhấp vào tên kết nối ở bên phải. Trong trường hợp của tôi, nó được đặt tên là 'Mạng 2':
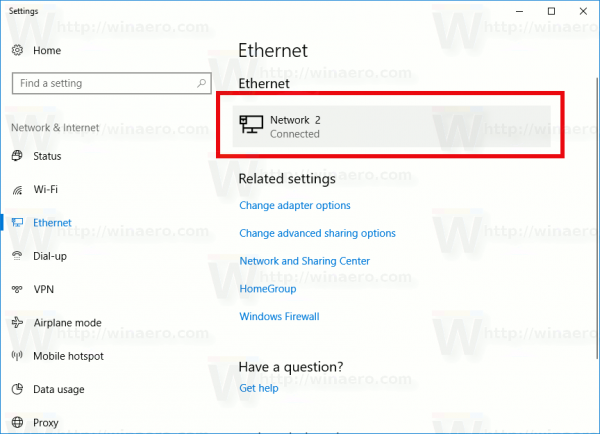
- Trên trang tiếp theo, bật nút chuyển Đặt PC này có thể phát hiện được để hiển thị PC của bạn trong vùng mạng cục bộ.
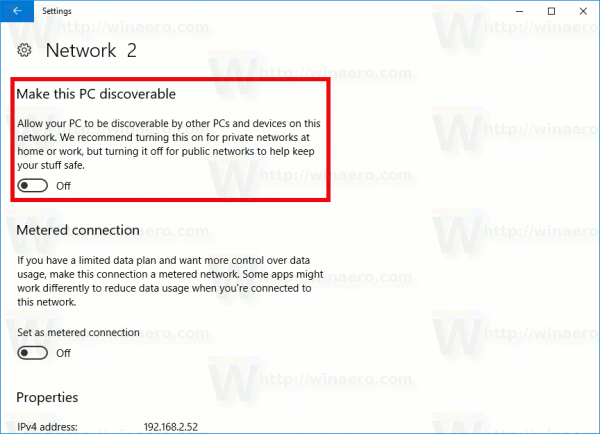 Nếu bạn cần ẩn PC của mình trong vùng mạng cục bộ, hãy tắt tùy chọn này. Lưu ý: Bạn sẽ không thể duyệt mạng Windows từ các PC khác và phần chia sẻ của chúng trừ khi bạn bật lại tính năng khám phá mạng.
Nếu bạn cần ẩn PC của mình trong vùng mạng cục bộ, hãy tắt tùy chọn này. Lưu ý: Bạn sẽ không thể duyệt mạng Windows từ các PC khác và phần chia sẻ của chúng trừ khi bạn bật lại tính năng khám phá mạng.
Nếu bạn có bộ điều hợp mạng không dây, hãy làm như sau.
- Mở cài đặt .
- Đi tới Mạng & Internet -> Wi-Fi.
- Ở bên phải, nhấp vào liên kết 'Quản lý các mạng đã biết' trong nút chuyển đổi Wi-Fi.
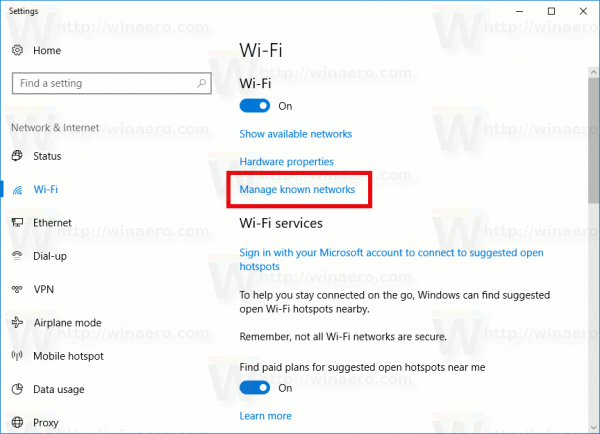
- Nhấp vào tên mạng bạn đã kết nối và sau đó nhấp vào nút Thuộc tính bên dưới.
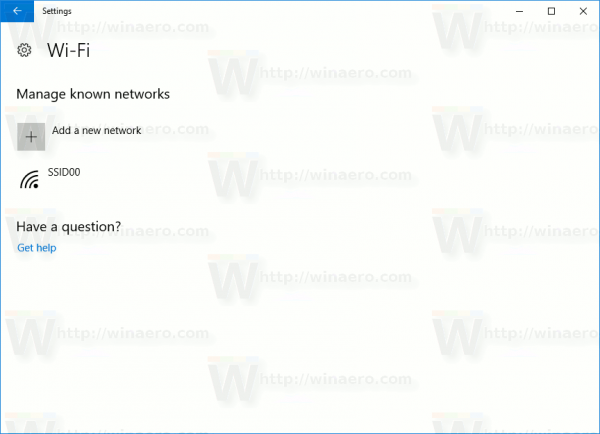
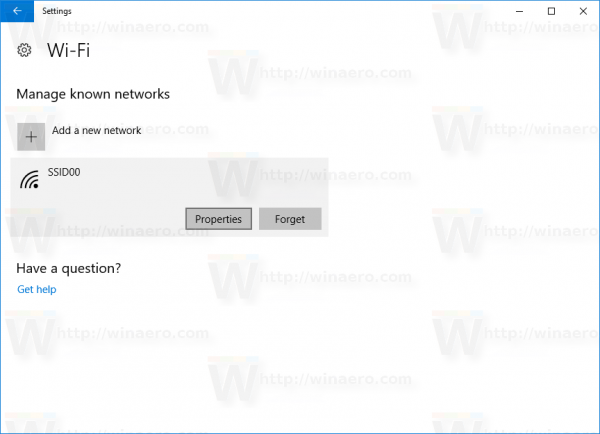
- Trên trang tiếp theo, bật nút chuyển Đặt PC này có thể phát hiện được để hiển thị PC của bạn trong vùng mạng cục bộ.
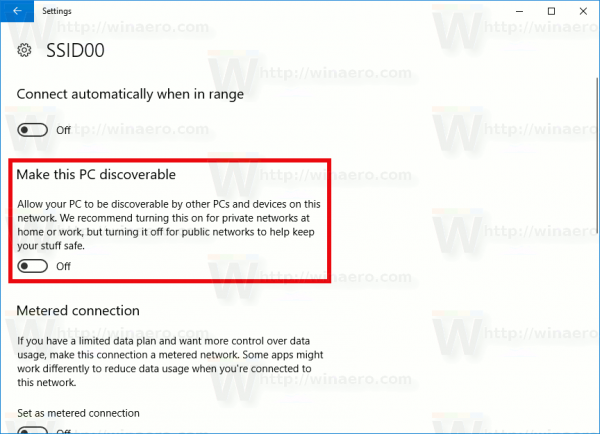 Nếu bạn cần ẩn PC của mình trong vùng mạng cục bộ, hãy tắt tùy chọn này. Lưu ý: Bạn sẽ không thể duyệt mạng Windows từ các PC khác và phần chia sẻ của chúng trừ khi bạn bật lại tính năng khám phá mạng.
Nếu bạn cần ẩn PC của mình trong vùng mạng cục bộ, hãy tắt tùy chọn này. Lưu ý: Bạn sẽ không thể duyệt mạng Windows từ các PC khác và phần chia sẻ của chúng trừ khi bạn bật lại tính năng khám phá mạng.
Bật hoặc tắt tính năng khám phá mạng trong Command Prompt
Nếu bạn cần bật hoặc tắt tính năng khám phá mạng bằng dấu nhắc lệnh, bạn có thể thực hiện như sau.
Mở một dấu nhắc lệnh nâng cao và nhập hoặc sao chép-dán lệnh sau để tắt tính năng Khám phá mạng:
netsh advfirewall firewall set rule group = 'Network Discovery' new enable = Không
Để bật tính năng Khám phá mạng, hãy sử dụng lệnh sau:
tài khoản net Netflix của tôi đã bị tấn công và email đã thay đổi
netsh advfirewall firewall set rule group = 'Network Discovery' new enable = Có
Đó là nó.

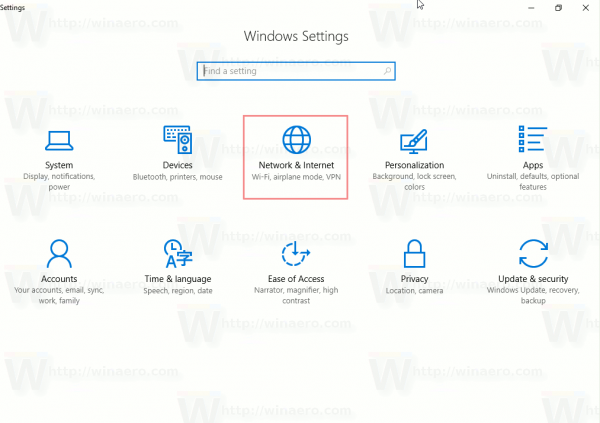
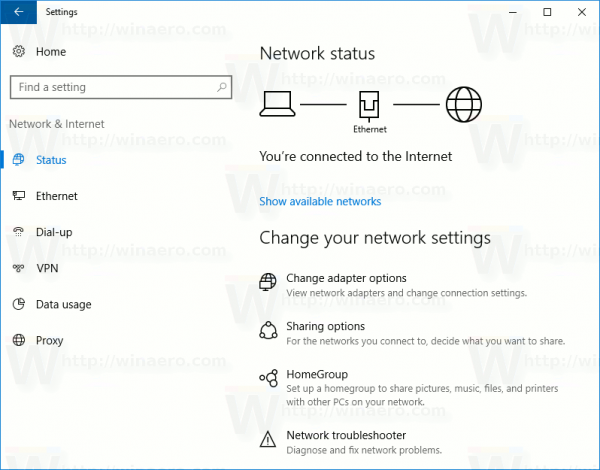
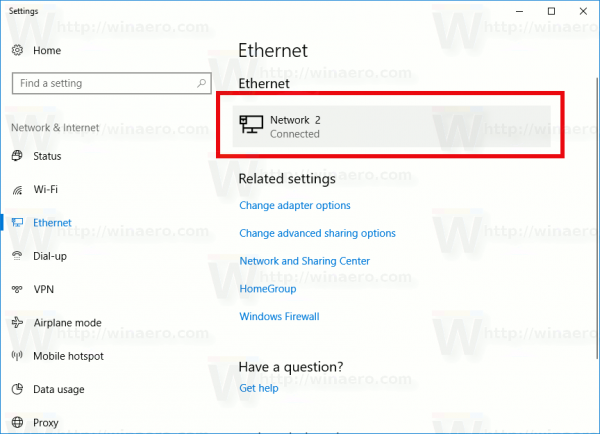
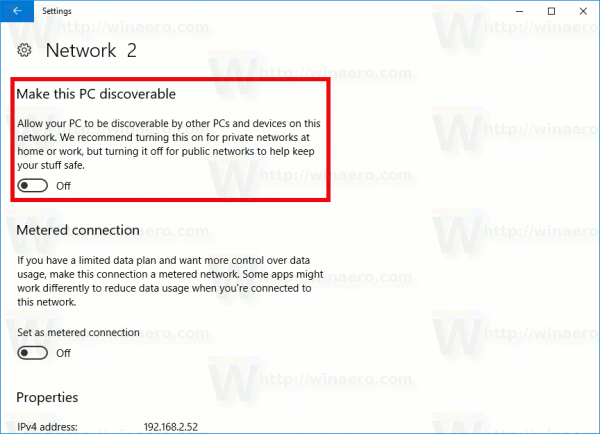 Nếu bạn cần ẩn PC của mình trong vùng mạng cục bộ, hãy tắt tùy chọn này. Lưu ý: Bạn sẽ không thể duyệt mạng Windows từ các PC khác và phần chia sẻ của chúng trừ khi bạn bật lại tính năng khám phá mạng.
Nếu bạn cần ẩn PC của mình trong vùng mạng cục bộ, hãy tắt tùy chọn này. Lưu ý: Bạn sẽ không thể duyệt mạng Windows từ các PC khác và phần chia sẻ của chúng trừ khi bạn bật lại tính năng khám phá mạng.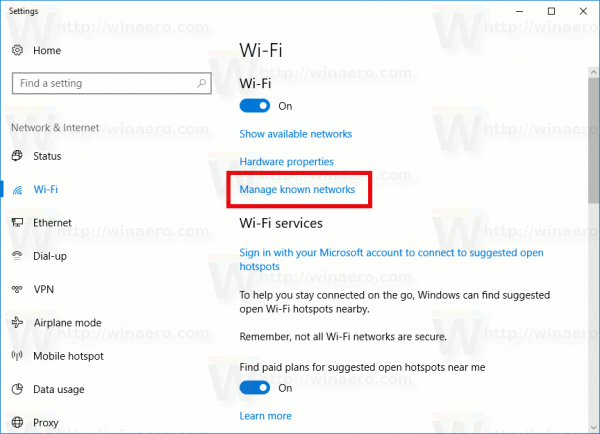
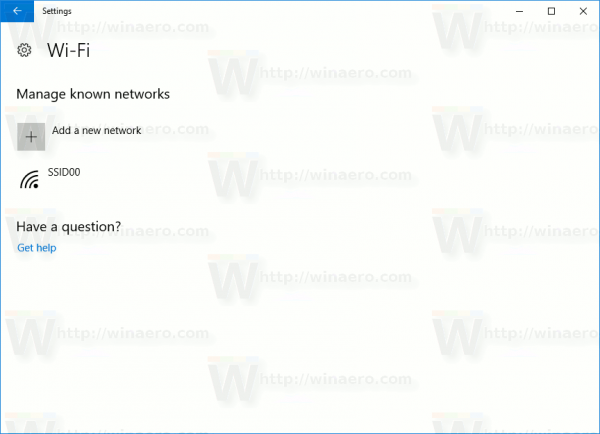
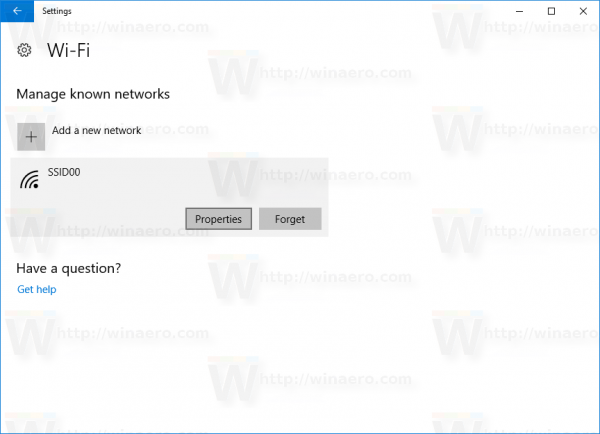
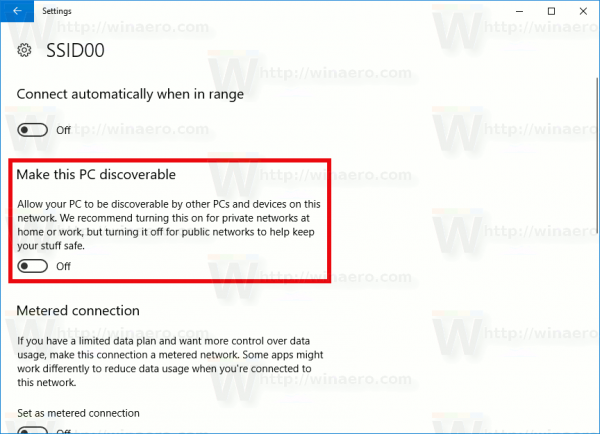 Nếu bạn cần ẩn PC của mình trong vùng mạng cục bộ, hãy tắt tùy chọn này. Lưu ý: Bạn sẽ không thể duyệt mạng Windows từ các PC khác và phần chia sẻ của chúng trừ khi bạn bật lại tính năng khám phá mạng.
Nếu bạn cần ẩn PC của mình trong vùng mạng cục bộ, hãy tắt tùy chọn này. Lưu ý: Bạn sẽ không thể duyệt mạng Windows từ các PC khác và phần chia sẻ của chúng trừ khi bạn bật lại tính năng khám phá mạng.







