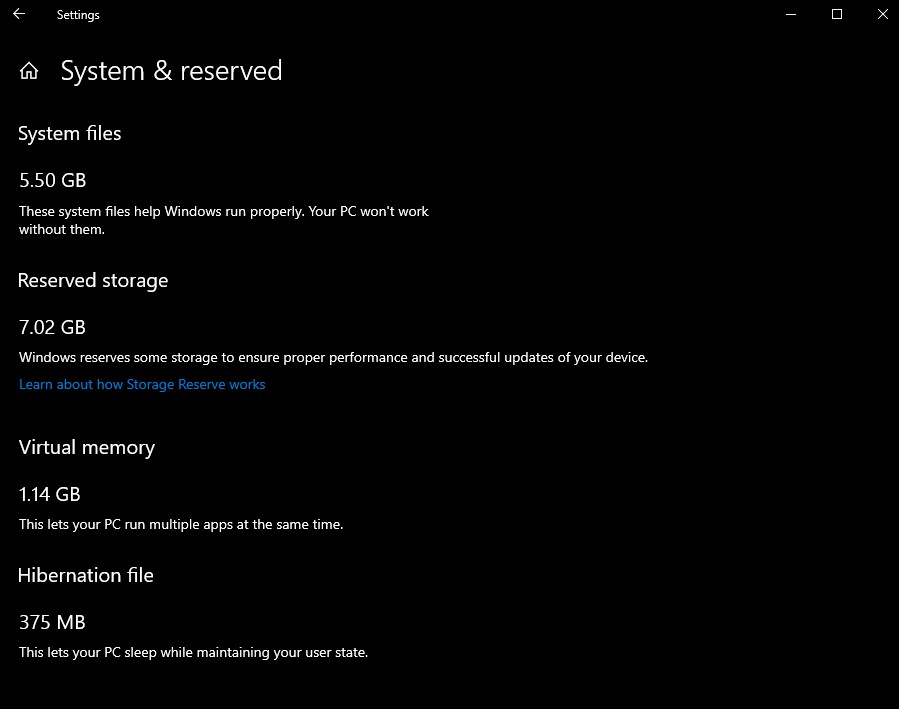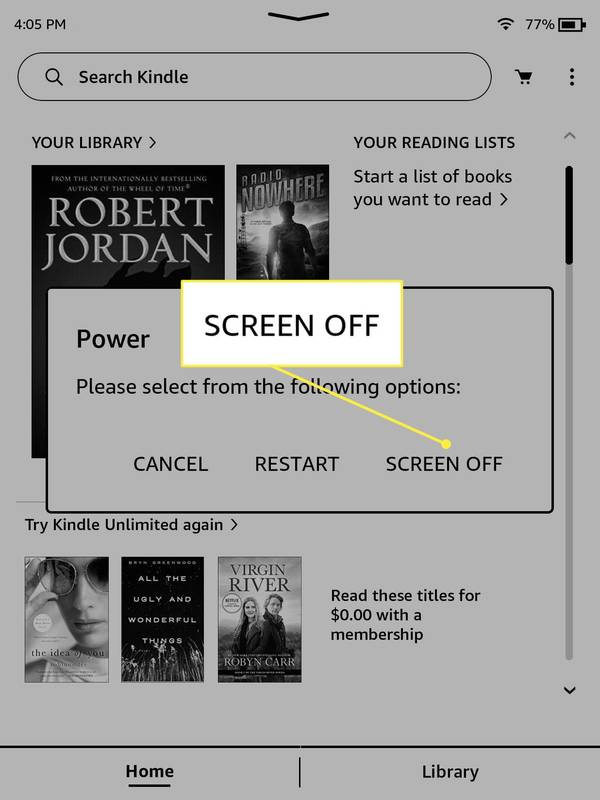Dropbox là một dịch vụ chia sẻ tệp, lưu trữ đám mây và sao lưu tệp vô cùng tiện lợi cho phép bạn sao lưu các bản sao của tệp trên đám mây, cho phép bạn làm việc và giải trí từ mọi nơi trên bất kỳ thiết bị nào của bạn. Các dịch vụ như thế này giúp bạn vô cùng dễ dàng quản lý dữ liệu quan trọng trên tất cả các thiết bị của mình.

Cho dù đó là bảng tính cho công việc, bài tập về nhà, dự án lập trình, ảnh hay thậm chí phim và nhạc, Dropbox cung cấp cho bạn khả năng lưu trữ và chia sẻ tệp trên đám mây tuyệt vời với mức giá rất hợp lý. Dropbox cho phép bạn sao lưu các tệp của mình để có thể khôi phục dữ liệu nếu ổ cứng của bạn gặp sự cố.
Với tài khoản miễn phí, bạn có thể giữ 2 GB tệp trên đám mây và tài khoản cá nhân cung cấp cho bạn 1 TB dung lượng tệp và quyền truy cập vào các tính năng nâng cao như đặt lại thiết bị chỉ với 9,99 USD / tháng.
cách xóa bộ nhớ cache trên firetick kodi
Tuy nhiên, thật không may, Dropbox có một lỗ hổng rõ ràng: đôi khi, cơ chế đồng bộ hóa, đảm bảo rằng các tệp cục bộ và tệp đám mây của bạn đều giống nhau và cập nhật, bị lỗi. Khi điều này xảy ra, các tệp trên đám mây của bạn sẽ không đồng bộ hóa với máy tính. Vấn đề này là một vấn đề nhỏ nhưng khó chịu, chủ yếu nếu bạn sử dụng Dropbox để cộng tác với người khác hoặc làm việc trên các tệp hiện có từ nhiều thiết bị.

Tín dụng: Dropbox.com
Nếu bạn đang gặp sự cố Dropbox này, đừng lo lắng. Bài viết này sẽ hướng dẫn bạn các bước để giải quyết vấn đề và đồng bộ hóa các tệp của bạn một cách chính xác để luôn có phiên bản mới nhất trên đám mây. Sau đó, bạn có thể sử dụng chúng ở mọi nơi trên mọi thiết bị.
Khi các tệp của bạn dường như không đồng bộ hóa, điều đó có thể rất khó chịu. May mắn thay, có một số cách để tìm ra lỗi với Dropbox.
Các bản sửa lỗi cho Dropbox không đồng bộ hóa

Như với tất cả các cách khắc phục sự cố, chúng tôi sẽ bắt đầu với các bước kiểm tra cơ bản nhất và làm việc theo hướng phức tạp hơn. Thực hiện từng bước theo thứ tự và kiểm tra lại sau mỗi bước. Sau đó, chỉ chuyển sang giải pháp tiếp theo nếu bước trước đó không khắc phục được sự cố.
Hướng dẫn này giả định máy tính và kết nối internet của bạn đều hoạt động bình thường. Các sự cố kết nối Internet thường là nguyên nhân gốc rễ khiến Dropbox không đồng bộ hóa. Với ý nghĩ đó, hãy cùng xem một số giải pháp tiềm năng khi Dropbox của bạn không đồng bộ hóa.
Khởi động hoặc khởi động lại ứng dụng Dropbox
Công việc đầu tiên là kiểm tra xem quá trình Dropbox (tức là chương trình Dropbox) có tự chạy trên máy tính của bạn hay không. Trên Windows, nó sẽ nằm trên thanh Taskbar. Chỉ cần nhấp vào mũi tên lên để xem biểu tượng Dropbox.
Trên máy Mac, quy trình Dropbox sẽ hiển thị trên thanh menu hoặc thanh công cụ. Mục tiêu ở đây là chạy quá trình Dropbox nếu nó chưa được khởi động và khởi động lại Dropbox nếu quá trình này đang chạy.
Có thể quy trình Dropbox không chạy, đã bị đóng băng hoặc chỉ là không phản hồi. Trong nhiều trường hợp, chỉ cần khởi động hoặc khởi động lại Dropbox là đủ để khắc phục sự cố đồng bộ hóa.
cách tải xuống các tệp bị chặn trên chrome
Nếu bạn không thấy quy trình Dropbox trên thanh tác vụ, đây là cách khởi động hoặc khởi động lại Dropbox trên Windows:
- Kiểm tra Trình quản lý Tác vụ trong Windows để biết quy trình Dropbox.
- Nhấp chuột phải vào Thanh tác vụ Windows và chọn Trình quản lý tác vụ.
- Tìm quy trình Dropbox trong danh sách.
- Nếu có Dropbox, hãy chọn nó, nhấp chuột phải và chọn Kết thúc tác vụ.
- Nếu Dropbox không xuất hiện hoặc đã kết thúc tác vụ, hãy khởi động lại Dropbox bằng biểu tượng màn hình hoặc mục menu.
Đôi khi quá trình Dropbox bị treo hoặc bị gián đoạn. Bắt đầu hoặc khởi động lại quá trình sẽ khắc phục điều đó. Cho các tệp thời gian để đồng bộ hóa trước khi tiếp tục.

Kiểm tra tệp sao chép trong Dropbox
Một tệp được sao chép từ thư mục Dropbox trên máy tính của bạn sang các máy chủ đám mây Dropbox. Nếu tệp đang mở trong một ứng dụng máy tính, nó sẽ không thể được sao chép. Nếu đồng bộ hóa bị đình trệ vì lý do nào đó, nó sẽ không tải lên hoàn toàn. Nếu tệp bị hỏng, đôi khi nó có thể gây ra sự cố đồng bộ hóa mặc dù Dropbox là loại tệp bất khả tri. (Có nghĩa là, nó không quan tâm loại tệp mà nó đang xử lý.)
- Di chuột qua biểu tượng Dropbox để kiểm tra trạng thái đồng bộ hóa. Nó sẽ cho biết 100%, đồng bộ hóa hoặc lỗi.
- Đảm bảo rằng tệp bạn đang cố gắng tải lên không mở ở bất kỳ đâu trên máy tính của bạn.
- Kiểm tra tên tệp để đảm bảo nó không chứa bất kỳ ký tự đặc biệt nào như&,?,%, # hoặc $.
- Kiểm tra để đảm bảo rằng bạn có thể mở nó trong một ứng dụng. Sau đó, đóng ứng dụng đó.
- Xóa tệp khỏi thư mục Dropbox và sau đó sao chép một phiên bản mới.
Đôi khi đó là một điều đơn giản cản trở quá trình đồng bộ hóa. Dropbox có cả một trang dành riêng cho lý do tại sao nó có thể không hoạt động, bao gồm các ký tự mà hệ thống của nó sẽ không nhận ra. Liên kết trên đưa bạn đến trang mô tả những điều đó.
Tắt đồng bộ hóa có chọn lọc trong Dropbox
Đồng bộ chọn lọc là một tính năng của Dropbox cho phép bạn chọn những tệp hoặc thư mục mà bạn sao lưu. Có thể dễ dàng bỏ qua cài đặt này và vô tình bật nó hoặc đặt một tệp trong thư mục đã bật Đồng bộ chọn lọc.
- Nhấp chuột phải vào biểu tượng Dropbox trên thanh tác vụ Windows.
- Chọn Tùy chọn và sau đó chọn Nâng cao.
- Sau đó chọn Selective Sync và đảm bảo rằng thư mục chứa tệp không được chọn.
Có thể dễ dàng kích hoạt tính năng này mà không nhận ra nó. May mắn thay, rất đơn giản để kiểm tra và vô hiệu hóa bằng cách làm theo ba bước được liệt kê ở trên.
tôi có thể lấy giấy in ở đâu
Xóa bộ nhớ cache của Dropbox
Để giúp quản lý độ trễ của mạng và duy trì tính toàn vẹn, Dropbox lưu trữ dữ liệu vào bộ nhớ đệm để tạo điều kiện tải lên. Đôi khi bộ nhớ cache trở nên đầy hoặc không thể đọc được. Cả hai đều có thể dẫn đến một tệp không đồng bộ hóa. Việc xóa bộ nhớ cache chỉ mất một giây.
- Mở Windows Explorer và điều hướng đến thư mục Dropbox của bạn. Vị trí này thường sẽ là C: Program Files Dropbox hoặc một cái gì đó tương tự, tùy thuộc vào phiên bản ứng dụng bạn đang sử dụng.
- Tìm thư mục .dropbox.cache trong thư mục Dropbox.
- Chọn tất cả các tệp trong thư mục bộ nhớ cache và xóa chúng.
- Xác nhận nếu được yêu cầu.
Hy vọng rằng một trong những phương pháp này có thể khắc phục sự cố đồng bộ hóa Dropbox của bạn. Nếu không, có thể đã đến lúc liên hệ với dịch vụ khách hàng của Dropbox.
Lời kết
Dropbox nói chung là một ứng dụng tiện dụng và dễ sử dụng. Khả năng lưu trữ và quản lý tệp của bạn trên nhiều thiết bị là một dịch vụ vô giá, nhưng có thể gây phiền toái khi tệp của bạn không đồng bộ hóa trên các thiết bị của bạn.
Trong phần lớn các trường hợp, một trong các bước này sẽ khắc phục sự cố không đồng bộ hóa Dropbox. Bạn có bất kỳ cách nào khác để khắc phục sự cố đồng bộ hóa tệp hoặc các sự cố Dropbox khác mà bạn gặp phải không? Hãy cho chúng tôi biết về chúng trong phần bình luận bên dưới!
Nếu bạn thấy bài viết này về cách giải quyết vấn đề đồng bộ hóa tệp Dropbox có lợi, thì bạn cũng có thể tìm thấy bài viết hữu ích này: Dropbox có thông báo cho bạn khi ai đó tải xuống tệp không?