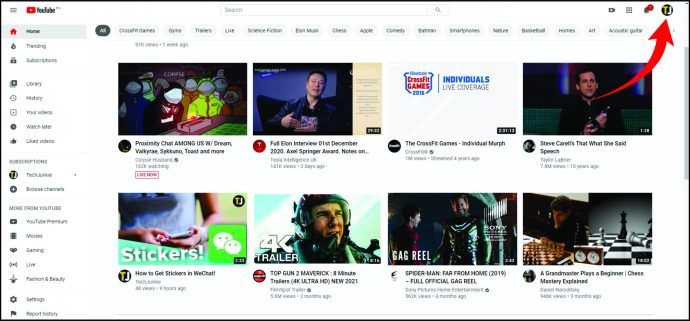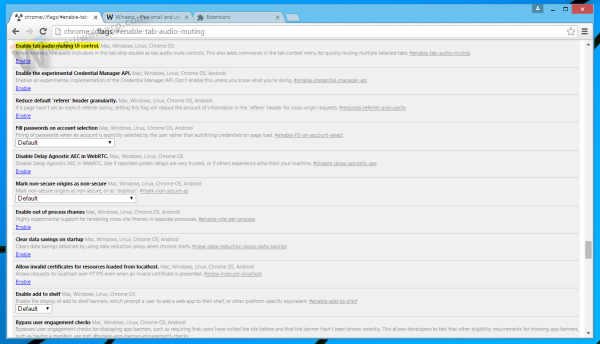Dropbox có thông báo cho bạn khi ai đó tải xuống tệp không? Tôi có thể thay đổi quyền đối với tệp sau khi tệp đã được chia sẻ không? Tôi có thể xem ai đã chỉnh sửa tệp mà tôi đã tải lên không? Làm cách nào để chia sẻ tệp Dropbox với những người không sử dụng dịch vụ? Đây là tất cả các câu hỏi phổ biến mà chúng tôi thấy trong hộp thư TechJunkie, vì vậy đã đến lúc chúng tôi trả lời chúng.

Dropbox là một dịch vụ lưu trữ đám mây lớn với sự hiện diện toàn cầu. Có một gói miễn phí cơ bản cung cấp cho bạn 2GB bộ nhớ và các gói trả phí sẽ tăng lên 1TB hoặc 2TB cho cá nhân hoặc bộ nhớ không giới hạn cho nhóm. Dịch vụ này rất dễ sử dụng, hoạt động trên mọi thiết bị hỗ trợ web và đã được chứng minh là rất đáng tin cậy.
Dropbox là nơi lưu trữ đám mây. Nó không phải là một dịch vụ chia sẻ đám mây. Có rất nhiều thứ xung quanh nhưng chúng không phải là Dropbox. Trên thực tế, dịch vụ chủ động giám sát liên kết và băng thông đến các tài khoản cá nhân và sẽ chặn các liên kết nếu phát hiện bạn đang chia sẻ công khai nội dung nào đó. Chia sẻ nó một cách riêng tư và bạn vẫn ổn. Chia sẻ nó với mọi người và bạn có thể sẽ bị chặn liên kết.

Dropbox có thông báo cho bạn khi ai đó tải xuống tệp không?
Dropbox có một số công cụ giám sát nhưng không có công cụ theo dõi tải xuống. Có một số dịch vụ của bên thứ ba có thể làm điều đó, chẳng hạn như trình rút ngắn URL như Bitly hoặc các tiện ích mở rộng sử dụng API Dropbox.
Cả hai phương pháp này đều không được đảm bảo nhưng có thể cung cấp thông tin chi tiết nhỏ về những gì đang diễn ra. Bit.ly và các trình rút gọn khác theo dõi hiệu suất liên kết và một trong những số liệu đó là số lượng nhấp chuột mà một URL nhận được trong một thời gian nhất định. Nó cũng có thể cho bạn biết họ đã được nhấp từ đâu trên thế giới nếu bạn muốn tiếp cận.
làm thế nào để tạo một máy chủ bất hòa công khai
OrangeDox là một tiện ích mở rộng Dropbox theo dõi tài liệu, bao gồm cả tải xuống. Nó sử dụng API Dropbox để theo dõi lượt tải xuống, thêm thương hiệu vào tệp và một loạt các tính năng hướng tới doanh nghiệp khác. Tính năng theo dõi thư mục là tính năng bạn muốn quản lý tải xuống.
Bạn có thể thay đổi quyền đối với tệp sau khi tệp đã được chia sẻ trong Dropbox không?
Có bạn có thể. Bạn có toàn quyền kiểm soát dữ liệu của mình và có thể thay đổi bất kỳ quyền nào bất kỳ lúc nào. Ngay cả sau khi đã được chia sẻ. Đây là một tính năng cần thiết khi bạn cập nhật tài liệu và thư mục, gỡ bỏ những người khác cũng như để kiểm soát những gì được chia sẻ và khi nào.
Để thay đổi quyền đối với tệp trong Dropbox, hãy làm như sau:
- Đăng nhập vào tài khoản của bạn và chọn Tệp.
- Di chuột qua tệp bạn muốn thay đổi và chọn Chia sẻ.
- Chọn người dùng có quyền bạn muốn sửa đổi và mở menu thả xuống.
- Chọn Có thể chỉnh sửa, Có thể xem hoặc Xóa khi bạn cần.
Tùy thuộc vào loại Dropbox bạn sử dụng, bạn chỉ có thể Xóa người dùng của các tệp đã được chia sẻ.
Có ba cài đặt quyền đối với tệp, Chủ sở hữu, Người chỉnh sửa và Người xem. Hai trong số đó tương ứng với các cài đặt đó ở Bước 4. Biên tập viên có thể chỉnh sửa tệp và thư mục, mời thành viên, thay đổi vai trò, gửi email cho thành viên và để lại quyền truy cập biên tập viên của họ. Một Viewer ở chế độ chỉ đọc và có thể xem các tệp và thư mục, nhận xét về chúng và gửi email cho người dùng khác chứ không có gì khác.
Chủ sở hữu là người sở hữu thư mục được đề cập. Họ có toàn quyền kiểm soát nó và có thể tạo, xóa, thay đổi vai trò, chỉnh sửa, mời, hủy lời mời, đá mọi người và thậm chí hủy chia sẻ thư mục. Bạn không thể thay đổi vai trò thành Chủ sở hữu, điều này đi kèm với thiết lập thư mục ban đầu.

Bạn có thể thấy ai đã chỉnh sửa tệp bạn đã tải lên Dropbox không?
Có bạn có thể. Nếu bạn là Chủ sở hữu hoặc Người biên tập, bạn sẽ có thể xem hoạt động trên bất kỳ thư mục nào bạn đã tải lên.
- Mở một thư mục hoặc tệp và chọn biểu tượng mũi tên phải để hiển thị thanh bên Dropbox.
- Chọn hoạt động.
- Kiểm tra phần đã chỉnh sửa của tab mới để xem ai đã chỉnh sửa, khi nào và nội dung đã được chỉnh sửa.
Bạn cũng có thể xem những tệp nào đã được thêm vào, nếu có ở đâu được di chuyển và bất kỳ tệp nào được đổi tên. Đó là dấu hiệu rõ ràng về những gì đã xảy ra trong thư mục của bạn kể từ khi tải nó lên.
Tôi có thể chia sẻ tệp Dropbox với những người không sử dụng dịch vụ không?
Có bạn có thể. Điều này nên được sử dụng cẩn thận vì Dropbox làm rõ rằng nó không phải là một dịch vụ chia sẻ tệp. Tuy nhiên, nếu bạn muốn người khác xem các tệp bạn tải lên hoặc sử dụng Teams, thì việc chia sẻ với những người không sử dụng Dropbox thật đơn giản.
- Đăng nhập vào Dropbox và chọn tệp hoặc thư mục bạn muốn chia sẻ.
- Chọn nút Chia sẻ và chọn Gửi liên kết.
- Nhập địa chỉ email để gửi liên kết đến và chọn Gửi.
Bạn có thể làm điều này nhiều lần nếu cần. Người nhận sẽ nhận được một URL từ Dropbox đưa họ trực tiếp đến bạn tệp hoặc thư mục bạn đã liên kết.