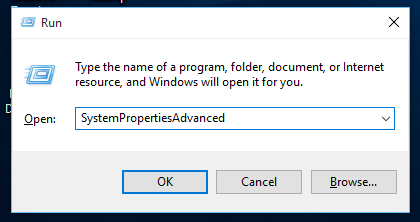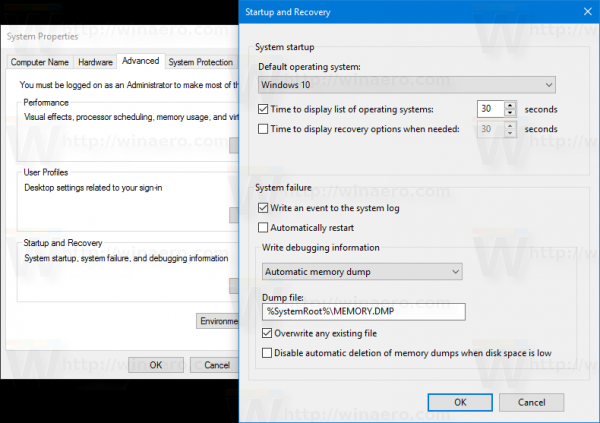Với cài đặt mặc định, Windows 10 thực hiện tự động khởi động lại khi xảy ra sự cố màn hình xanh chết chóc (BSOD). Điều này cung cấp cho người dùng rất ít thời gian để xem mã lỗi. Đôi khi, minidump được tạo rất nhanh và trước khi người dùng có thể đọc mã lỗi, nó sẽ khởi động lại. Điều này không hữu ích. Để tìm mã sự kiện sự cố, sau đó bạn cần phải xác định nó trong Nhật ký sự kiện nếu lần khởi động tiếp theo thành công. Rất khó truy cập nhật ký sự kiện nếu Windows 10 đã rơi vào vòng lặp sự cố hoặc vòng lặp khởi động. Nhưng bạn có thể tắt tính năng tự động khởi động lại sau BSOD để ngăn tình trạng này trong tương lai.
Rất may, Windows 10 có tùy chọn thích hợp trong Cài đặt Hệ thống Nâng cao. Đây là cách bạn có thể tắt tự động khởi động lại.
- Mở hộp thoại Chạy trong hệ điều hành khách của bạn. Nhập nội dung sau vào hộp Chạy:
SystemPropertiesAdvanced
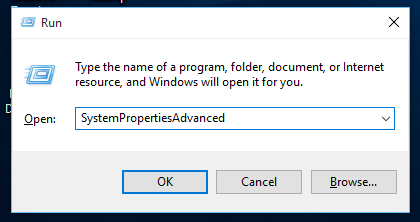
- Trong Thuộc tính Hệ thống Nâng cao, hãy chuyển đến tab Nâng cao.
- Trong Khởi động và Phục hồi, bấm Cài đặt. Đảm bảo rằng bạn đã bật kết xuất bộ nhớ tự động trong phần Ghi thông tin gỡ lỗi. Bỏ chọn tùy chọn Khởi động lại tự động.
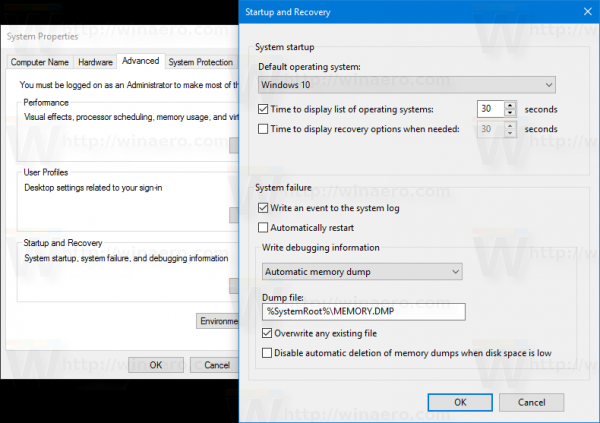
Đây là tất cả những gì bạn cần làm. Để kiểm tra những thay đổi bạn đã thực hiện, bạn có thể bật BSOD do người dùng khởi tạo như được mô tả ở đây:
Cách bật Crash trên Ctrl + Scroll Lock trong Windows 10
Nếu bạn đang chạy Windows 10 trên máy ảo Hyper-V, hãy xem cách bật Crash trên Ctrl + Scroll Lock trong Hyper-V trong Windows 10 .