Menu ngữ cảnh Gửi Tới của File Explorer trong Windows 10 mặc định chứa nhiều mục khác nhau như Máy tính để bàn, Bluetooth, Thư, v.v. Bạn có thể nhận thấy rằng một số ứng dụng có thể mở rộng menu Gửi đến bằng các phím tắt riêng của chúng. Ví dụ: Skype đặt biểu tượng của nó vào menu Gửi Đến. Dưới đây là cách tùy chỉnh biểu tượng cho các mục bạn thấy trong menu Gửi tới trong Windows 10.
Quảng cáo
Trong Windows 10, menu ngữ cảnh Gửi Tới của File Explorer chứa các mục khác nhau:
- Thư mục nén - cho phép bạn thêm tệp hoặc thư mục đã chọn bên trong tệp ZIP.
- Màn hình nền - cho phép bạn tạo lối tắt đến tệp đã chọn và đặt nó trực tiếp trên Màn hình nền.
- Documents - cho phép bạn gửi mục đã chọn vào thư mục Documents.
- Người nhận fax - sẽ gửi lựa chọn bằng fax qua chương trình fax mặc định.
- Người nhận thư - sẽ gửi lựa chọn qua e-mail thông qua chương trình email mặc định của bạn.
- Ổ đĩa có thể tháo rời và chia sẻ mạng.
- Thiết bị Bluetooth - cho phép gửi các tập tin đến một thiết bị Bluetooth được ghép nối.
![]()
Người dùng có thể mở rộng nó và thêm các thư mục và ứng dụng tùy chỉnh vào menu đó.
![]()
Xem chi tiết bài viết sau:
Cách thêm các mục tùy chỉnh vào menu Gửi đến trong Windows 10
Có hai loại phím tắt được lưu trữ trong thư mục Gửi tới trong Windows 10. Một số trong số đó là phím tắt thông thường, do đó, biểu tượng của chúng có thể dễ dàng thay đổi từ menu ngữ cảnh khi nhấp chuột phải bằng hộp thoại Thuộc tính.
Các phím tắt khác là các liên kết đến các đối tượng ActiveX thích hợp (Thư mục Shell). Trong trường hợp của họ, bạn cần phải tùy chỉnh biểu tượng của Thư mục Shell liên quan .
Các phím tắt sau có thể được tùy chỉnh thông qua các thuộc tính của chúng:
- Thiết bị Bluetooth
- người nhận fax
Nhóm phím tắt tiếp theo sẽ được tùy chỉnh bằng cách tinh chỉnh Thư mục Shell của chúng:
tài liệu google cách đặt lề
- Nén thư mục
- Màn hình nền (tạo lối tắt)
- Các tài liệu
- Người nhận thư
Hãy xem làm thế nào nó có thể được thực hiện.
Cách tùy chỉnh các biểu tượng menu Gửi tới trong Windows 10 , hãy làm như sau.
- Mở Chương trình quản lý dữ liệu .
- Nhập vào thanh địa chỉ của nó văn bản sau:
shell: sendto. Nhấn phím Enter.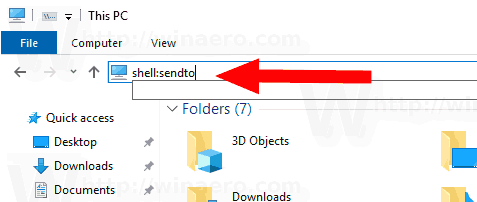
- Nhấn và giữ phím Alt trên bàn phím và nhấp đúp vào phím tắt bạn muốn tùy chỉnh. Xem Cách mở nhanh thuộc tính tệp hoặc thư mục trong Windows File Explorer .
- Chuyển sang tab lối tắt và nhấp vào nútThay đổi biểu tượng....
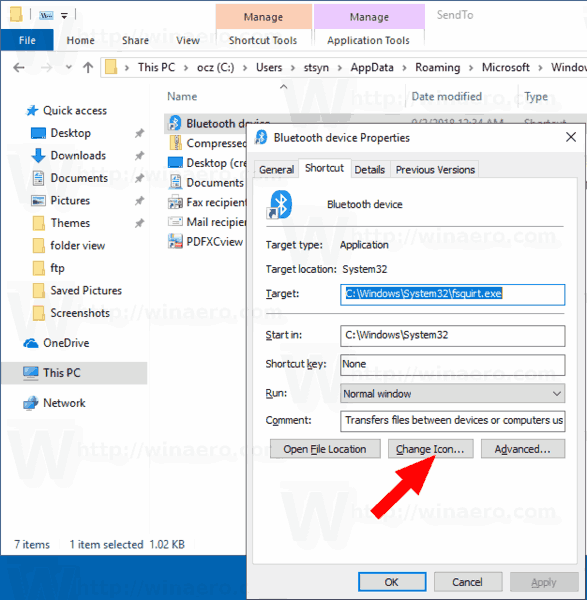
- Trong hộp thoại tiếp theo, chọn biểu tượng mong muốn từ tệp * .ICQ hoặc từ tệp hệ thống c: windows system32 imageres.dll, c: windows system32 shell32.dll và c: windows system32 moricons.dll. Chúng chứa phần lớn các biểu tượng Windows.
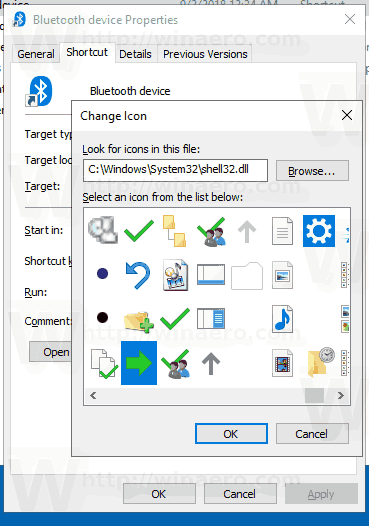
Phương pháp được mô tả ở trên có thể áp dụng choThiết bị Bluetoothvàngười nhận faxcác phím tắt.
![]()
Lưu ý:shell: sendtolà một lệnh shell đặc biệt có thể được sử dụng để mở nhanh các thư mục hệ thống.Đọc các bài viết sau để biết chi tiết:
- Danh sách các lệnh shell trong Windows 10
- Danh sách vị trí trình bao CLSID (GUID) trong Windows 10
Bây giờ, hãy xem cách tùy chỉnh các phím tắt khác được lưu trữ trongGửi đếnthư mục.
Tùy chỉnh Gửi tới các phím tắt bằng cách thay đổi các thư mục Shell của chúng
- Mở Ứng dụng Registry Editor .
- Điều hướng đến phím
HKEY_CURRENT_USER Software Classes CLSID.Xem cách truy cập khóa đăng ký với một cú nhấp chuột . - Đây là một khóa con mới.
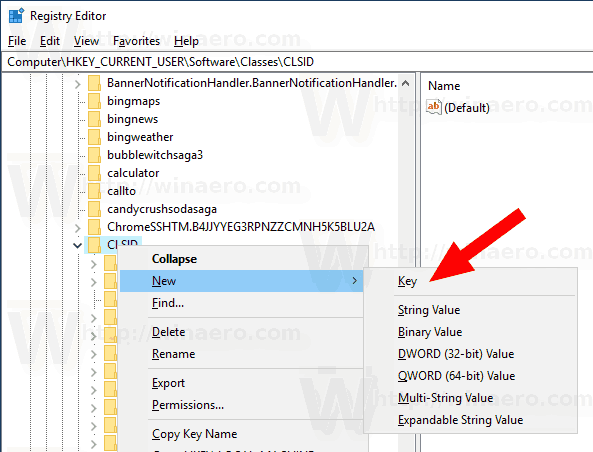 Sử dụng một trong các tên sau cho khóa:
Sử dụng một trong các tên sau cho khóa:
{888DCA60-FC0A-11CF-8F0F-00C04FD7D062} cho thư mục nén (nén)
{9E56BE61-C50F-11CF-9A2C-00A0C90A90CE} cho Máy tính để bàn
{ECF03A32-103D-11d2-854D-006008059367} cho Tài liệu
{9E56BE60-C50F-11CF-9A2C-00A0C90A90CE} cho người nhận Thư.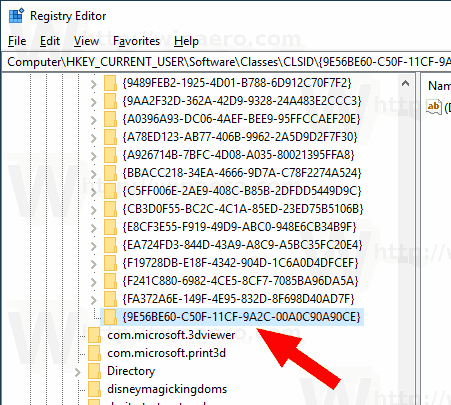
- Trong khóa CLSID bạn đã tạo, hãy tạo một khóa con mới có tênDefaultIcon.
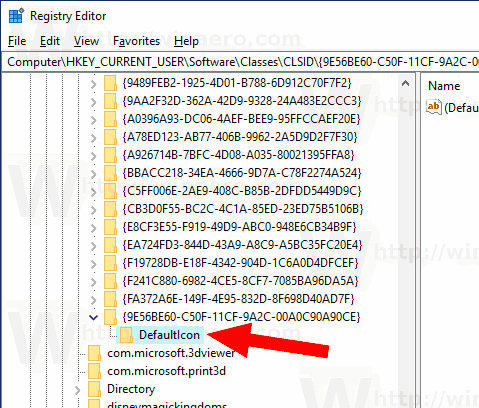
- Ở bên phải, nhấp đúp vào tham số chuỗi (không được đặt tên) mặc định. Đặt dữ liệu giá trị của nó thành đường dẫn đầy đủ đến tệp * .ico mà bạn muốn sử dụng làm biểu tượng mới của mình.
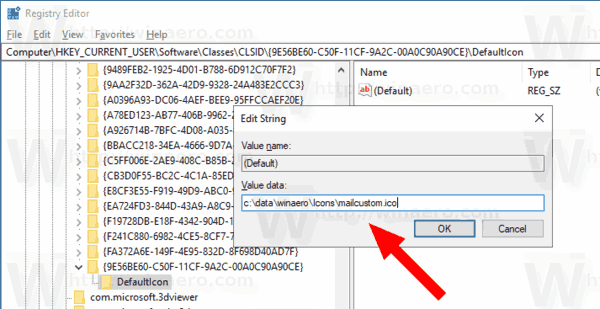
- Để các thay đổi được thực hiện bởi chỉnh sửa Registry có hiệu lực, bạn cần đăng xuất và đăng nhập vào tài khoản người dùng của bạn. Ngoài ra, bạn có thể khởi động lại trình bao Explorer . Nếu điều này không giúp ích, đặt lại bộ nhớ cache biểu tượng .
Thao tác này sẽ chỉ thay đổi các biểu tượng cho người dùng hiện tại.
![]()
Mẹo: Thay vì tệp * .ico, bạn có thể chỉ định đường dẫn đến tệp DLL có chứa biểu tượng và số tài nguyên biểu tượng của nó. Ví dụ: đây là biểu tượng Bảng điều khiển:% SystemRoot% system32 imageres.dll, -27.
Thay đổi biểu tượng cho tất cả người dùng
Để thay đổi chúng cho tất cả người dùng, hãy sửa đổivô danhgiá trị củaDefaultIconkhóa con dưới nhánh sau.
HKEY_CLASSES_ROOT CLSID {GUID} DefaultIcon
Sử dụng các giá trị GUID sau:
{888DCA60-FC0A-11CF-8F0F-00C04FD7D062} cho thư mục nén (nén)
{9E56BE61-C50F-11CF-9A2C-00A0C90A90CE} cho Máy tính để bàn
{ECF03A32-103D-11d2-854D-006008059367} cho Tài liệu
{9E56BE60-C50F-11CF-9A2C-00A0C90A90CE} cho người nhận Thư.
Làm như sau.
- Bạn phải đăng nhập bằng một tài khoản quản trị để tiếp tục.
- Tải về Phần mềm miễn phí ExecTI và bắt đầuregedit.exesử dụng nó. Điều này sẽ mở ra Ứng dụng Registry Editor với mức đặc quyền cao nhất. Nếu không, bạn sẽ không thể sửa đổi khóa Đăng ký được đề cập.
- Chuyển đến nhánh Registry thích hợp và chỉnh sửa đường dẫn biểu tượng trong Registry.
Đó là nó.
Những bài viết liên quan:
- Cách di chuyển tệp bằng menu Gửi tới trong Windows 10
- Cách thêm các mục tùy chỉnh vào menu Gửi đến trong Windows 10
- Cách ẩn ổ đĩa khỏi menu Gửi đến trong Windows 10
- Khắc phục sự cố thiếu thư mục Gửi đến nén (nén) trong menu ngữ cảnh của Windows 10
- Thêm Quick Launch vào menu Send To để tạo các phím tắt mới nhanh hơn
- Thay đổi bất kỳ biểu tượng mục bảng điều khiển nào trong Windows 10 (Thư mục Shell)
- Thay đổi biểu tượng bảng điều khiển trong Windows 10









