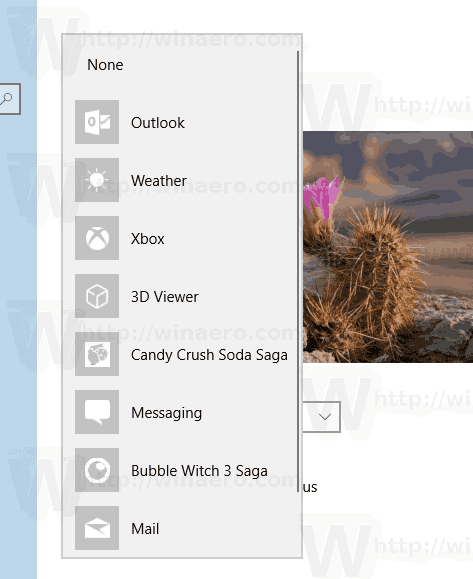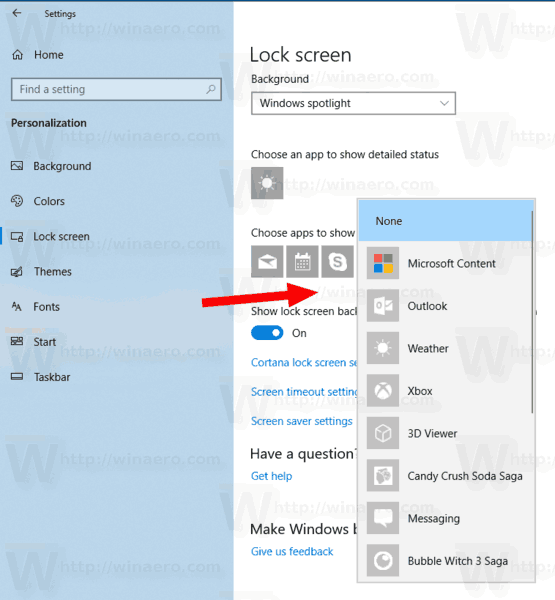Màn hình khóa lần đầu tiên được giới thiệu trong Windows 8. Đây là một tính năng bảo mật cho thấy hình ảnh lạ mắt khi PC của bạn bị khóa. Theo mặc định, Màn hình khóa hiển thị thông báo từ các ứng dụng đã cài đặt. Bạn có thể muốn tùy chỉnh chúng. Windows 10 cho phép chọn các ứng dụng sẽ hiển thị trạng thái chi tiết và trạng thái nhanh chóng. Đây là cách cấu hình tính năng này.
Quảng cáo
Các Màn hình khóa xuất hiện khi bạn khóa PC hoặc khi nó tự động bị khóa trong một khoảng thời gian không hoạt động. Nếu tài khoản của bạn có Một mật khẩu , bạn sẽ thấy màn hình khóa trước khi có thể nhập thông tin đăng nhập của mình. Để tiếp tục, bạn phải loại bỏ nó bằng cách sử dụng màn hình cảm ứng, bàn phím, một cú nhấp chuột hoặc bằng cách kéo nó lên đầu bằng chuột.
Màn hình khóa có thể hiển thị thông báo về các ứng dụng đã cài đặt.
đúc máy tính để gậy lửa amazon
Theo mặc định, hầu hết các ứng dụng đều hiển thị thông báo trạng thái nhanh, ví dụ: một tin nhắn ngắn với một số biểu tượng. Một số ứng dụng, như thời tiết, có thể hiển thị một thông báo lớn hơn chứa 2 hoặc 3 dòng văn bản, được gọi là 'trạng thái chi tiết'.

Bạn có thể đặt ứng dụng nào sẽ hiển thị thông báo trạng thái chi tiết trong Cài đặt.
Cách chọn ứng dụng cho Trạng thái Chi tiết và Nhanh chóng trên Màn hình Khóa trong Windows 10 , hãy làm như sau.
- Mở Cài đặt .
- Hướng đếnCá nhân hóa> Màn hình khóa.
- DướiChọn một ứng dụng để hiển thị trạng thái chi tiết, nhấp vào biểu tượng để chọn (thay thế) ứng dụng sẽ hiển thị thông báo lớn.
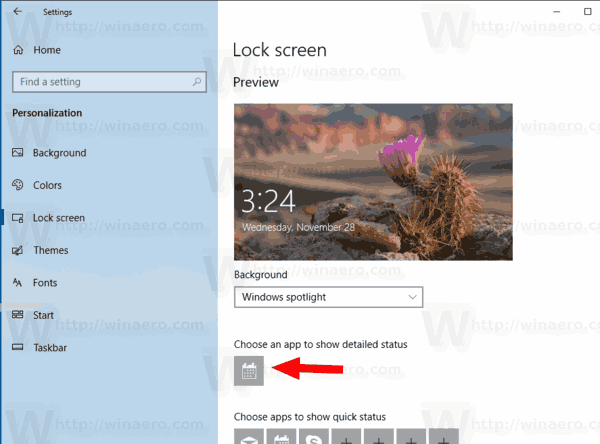 Tại một thời điểm chỉ có thể đặt một ứng dụng hiển thị thông báo trạng thái chi tiết. Lựa chọnkhông aiđể vô hiệu hóa nó.
Tại một thời điểm chỉ có thể đặt một ứng dụng hiển thị thông báo trạng thái chi tiết. Lựa chọnkhông aiđể vô hiệu hóa nó.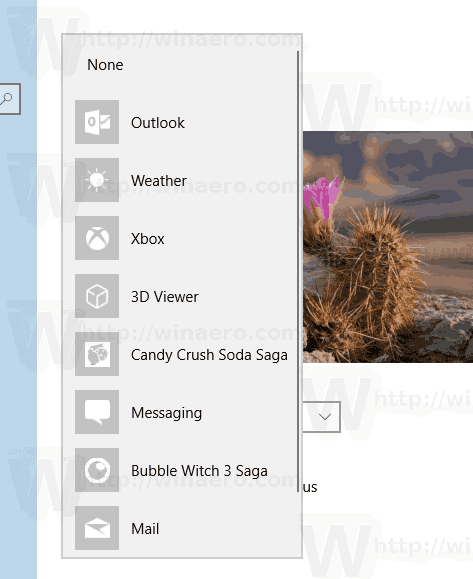
- DướiChọn ứng dụng để hiển thị trạng thái nhanh, bạn có thể chọn tối đa 7 ứng dụng. Sử dụng các nút '+' để lấp đầy các vị trí.
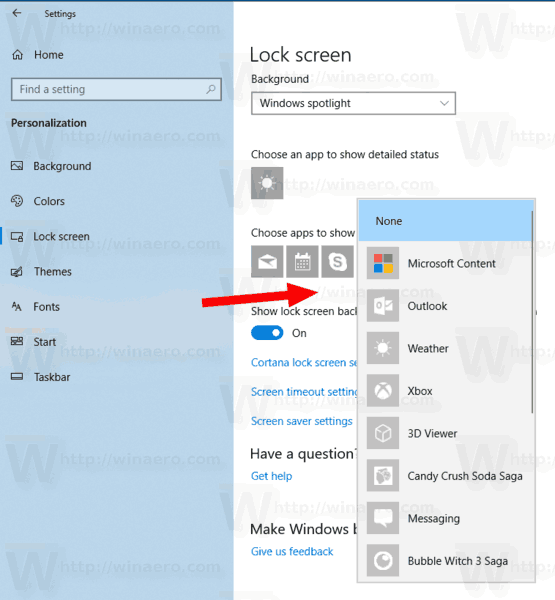
Bạn xong việc rồi. Bây giờ bạn có thể đóng ứng dụng Cài đặt nếu muốn.
cách bật minecraft giữ hàng tồn kho
Lưu ý: Nếu bạn không hài lòng khi thấy thông báo ứng dụng trên Màn hình khóa, bạn có thể tắt chúng như sau:
Tắt thông báo ứng dụng trên màn hình khóa trong Windows 10
Đó là nó.

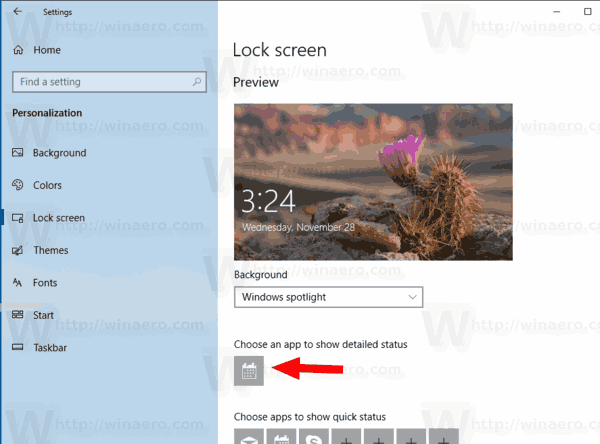 Tại một thời điểm chỉ có thể đặt một ứng dụng hiển thị thông báo trạng thái chi tiết. Lựa chọnkhông aiđể vô hiệu hóa nó.
Tại một thời điểm chỉ có thể đặt một ứng dụng hiển thị thông báo trạng thái chi tiết. Lựa chọnkhông aiđể vô hiệu hóa nó.