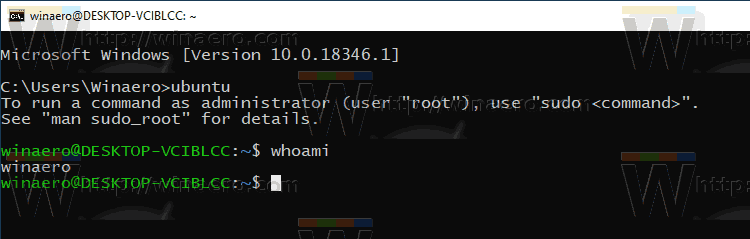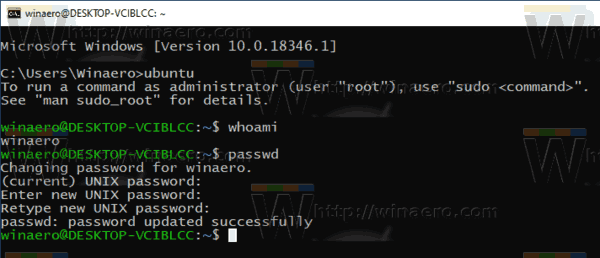Nếu bạn cần thay đổi tài khoản người dùng của mình trong bản phân phối Linux WSL, có thể hơi phức tạp khi bạn không quen với các công cụ bảng điều khiển Linux. Chúng ta sẽ xem cách thay đổi mật khẩu mà không cần đặt lại bản phân phối.
ghép ảnh trên iphone
Quảng cáo
Tính năng WSL cung cấp khả năng chạy Linux nguyên bản trong Windows 10. WSL là viết tắt của Windows Subsystem for Linux, ban đầu chỉ giới hạn ở Ubuntu. Các phiên bản hiện đại của WSL cho phép cài đặt và chạy nhiều bản phân phối Linux từ Microsoft Store.

Sau kích hoạt WSL , bạn có thể cài đặt các phiên bản Linux khác nhau từ Store. Bạn có thể sử dụng các liên kết sau:
và hơn thế nữa.
Khi bạn bắt đầu một bản phân phối WSL lần đầu tiên, nó mở một cửa sổ bảng điều khiển với thanh tiến trình. Sau một lúc chờ đợi, bạn sẽ được nhắc nhập tên tài khoản người dùng mới và mật khẩu của tài khoản đó. Tài khoản này sẽ tài khoản người dùng WSL mặc định của bạn sẽ được sử dụng để đăng nhập tự động mỗi khi bạn chạy bản phân phối hiện tại. Ngoài ra, nó sẽ được bao gồm trong nhóm 'sudo' để cho phép nó chạy các lệnh nâng cao (làm gốc) .
Mỗi bản phân phối Linux chạy trên Hệ thống con Windows dành cho Linux đều có các tài khoản và mật khẩu người dùng Linux riêng. Bạn sẽ phải định cấu hình tài khoản người dùng Linux bất kỳ lúc nào bạn thêm một bản phân phối , cài đặt lại hoặc đặt lại . Tài khoản người dùng Linux không chỉ độc lập với mỗi bản phân phối mà còn độc lập với tài khoản người dùng Windows của bạn.
Nếu bạn có quyền truy cập vào tài khoản người dùng Linux của mình và biết mật khẩu hiện tại của mình, hãy thay đổi mật khẩu đó bằng các công cụ đặt lại mật khẩu Linux của bản phân phối đó - rất có thểpasswd.
Để thay đổi mật khẩu người dùng trong WSL Linux Distro trong Windows 10,
- Chạy bản phân phối WSL mà bạn muốn thay đổi mật khẩu người dùng.
- Kiểu
passwdvào lời nhắc Linux và nhấn Enter để thay đổi mật khẩu cho người dùng hiện đang đăng nhập. Tên người dùng hiện tại của bạn được hiển thị ở đầu dấu nhắc dòng lệnh. Ngoài ra, nó có thể được nhìn thấy bằng lệnhtôi là ai.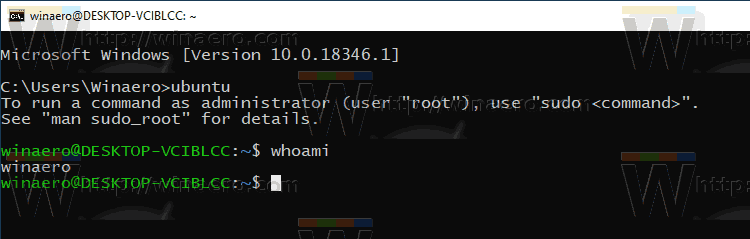
- Nhập mật khẩu hiện tại của bạn.
- Nhập mật khẩu mới.
- Nhập lại để xác nhận việc thay đổi mật khẩu.
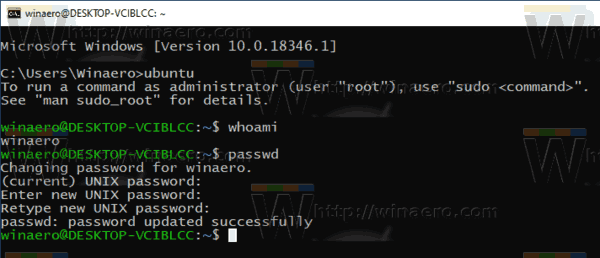
- Để thay đổi mật khẩu cho một tài khoản người dùng khác, hãy ra lệnh
passwd. Thay thếvới tên tài khoản người dùng thực mà bạn muốn thay đổi mật khẩu. - Lặp lại các bước 3-5 cho tài khoản người dùng đó.
Bạn xong việc rồi.
Các bài báo quan tâm:
- Đặt lại và hủy đăng ký WSL Linux Distro trong Windows 10
- Đặt lại mật khẩu cho WSL Linux Distro trong Windows 10
- Tất cả các cách để chạy WSL Linux Distro trong Windows 10
- Đặt WSL Linux Distro mặc định trong Windows 10
- Tìm các phân phối Linux WSL đang chạy trong Windows 10
- Chấm dứt chạy WSL Linux Distro trong Windows 10
- Xóa Linux khỏi Ngăn điều hướng trong Windows 10
- Xuất và nhập WSL Linux Distro trong Windows 10
- Truy cập tệp WSL Linux từ Windows 10
- Bật WSL trong Windows 10
- Đặt người dùng mặc định cho WSL trong Windows 10
- Windows 10 Build 18836 hiển thị hệ thống tệp WSL / Linux trong File Explorer