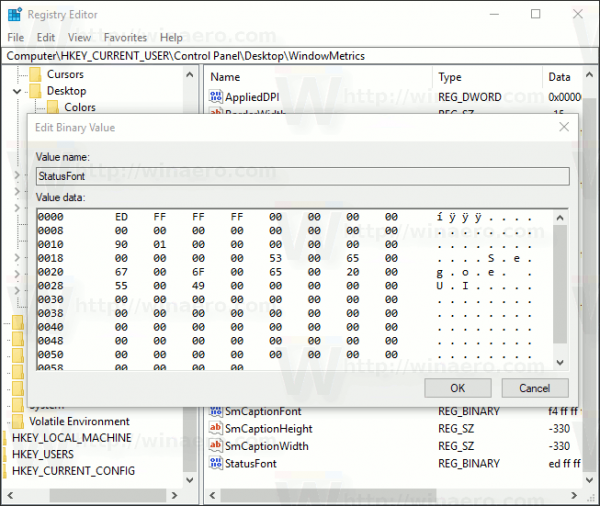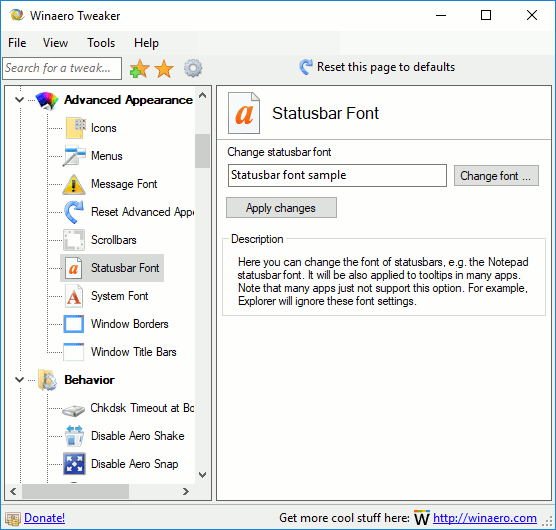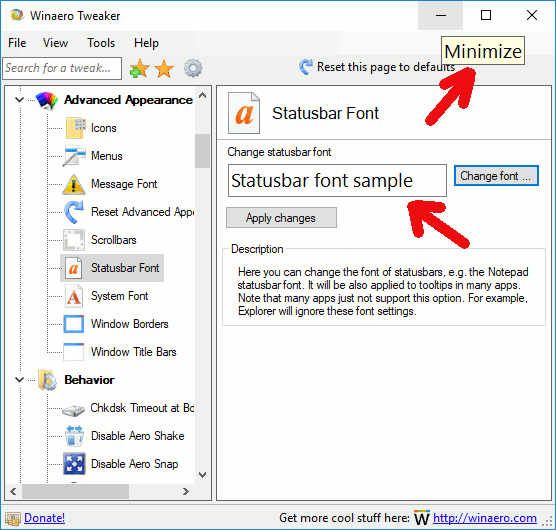Bắt đầu với Windows 10 Creators Update, Microsoft đã loại bỏ khả năng thay đổi các tùy chọn định cỡ văn bản nâng cao. Các tùy chọn khác nhau để định cấu hình kích thước văn bản cho các mục giao diện người dùng như menu, thanh tiêu đề, biểu tượng và các phần tử khác đã bị loại bỏ cùng với cài đặt Hiển thị cổ điển. Dưới đây là cách bạn có thể thay đổi chú giải công cụ và kích thước văn bản thanh trạng thái trong Windows 10 Creators Update phiên bản 1703.

Giống như các tùy chọn định kích thước văn bản khác, kích thước văn bản của quá chú giải có thể được định cấu hình trong applet cổ điển 'Định cỡ văn bản nâng cao'. Đây là ảnh chụp màn hình từ Windows 10 Anniversary Update phiên bản 1607:
Quảng cáo

cách chỉnh sửa chú thích câu chuyện snapchat
Sau khi bạn nhấp vào liên kết đó, cửa sổ sau sẽ xuất hiện trên màn hình:

Phông chữ mới áp dụng cho một số yếu tố như chú giải công cụ của các nút trên thanh tiêu đề cửa sổ.

cách chia màn hình trên fortnite
Khi bạn thay đổi kích thước phông chữ chú giải công cụ, nó cũng sẽ thay đổi phông chữ thanh trạng thái, chẳng hạn như trong ứng dụng trình chỉnh sửa sổ đăng ký.
Trong Windows 10 Creators Update phiên bản 1703, hộp thoại này đã bị xóa. Rất may, vẫn có thể thay đổi kích thước văn bản chú giải công cụ bằng cách sử dụng một tinh chỉnh Registry. Hãy xem làm thế nào.
Để thay đổi kích thước văn bản của các biểu tượng trong Windows 10 Creators Update , hãy làm như sau.
Để điều chỉnh kích thước văn bản của các biểu tượng trong Windows 10 phiên bản 1703, hãy áp dụng chỉnh sửa Sổ đăng ký như được mô tả bên dưới.
- Mở Registry Editor. Nếu bạn chưa quen với Registry Editor, hãy xem phần này hướng dẫn chi tiết .
- Đi tới khóa đăng ký sau:
HKEY_CURRENT_USER Control Panel Desktop WindowMetrics
Mẹo: Bạn có thể truy cập bất kỳ khóa đăng ký mong muốn nào bằng một cú nhấp chuột .
- Ở đó bạn có thể tìm thấy một giá trị đặc biệt StatusFont . Giá trị của nó chứa cấu trúc được mã hóa ' LOGFONT '. Loại giá trị là REG_BINARY.
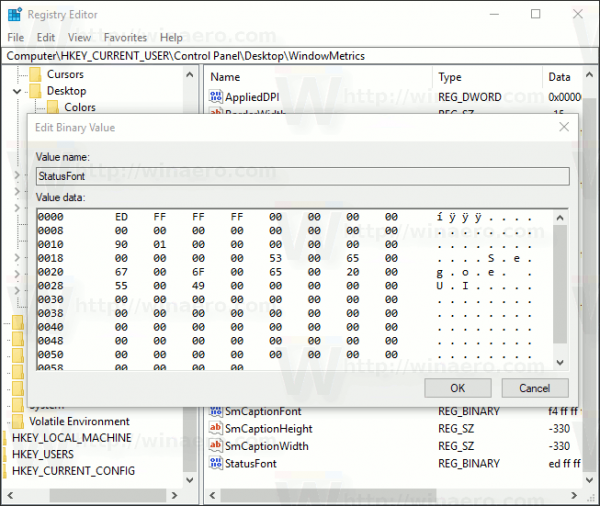
Bạn không thể chỉnh sửa trực tiếp vì các giá trị của nó đã được mã hóa. Nhưng đây là tin tốt - bạn có thể sử dụng Winaero Tweaker của tôi, cho phép bạn thay đổi phông chữ menu một cách dễ dàng.
- Tải xuống Winaero Tweaker .
- Cài đặt ứng dụng và chuyển đến Giao diện nâng cao Phông chữ thanh trạng thái.
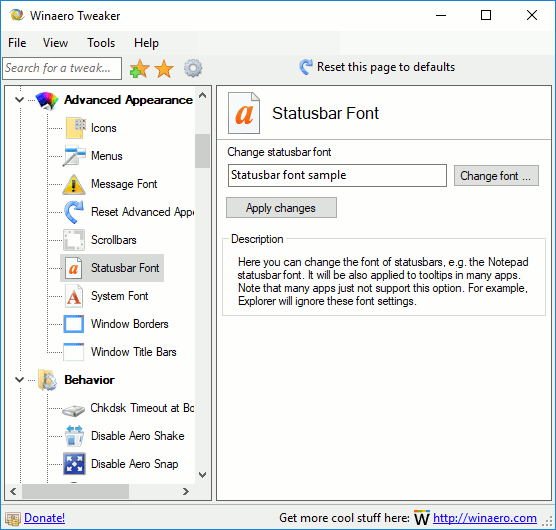
- Thay đổi phông chữ biểu tượng và kích thước của nó thành bất kỳ thứ gì bạn muốn.
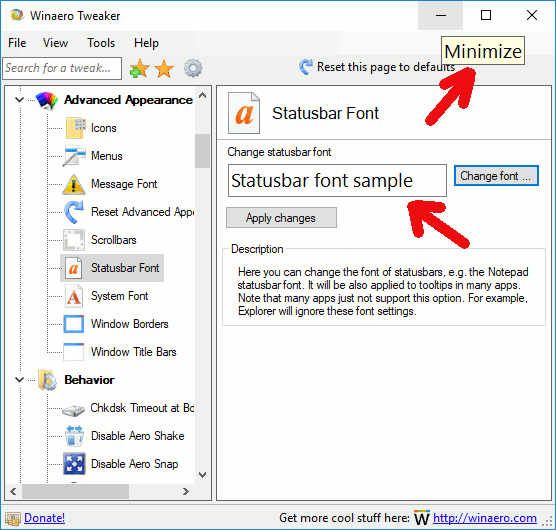
Hiện nay, đăng xuất và đăng nhập lại vào tài khoản người dùng của bạn để áp dụng các thay đổi. Nếu bạn đang sử dụng Winaero Tweaker, bạn sẽ được nhắc đăng xuất.
Đó là nó!
làm thế nào để khôi phục cài đặt gốc Kindle fire mà không cần mật khẩu kiểm soát của phụ huynh