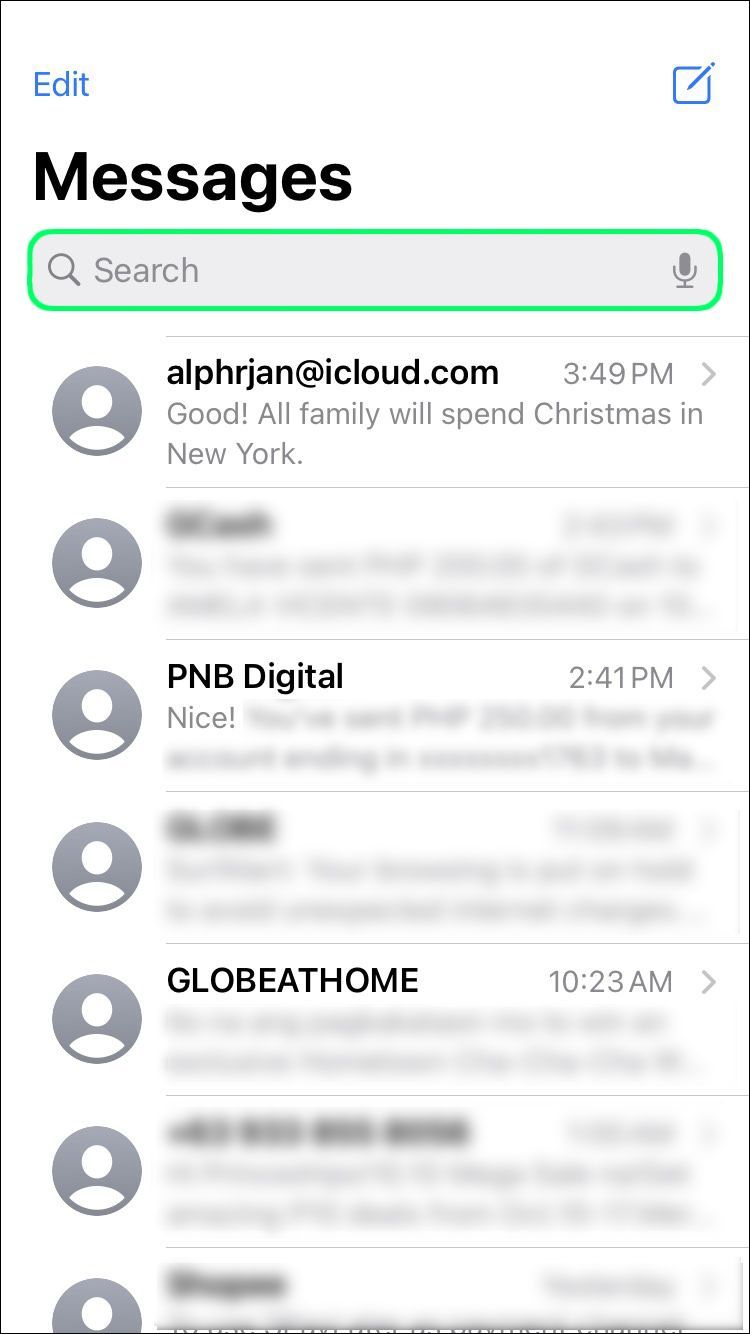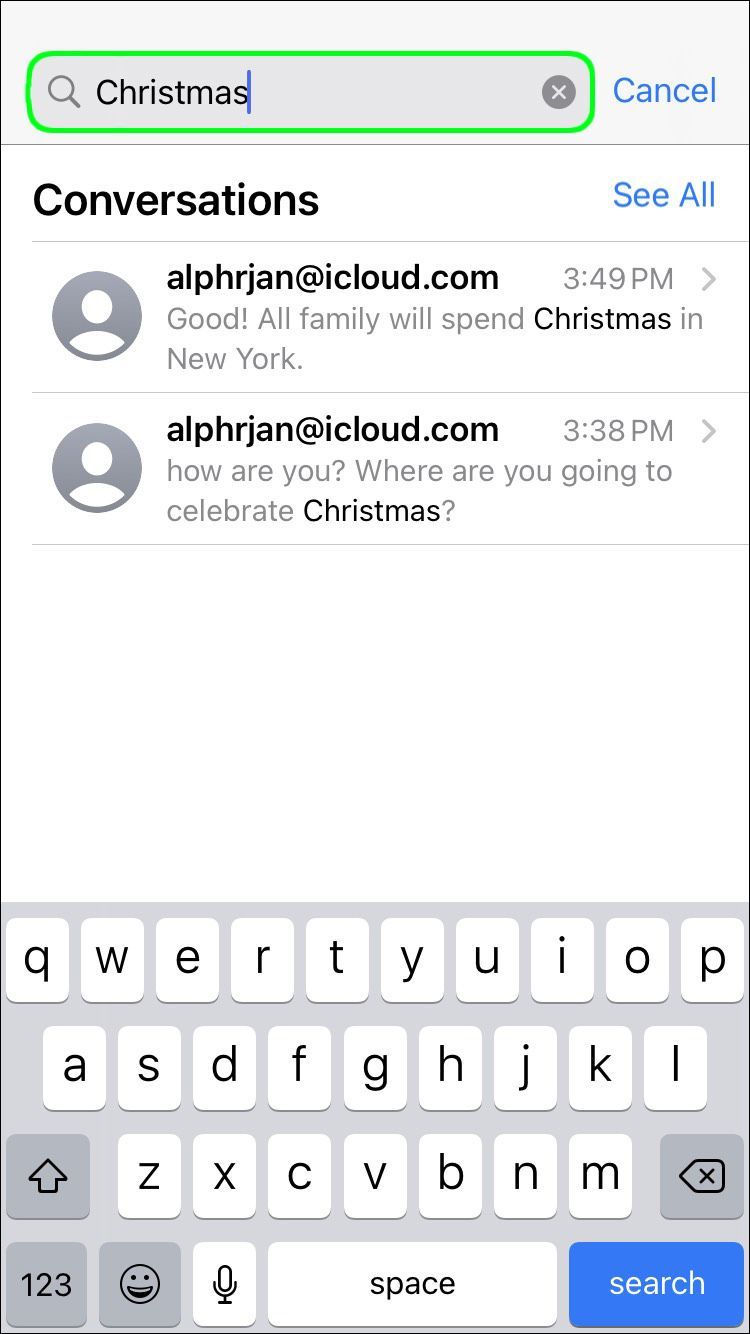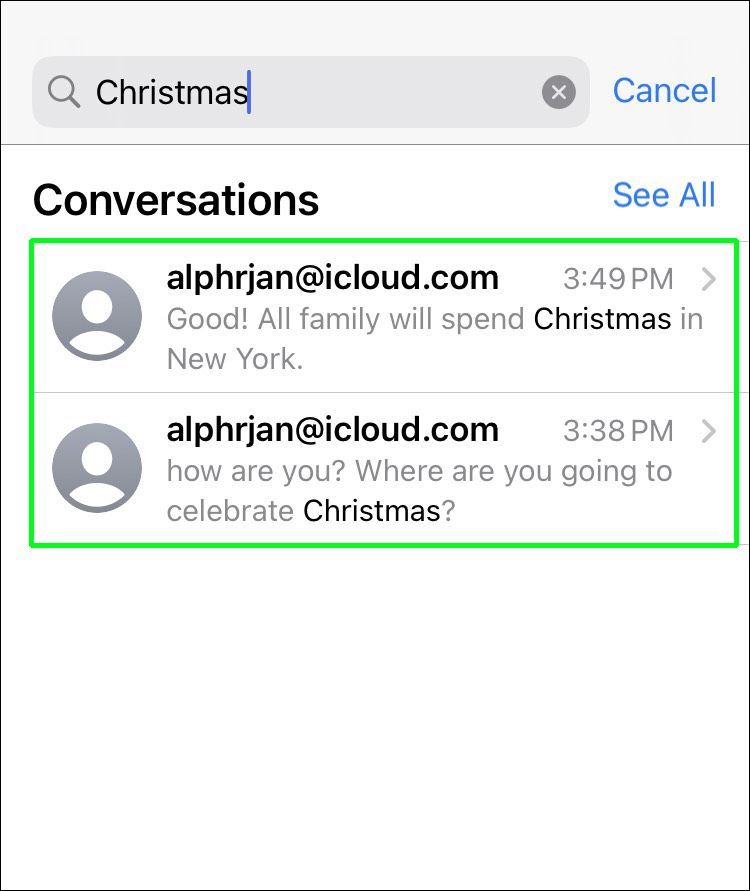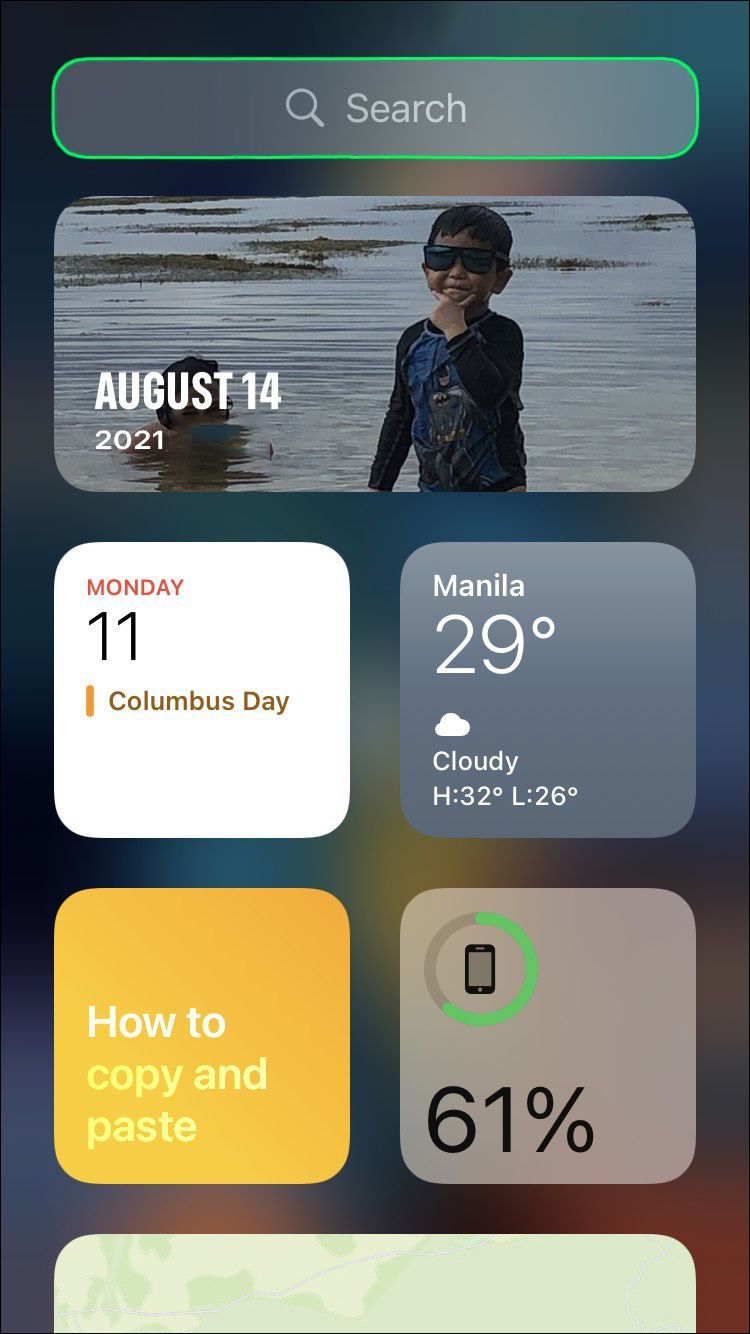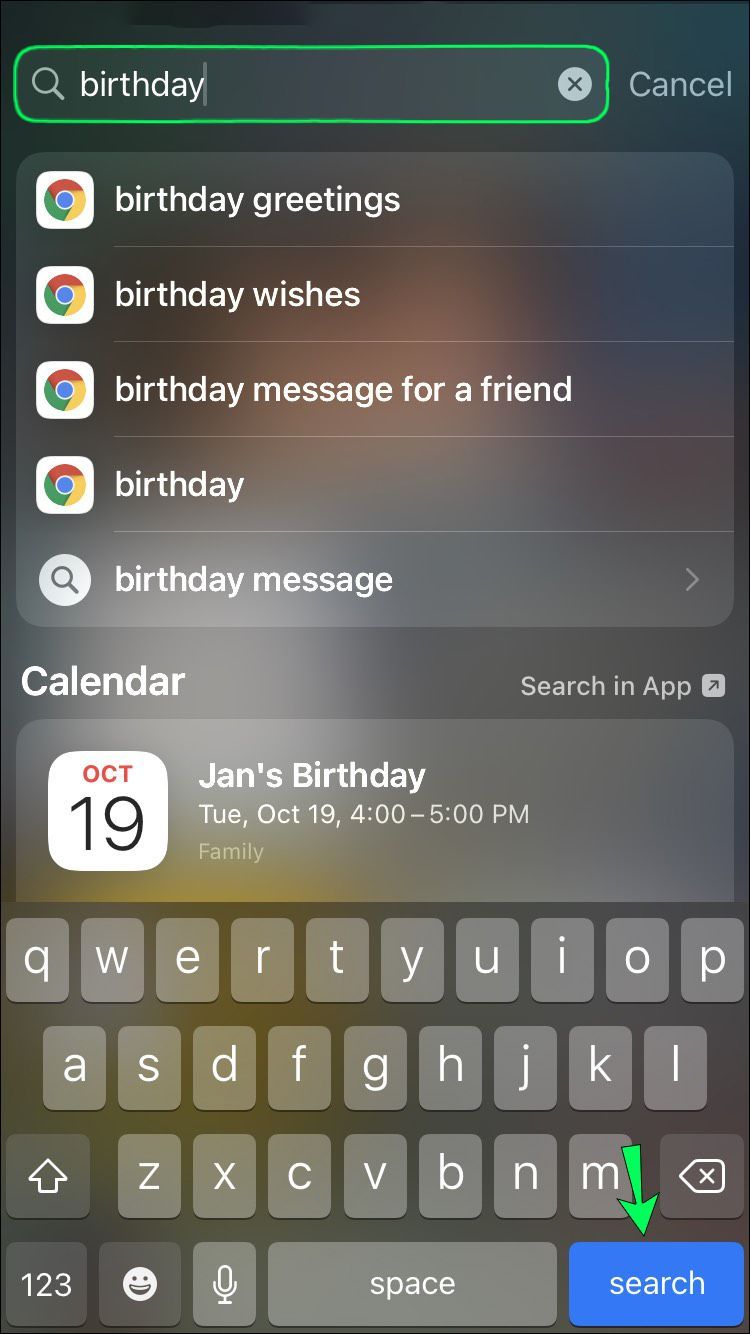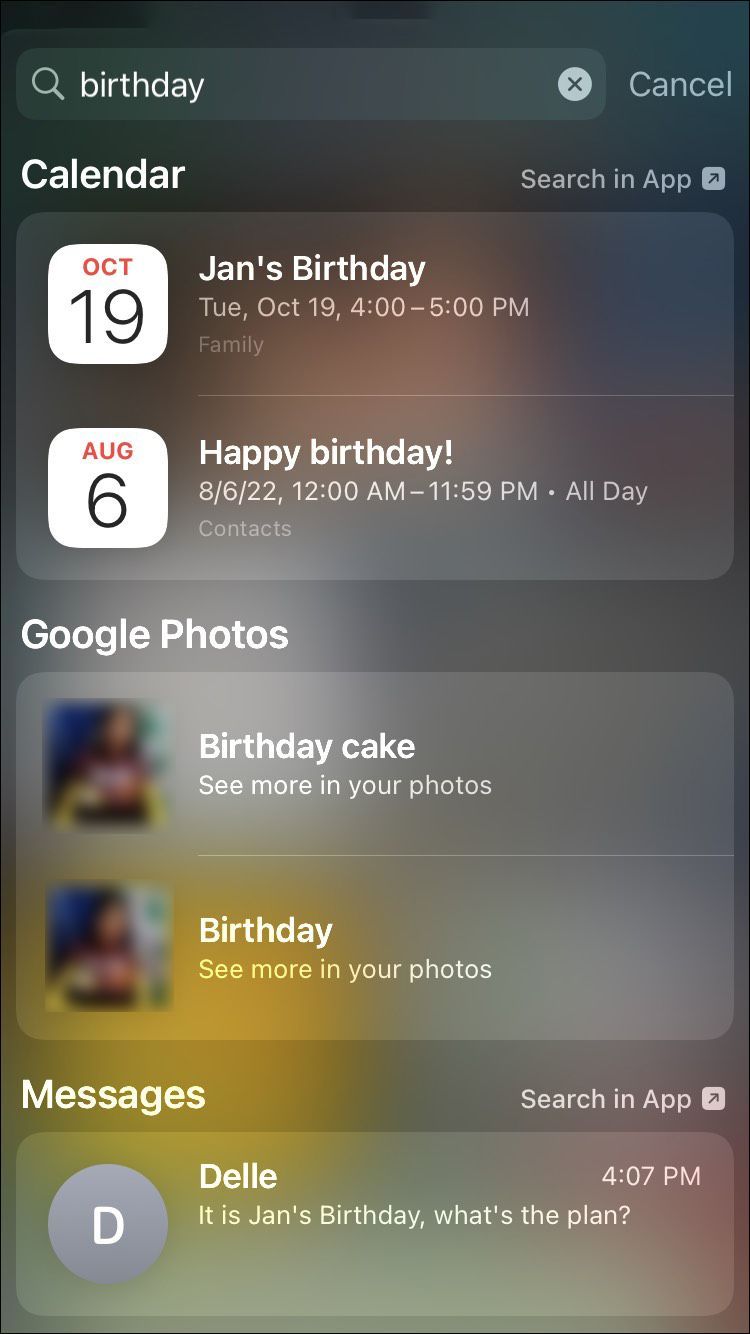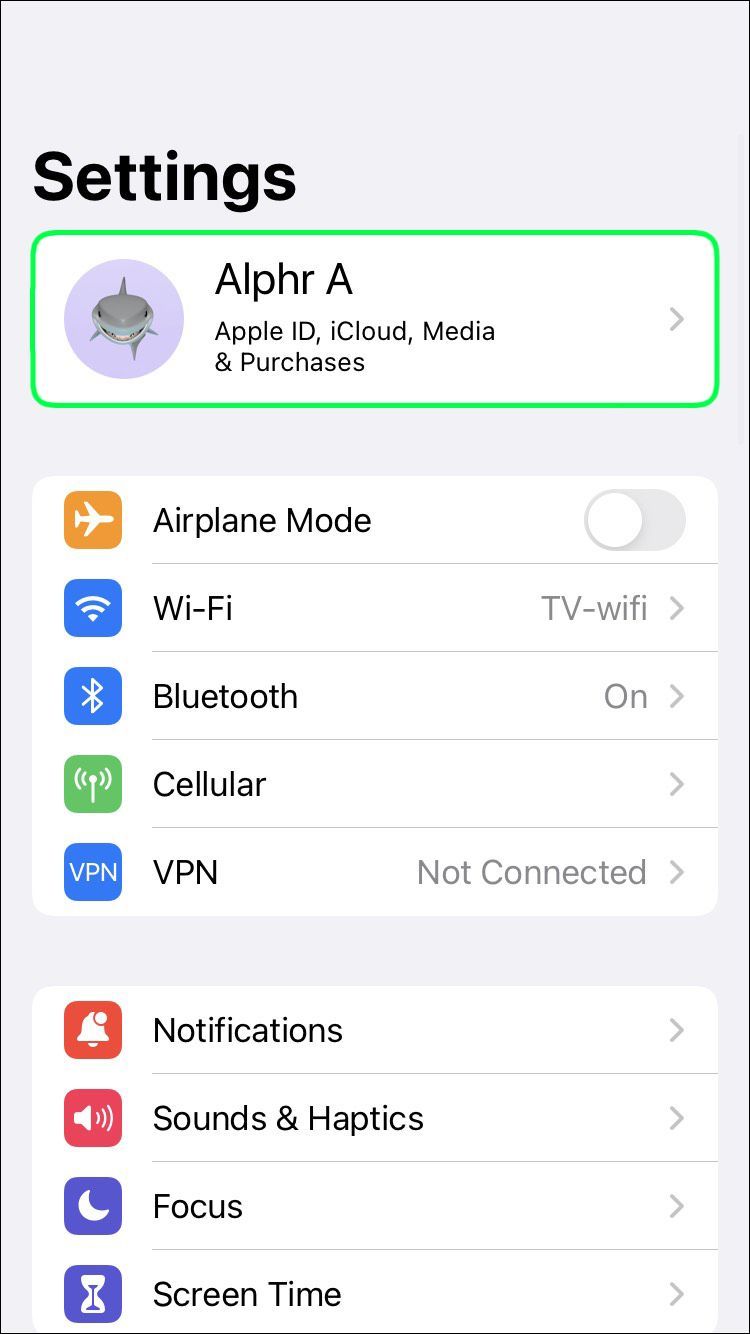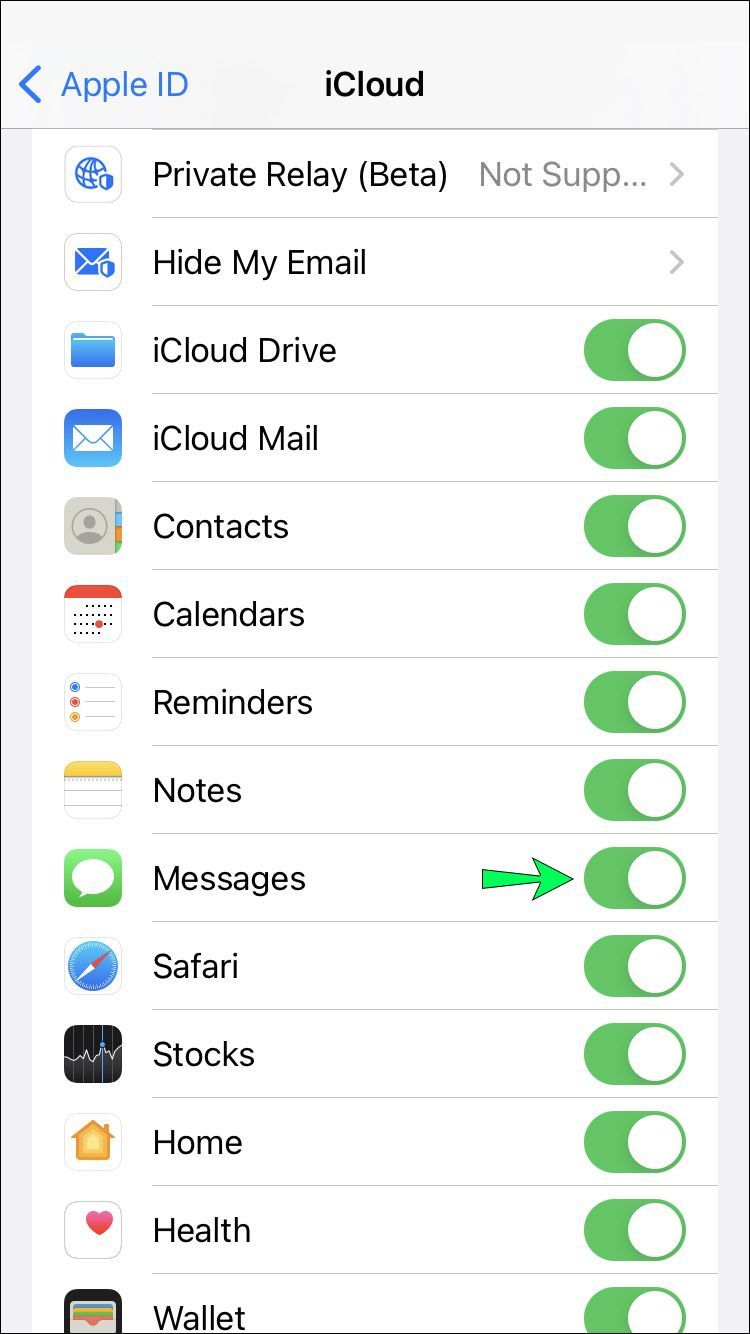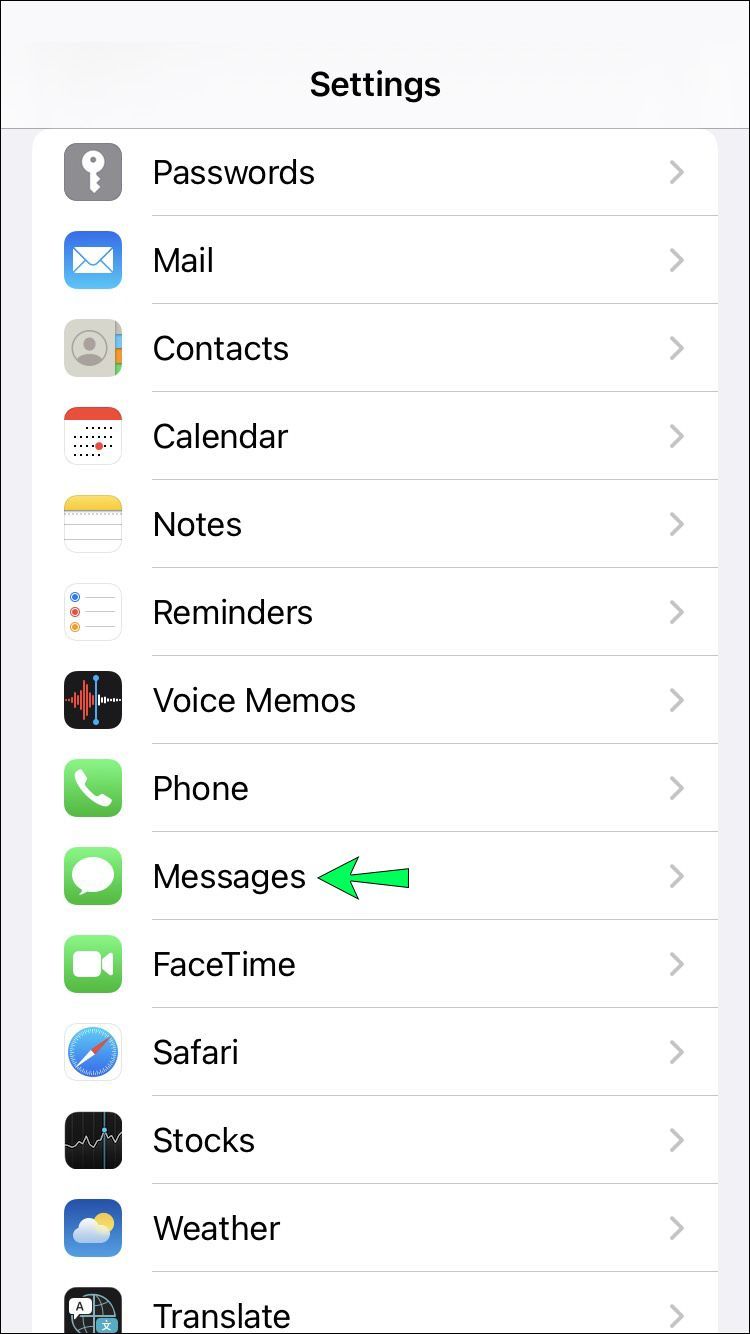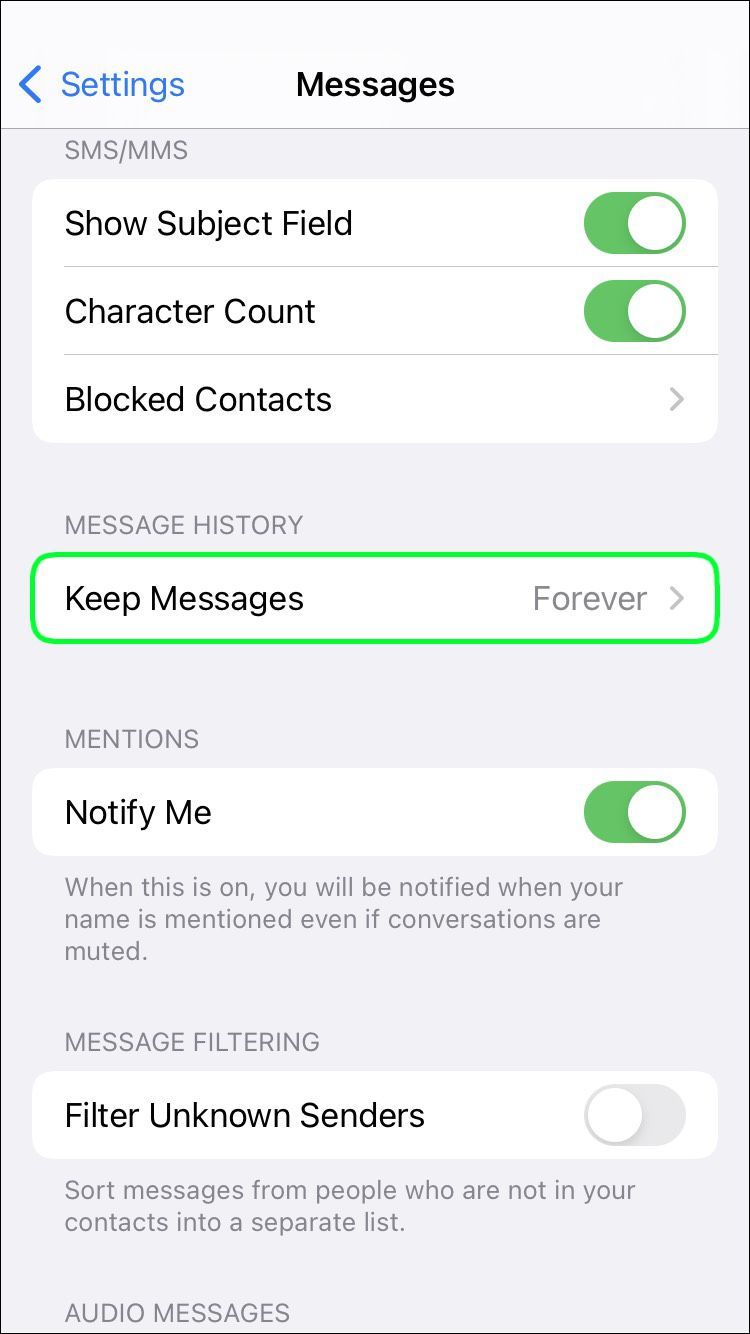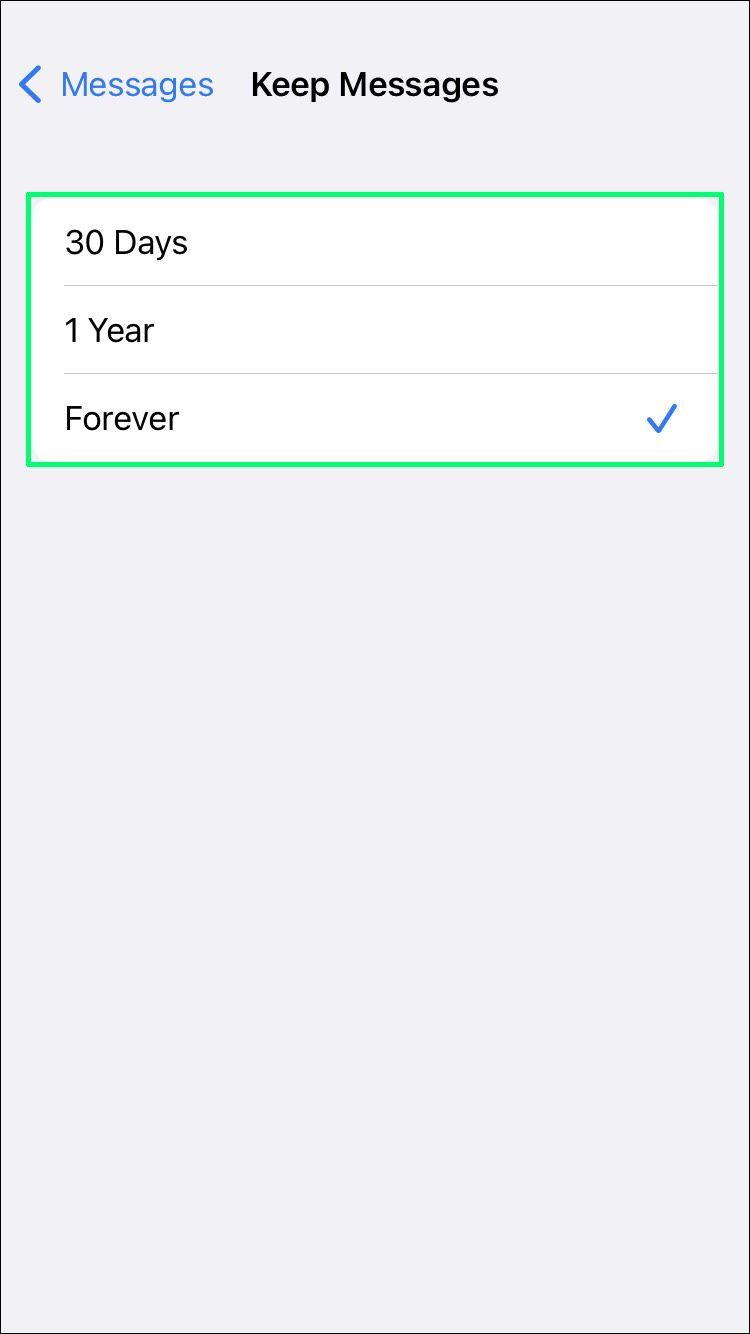Nếu bạn là người dùng iPhone, ứng dụng nhắn tin truy cập của bạn có thể là iMessage. Đây là một ứng dụng iOS được tích hợp sẵn cực kỳ hữu ích với chức năng linh hoạt. Cho dù đang sử dụng iMessage trên iPhone, iPad hay Mac, bạn đều có thể lưu trữ bao nhiêu tin nhắn tùy thích. Nhưng điều này có nghĩa là bạn có hàng nghìn tin nhắn trên iPhone của mình.

Vì vậy, làm thế nào để bạn tìm kiếm một tin nhắn cụ thể trong iMessage, đặc biệt là trong một cuộc trò chuyện? Cho đến gần đây, Apple không cung cấp nhiều giải pháp, nhưng hiện tại có một số cách bạn có thể tìm thấy chính xác những gì bạn đang tìm kiếm trong cuộc trò chuyện iMessage.
Bạn có thể tìm kiếm trong một cuộc trò chuyện iMessage?
Một số người nhanh chóng xóa toàn bộ cuộc trò chuyện iMessage, đặc biệt nếu cuộc trò chuyện đó không hoạt động hoặc sự cố đã được giải quyết. Những người khác chọn giữ mọi cuộc trò chuyện mà họ từng có trên iMessage và các ứng dụng nhắn tin khác.
windows 10 thay đổi màu đánh dấu
Lưu giữ tin nhắn là một ý tưởng hay nếu bạn biết chúng chứa một phần thông tin cần thiết. Ví dụ: tin nhắn có thể chứa các chi tiết liên hệ quan trọng nhưng bạn chưa lưu chúng.
Tìm kiếm thông qua các cuộc trò chuyện cụ thể trong iMessage có thể mang lại kết quả bạn cần. Tuy nhiên, trên thiết bị iOS, bạn không có tùy chọn mở một cuộc trò chuyện trong iMessage và tìm kiếm trong cuộc trò chuyện đó. Do đó, bạn cần thử một lộ trình khác để có được kết quả như ý.
Cách tìm kiếm iMessage bằng các từ khóa cụ thể
Tính năng tìm kiếm trong iMessage đủ trực quan và thiết thực. Khi bạn muốn tìm thông tin cụ thể, bạn có thể sử dụng thanh tìm kiếm trong danh sách cuộc trò chuyện iMessage.
Thanh tìm kiếm không phải lúc nào cũng hiển thị, vì vậy bạn có thể cần phải vuốt xuống để thanh tìm kiếm xuất hiện. Giả sử bạn muốn kiểm tra thông tin về các kế hoạch Giáng sinh mà bạn đã có với một thành viên trong gia đình. Đây là cách bạn có thể tìm thấy câu trả lời mình cần:
- Truy cập thanh tìm kiếm trong giao diện Cuộc hội thoại trong iMessage.
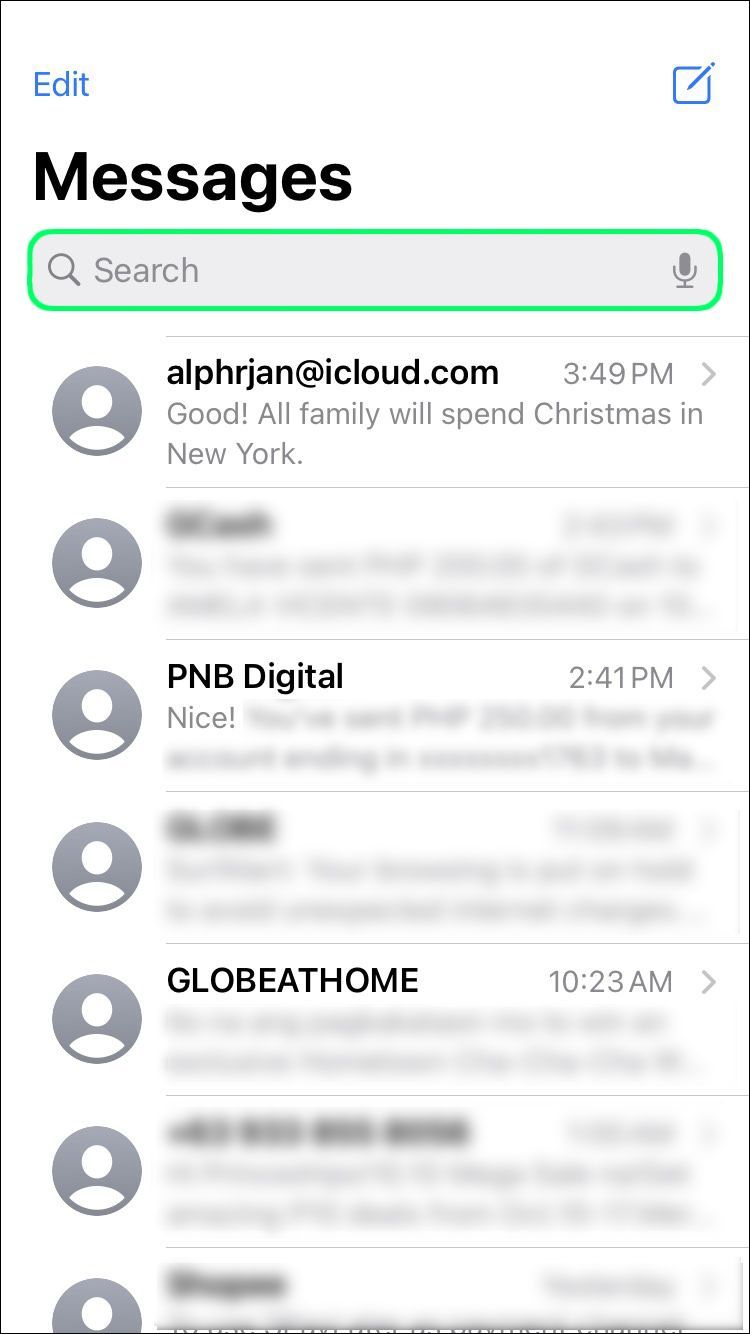
- Nhập từ khóa Christmas.
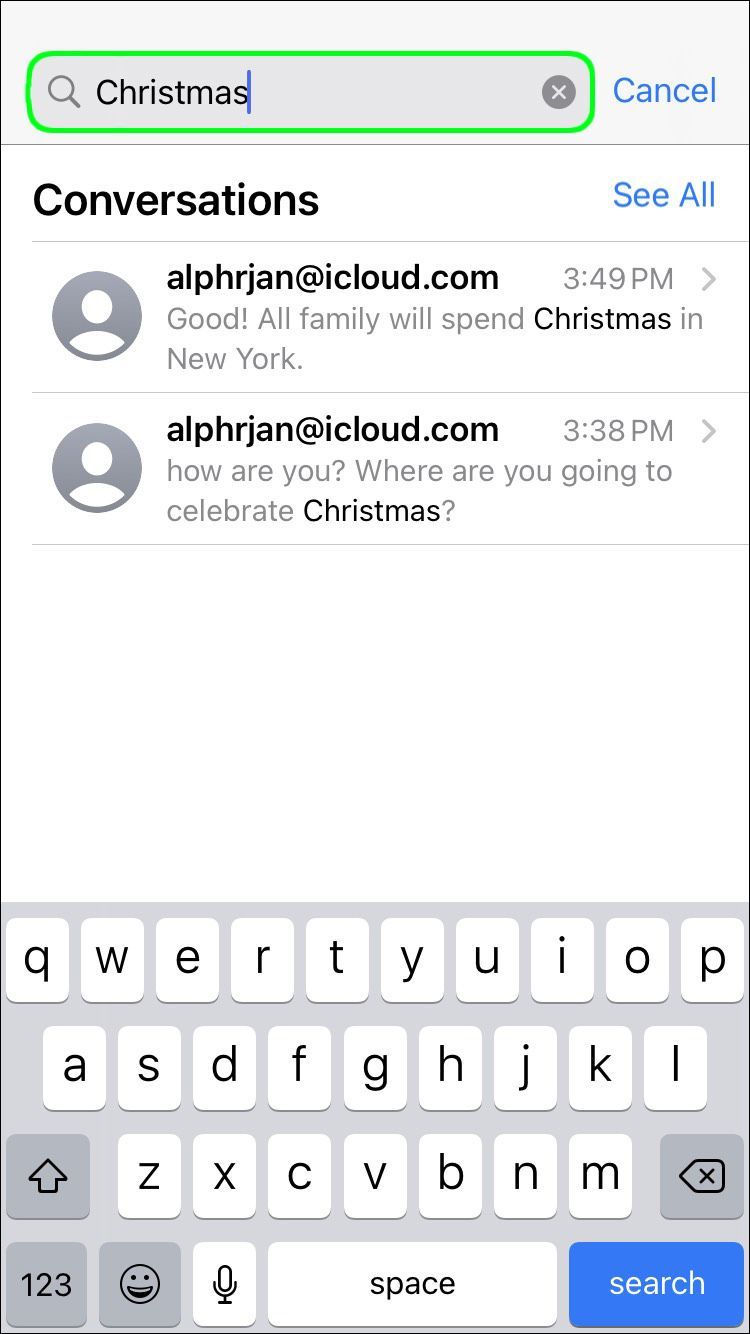
- Ứng dụng iMessage sẽ hiển thị ba tin nhắn cuối cùng có chứa từ Christmas. Nếu không ai trong số họ cung cấp kết quả bạn muốn, hãy nhấn vào Xem tất cả để xem thêm. Ngoài ra, bạn sẽ thấy các địa chỉ liên hệ, ảnh và liên kết có chứa cùng một từ khóa.
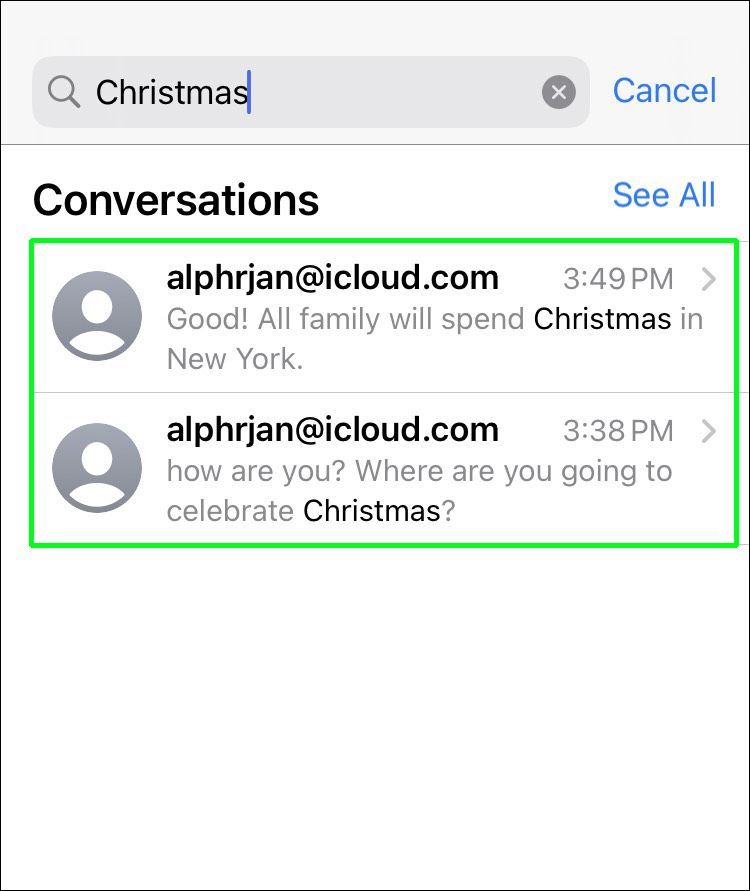
Các tin nhắn có chứa từ Christmas sẽ được liệt kê theo thứ tự thời gian và theo danh bạ. Vì vậy, bạn có thể thấy nhiều tên khác nhau được liệt kê, nhưng bạn có thể theo dõi dấu ngày và giờ để tìm tên bạn cần.
Khi bạn nhìn thấy nó, hãy nhấn vào tin nhắn và cuộc trò chuyện đó sẽ mở ra để hiển thị thêm thông tin. Đương nhiên, từ khóa càng cụ thể thì việc tìm kiếm càng dễ dàng. Hãy nhớ rằng tùy chọn này chỉ khả dụng trên iOS 13 trở lên.
Cách tìm kiếm cuộc trò chuyện iMessage với Spotlight
Có một cách nhanh chóng khác để tìm phần của cuộc trò chuyện trong iMessage: Spotlight. Đây là một tính năng tìm kiếm được tích hợp sẵn trên mọi thiết bị iOS và hoạt động với Siri. Nó cũng làm cho việc tìm kiếm thông qua iMessage trở thành một quá trình đơn giản. Đây là cách sử dụng nó:
- Để truy cập Spotlight, hãy vuốt xuống từ màn hình chính iPhone hoặc iPad của bạn.
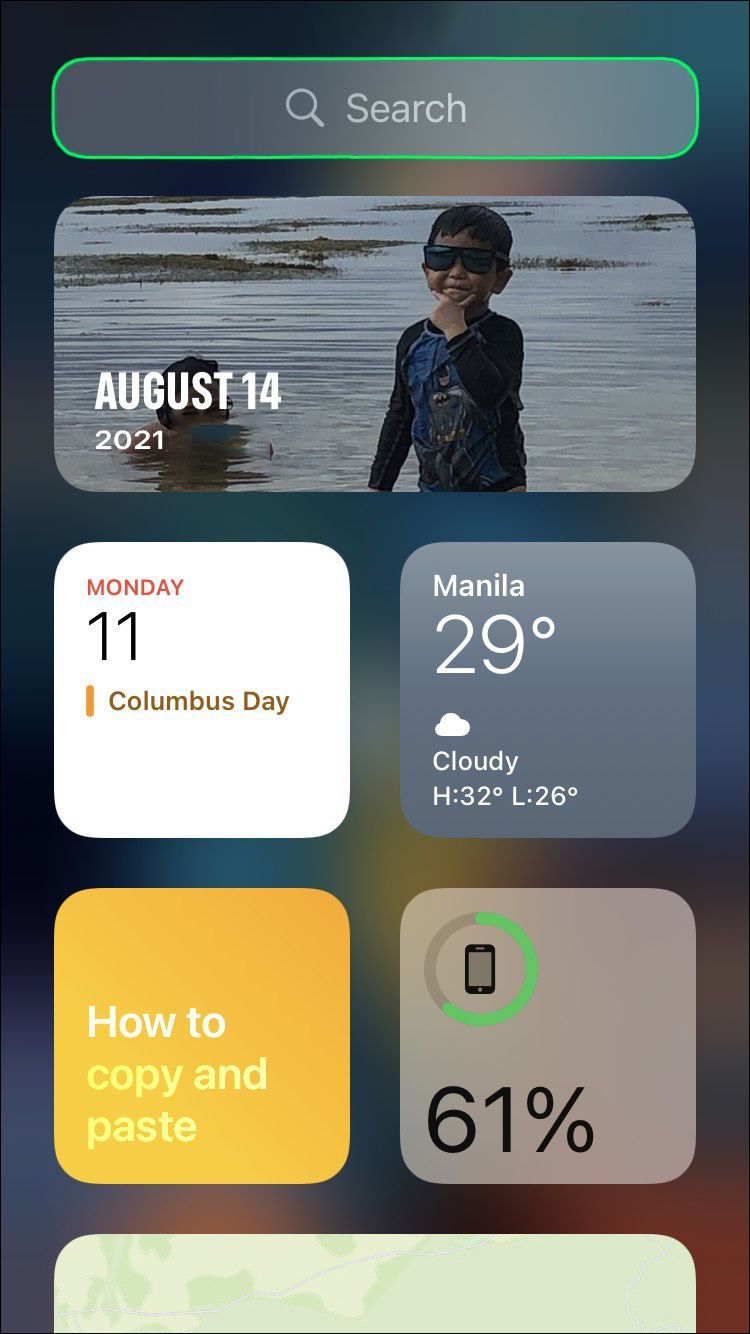
- Ở đầu màn hình, bạn sẽ thấy một thanh tìm kiếm. Nhập từ khóa và nhấn vào Tìm kiếm.
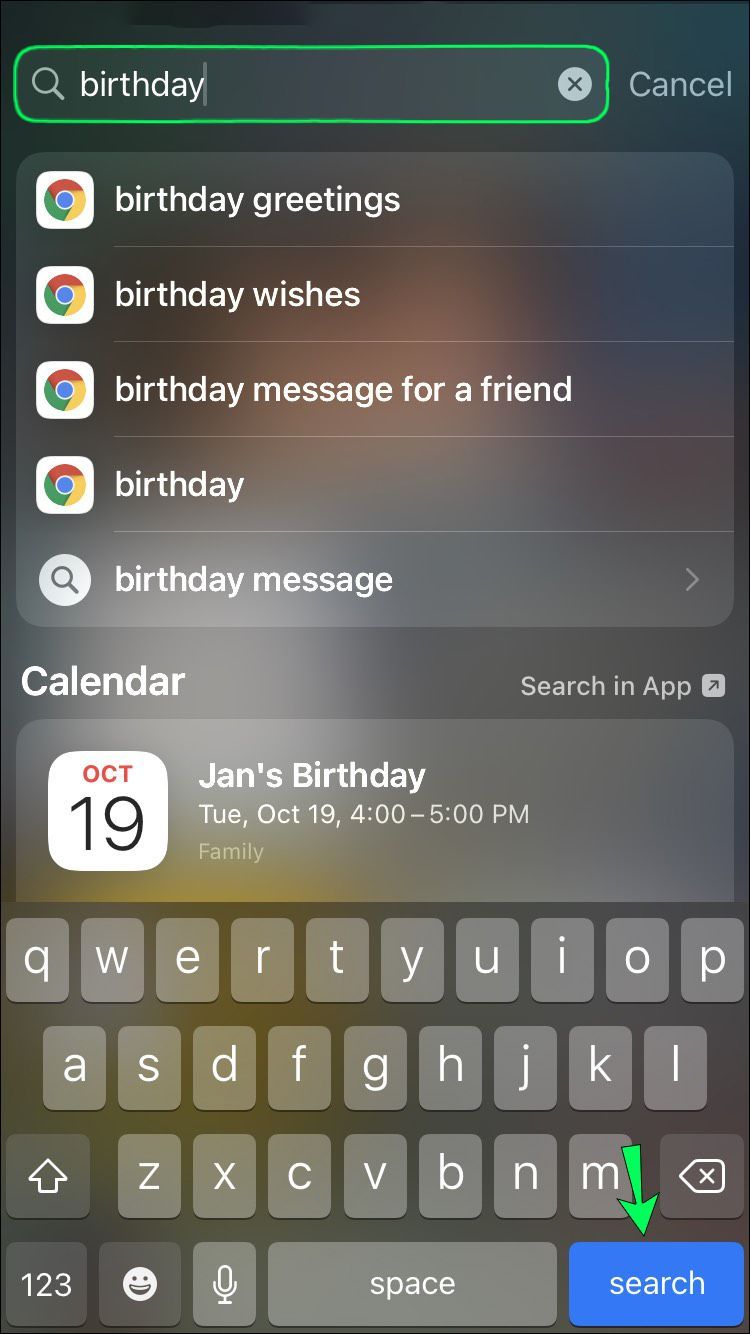
- Spotlight có thể sẽ liệt kê nhiều kết quả từ iMessage và web, cũng như các ứng dụng khác trên điện thoại của bạn.
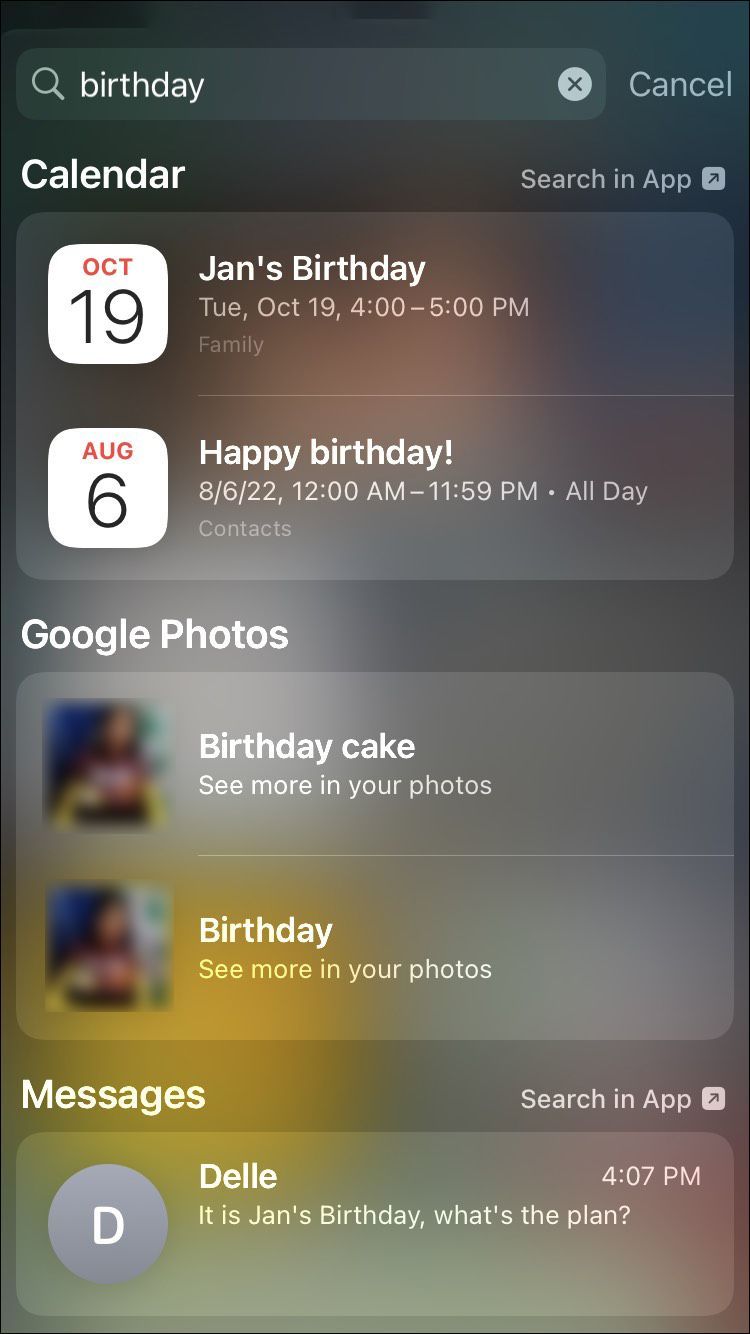
Nếu tìm kiếm của bạn đủ cụ thể, bạn có thể sẽ tìm thấy thứ mình cần một cách tương đối nhanh chóng. Sử dụng Spotlight đặc biệt hữu ích nếu bạn không chắc liệu thông tin mình đang tìm kiếm có được gửi hay nhận qua iMessage hay không.
Nếu Spotlight không hiển thị kết quả cho ứng dụng iMessage, những gì bạn đang tìm kiếm có thể nằm trong một ứng dụng nhắn tin văn bản khác trên thiết bị của bạn. Một khả năng khác là tin nhắn hoặc chuỗi tin nhắn bạn đang tìm kiếm đã bị xóa.
làm thế nào để bạn xóa một cuộc trò chuyện trên snapchat
Bạn có thể tìm kiếm cuộc trò chuyện iMessage ở khoảng cách bao xa
Một trong những tính năng tốt nhất hiện có cho người dùng Apple là lưu trữ iCloud. Có quyền truy cập vào iCloud có nghĩa là bạn có thể truy xuất tất cả danh bạ, ảnh và cuộc trò chuyện iMessage miễn là chúng đã được sao lưu trước. Để đảm bảo tất cả tin nhắn của bạn được lưu:
- Đi tới Cài đặt và sau đó nhấn vào ID Apple của bạn.
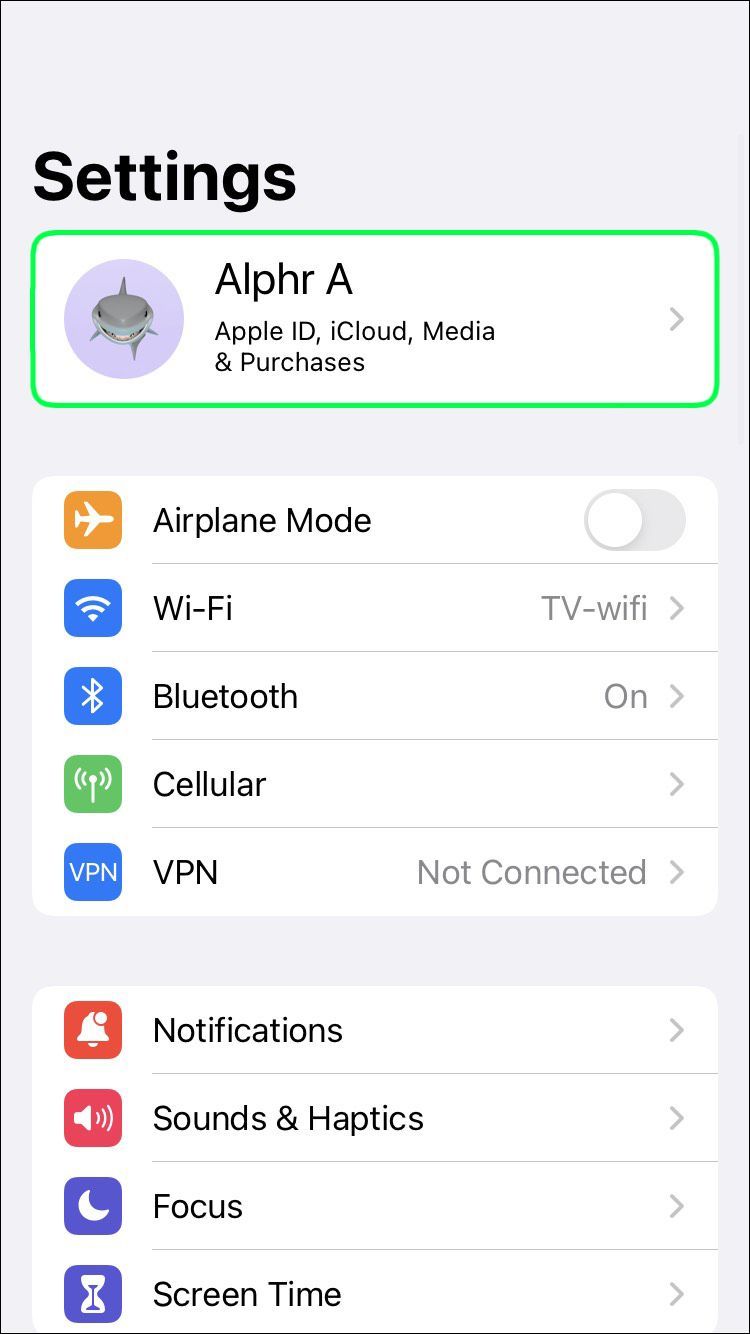
- Chọn iCloud và sau đó bật nút Tin nhắn.
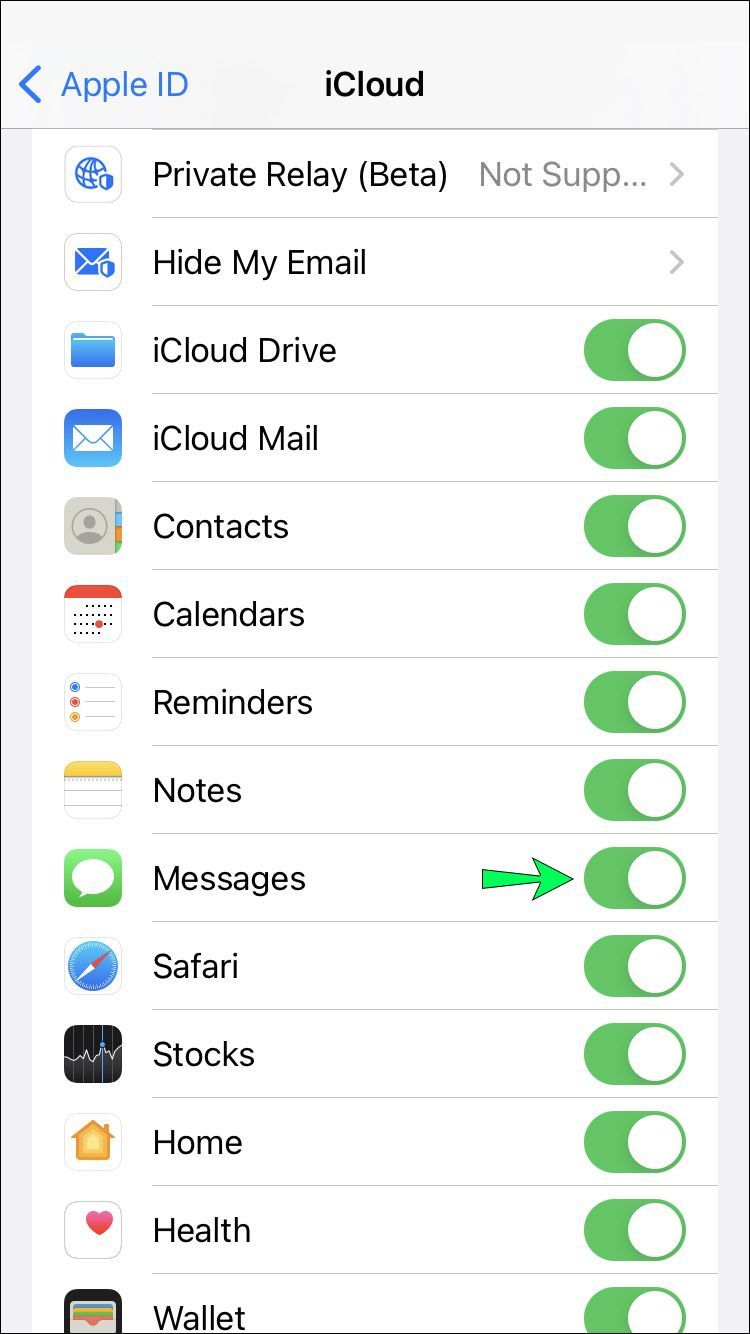
Tuy nhiên, nếu tính năng này không được bật, bạn chỉ có thể tìm kiếm tin nhắn trên điện thoại của mình. Điều này có thể khiến bạn tự hỏi bạn có thể thực sự tìm kiếm được bao lâu nữa trong quá khứ.
Điều đó hoàn toàn phụ thuộc vào cài đặt hiện tại trên thiết bị của bạn. Bạn có thể lưu tin nhắn của mình trong 30 ngày, một năm hoặc vĩnh viễn.
Nếu dung lượng lưu trữ của bạn cho phép thì việc lưu giữ tin nhắn mãi mãi có thể không phải là vấn đề. Nhưng một số người chọn một cách tiếp cận khác. Để kiểm tra thời gian lưu trữ tin nhắn của bạn:
- Đi tới Cài đặt và sau đó chọn Tin nhắn.
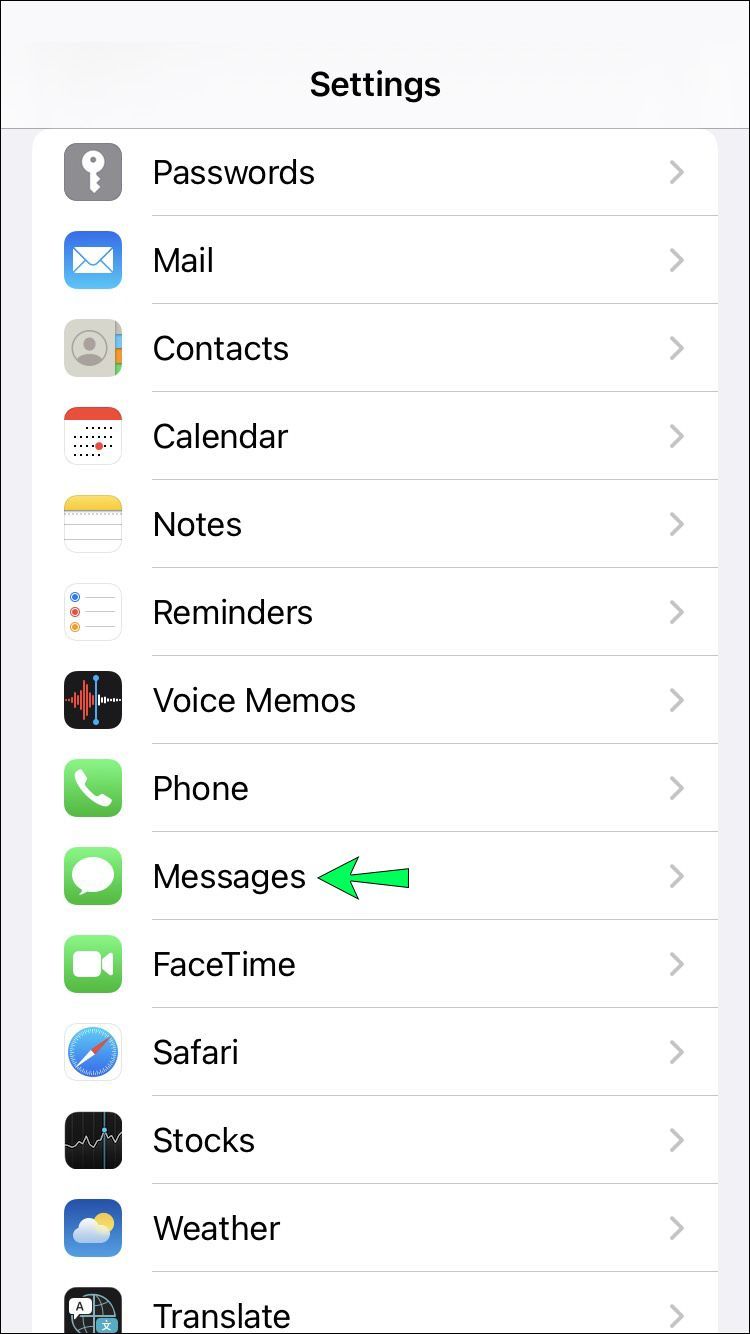
- Chọn Giữ tin nhắn trong phần Lịch sử tin nhắn.
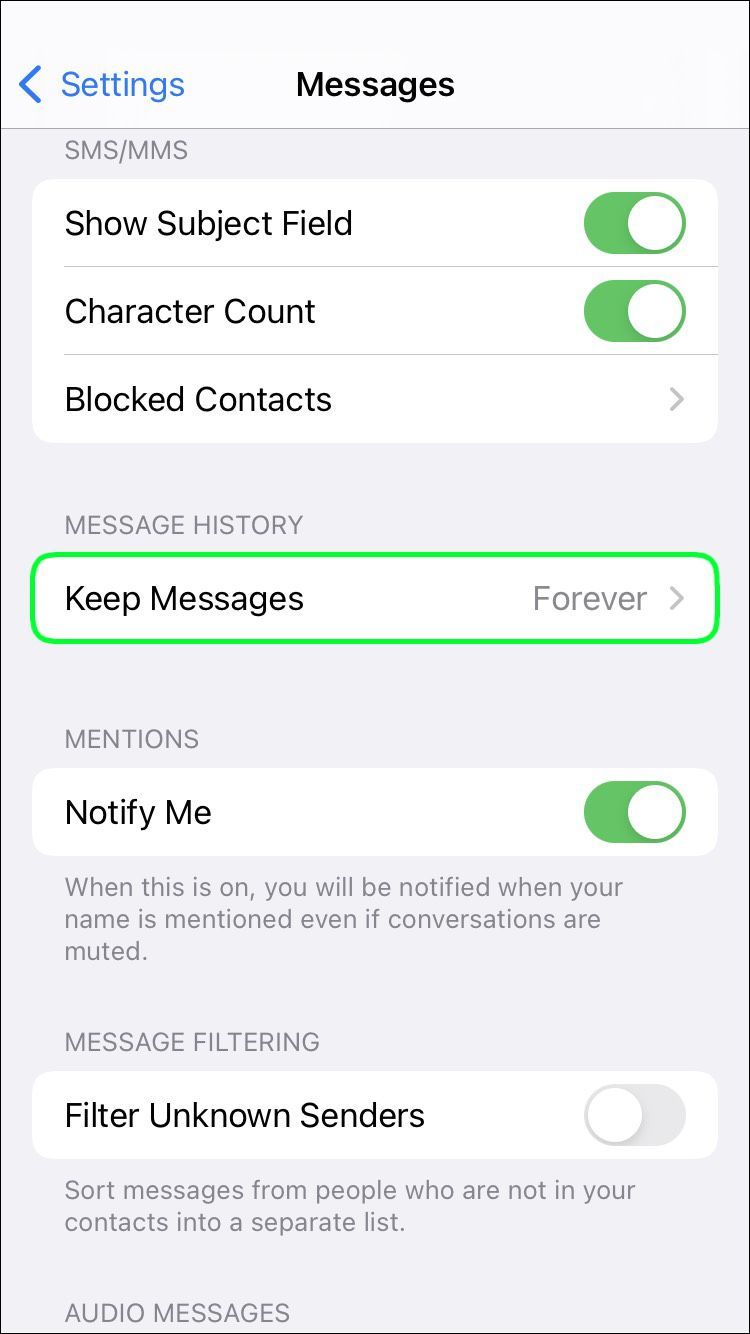
- Chọn cài đặt phù hợp nhất với bạn.
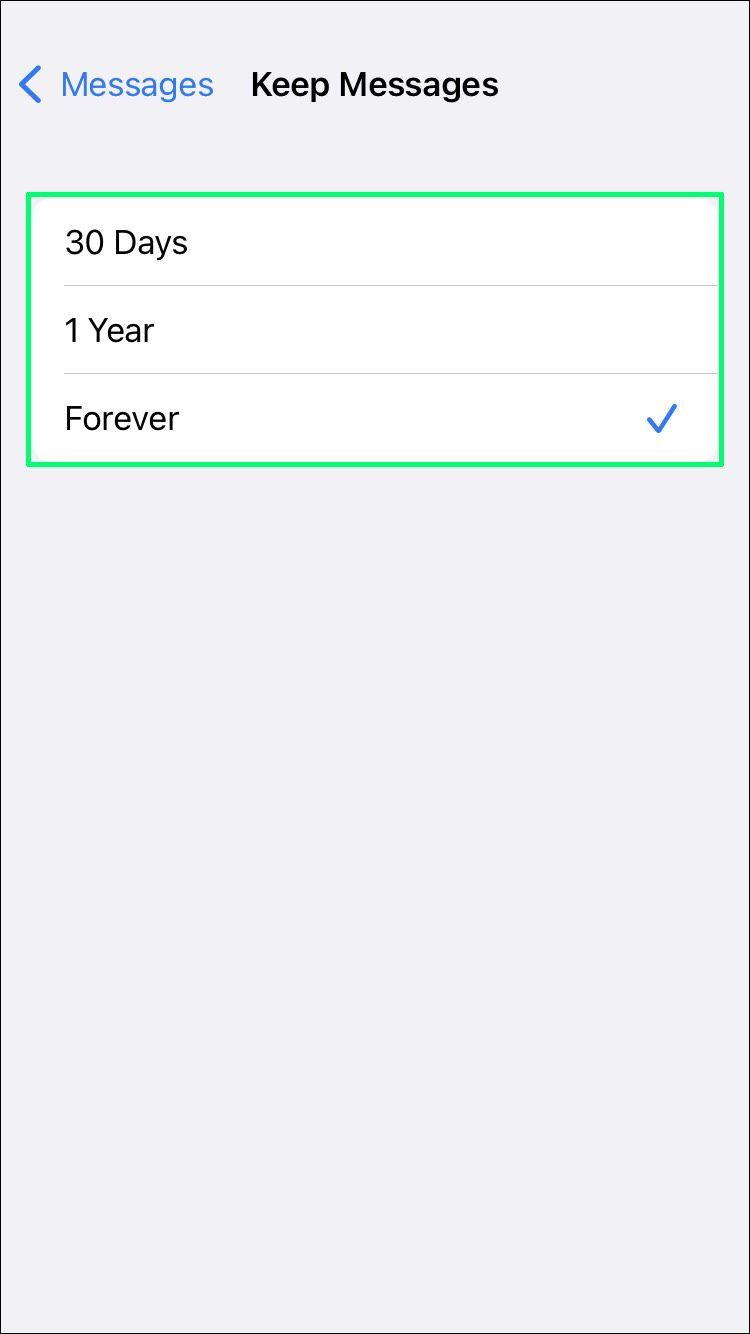
Tìm các từ thích hợp một cách nhanh chóng
Cuộn qua một cuộc trò chuyện để tìm thông tin cụ thể có thể là một công việc tốn thời gian và tẻ nhạt. Điều này đặc biệt có vấn đề nếu đó là cuộc trò chuyện iMessage với một người mà bạn giao tiếp nhiều và chuỗi cuộc trò chuyện của bạn rất dài.
cách xóa lịch sử mua hàng trên ebay
Điều tương tự cũng áp dụng cho các tin nhắn nhóm mà bạn có thể không chắc ai đã viết gì. Với từ khóa phù hợp, việc tìm kiếm thông qua tin nhắn trên các thiết bị Apple của bạn là một quá trình nhanh chóng.
Tính năng tìm kiếm trong ứng dụng hiển thị kết quả theo thứ tự thời gian. Nếu bạn biết rõ về thời điểm viết gì đó, thì đó là một tìm kiếm dễ dàng. Thật không may, tìm kiếm trong một cuộc trò chuyện là không thể, nhưng bạn cũng có thể sử dụng tìm kiếm Spotlight để thu hẹp các khả năng.
Bạn thường phải tìm kiếm gì trong các ứng dụng nhắn tin? Cho chúng tôi biết trong phần ý kiến dưới đây.