Việc xóa một trang hoặc thậm chí khoảng trắng trong Word không khó đến thế, nhưng việc không thực hiện việc này dường như gây ra khá nhiều vấn đề, đặc biệt nếu bạn có một bảng hoặc một hình ảnh không vừa ở cuối trang.

Một số phương pháp hoạt động để khắc phục các vấn đề về khoảng trắng, nhưng tất cả chúng đều kết thúc với cùng một mục đích. Nếu bạn cảm thấy thất vọng với các trang trống trong tài liệu được mài dũa hoàn hảo của mình, có các trang không chính xác ở giữa hoặc có các khoảng trống trong các trang, hãy đọc tiếp để tìm hiểu cách xóa các trang trống và khoảng trắng trong Microsoft Word.
Cách đơn giản nhất để xóa trang trắng trong Word
Cách đơn giản nhất để xóa một trang trong Word liên quan đến vị trí con trỏ và nút xóa.
làm thế nào để thiết lập một máy chủ không bị lật
- Đối với Windows, đặt con trỏ của bạn ở cuối tài liệu sau bất kỳ điểm dừng hoặc hình ảnh nào.
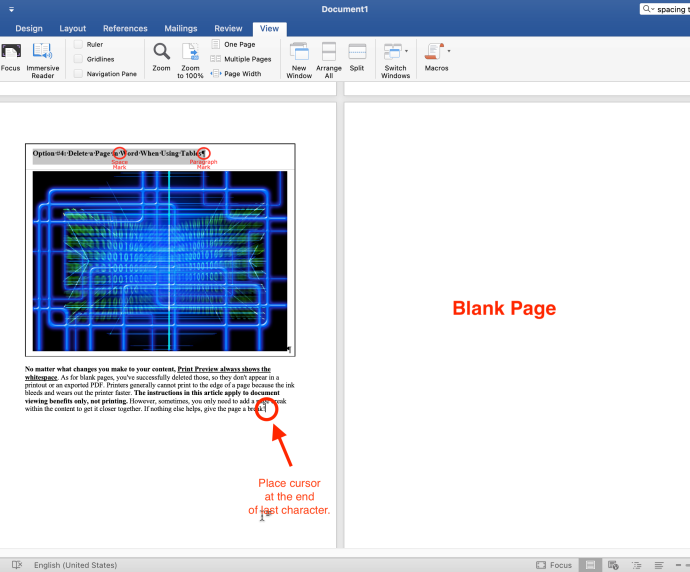
- nhấn liên tục 'Xóa bỏ' cho đến khi (các) trang trống biến mất. Trên máy Mac, nhấn 'fn + xóa.'
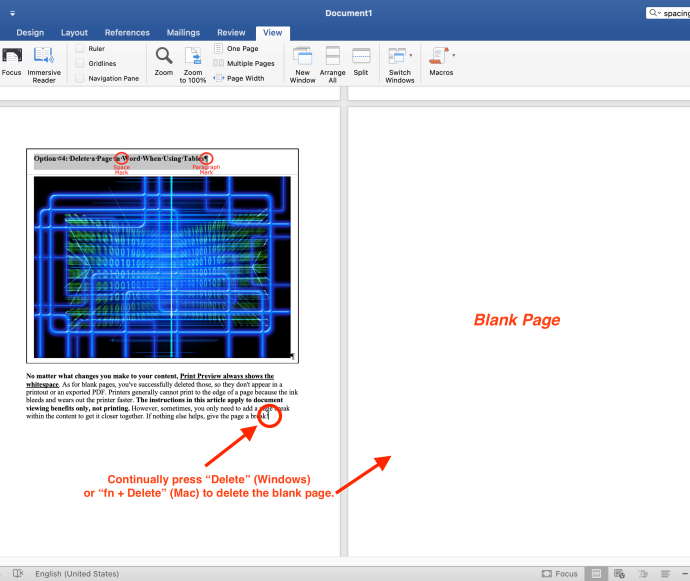
Ghi chú: Nếu trang trống (không phải khoảng trắng trên trang) chỉ xuất hiện khi bạn in tài liệu và không xuất hiện trên màn hình, bạn có thể cần kiểm tra cài đặt máy in của mình.
Sử dụng Đánh dấu Đoạn văn để Xóa Trang trong Word
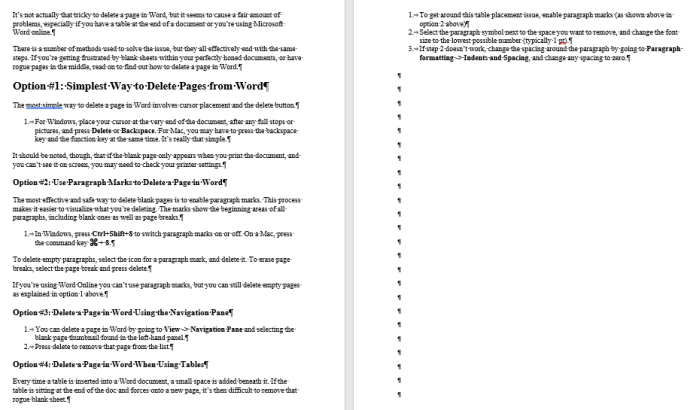
Kích hoạt dấu phân đoạn là cách hiệu quả và an toàn nhất để xóa các trang trống. Quá trình này làm cho nó dễ dàng hơn để hình dung những gì bạn đang xóa và những gì đang gây ra những khoảng trống. Các ký tự hiển thị các khu vực bắt đầu của tất cả các đoạn văn, cho dù chúng có chứa nội dung hay không.
cách tắt phụ đề trên TV thông minh vizio
- Trong Windows, nhấn “Ctrl+Shift+8” để bật dấu phân đoạn. Trên máy Mac, nhấn nút “phím lệnh (⌘) + 8.”
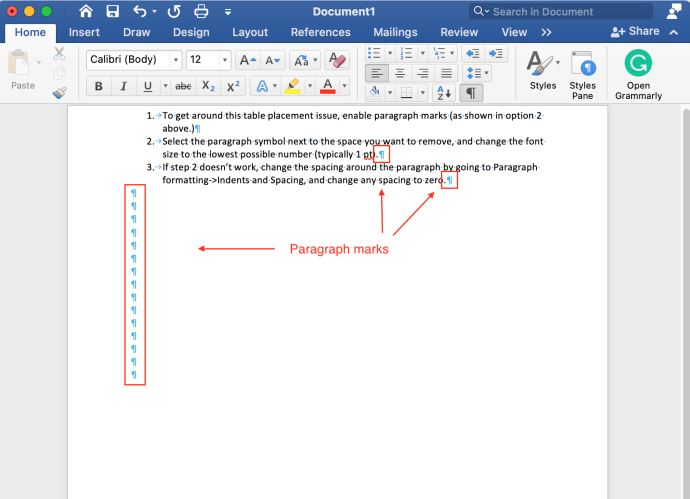
- Để xóa các đoạn trống, đặt con trỏ trước dấu đoạn. Nhấn 'xóa bỏ' trong Windows hoặc “fn + xóa” trong macOS.
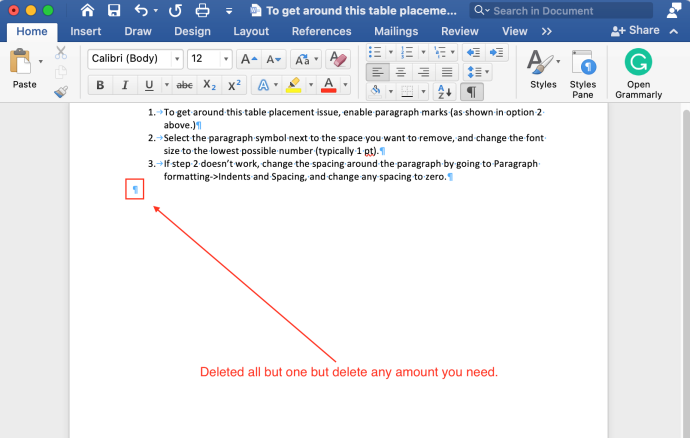
- Để xóa ngắt trang, hãy chọn ngắt trang và nhấn 'Xóa bỏ' chìa khóa.
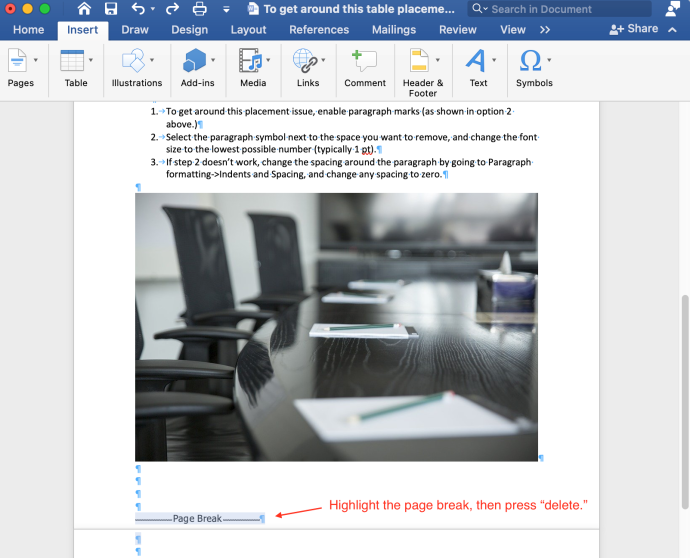
Xóa một trang trong Word bằng ngăn dẫn hướng
- chọn 'Xem' và sau đó chọn hộp bên cạnh “Ngăn điều hướng.”
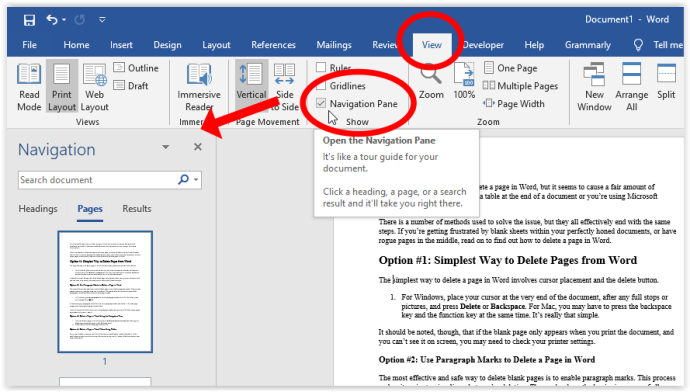
- Chọn hình thu nhỏ của trang trống trong bảng điều khiển bên trái và nhấn nút 'Xóa bỏ' phím để xóa trang đó khỏi danh sách.
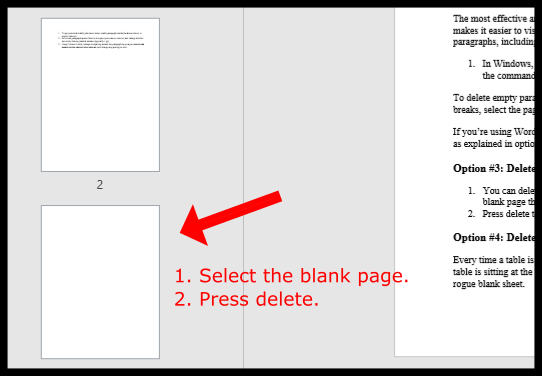
Xóa khoảng trắng trong Word khi sử dụng bảng hoặc hình ảnh
Mỗi khi bạn chèn một bảng vào tài liệu Word, một khoảng trống nhỏ sẽ được thêm vào bên dưới bảng đó. Nếu bảng nằm ở cuối tài liệu và buộc một phần của nó vào một trang mới, thì việc xóa vùng trang trống hoặc khoảng trắng giả mạo đó trở nên khó khăn. Hãy thử một hoặc cả hai phương pháp dưới đây để giải quyết vấn đề về vị trí đặt bàn.
Cách 1: Giảm cỡ chữ để khắc phục khoảng trắng sau bảng/hình ảnh trong MS Word
Quy trình này giúp ngăn không cho bảng chuyển sang trang tiếp theo do có khoảng trắng bên dưới bảng.
- Trong Windows, nhấn “Ctrl+Shift+8” để kích hoạt dấu đoạn. Trên máy Mac, nhấn nút “phím lệnh (⌘) + 8.”
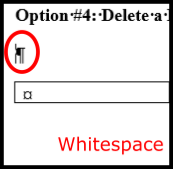
- Nhấp chuột phải vào biểu tượng đoạn văn bên cạnh khoảng trống bạn muốn xóa và nhập thủ công cỡ chữ thấp nhất có thể (thường là 1 pt). Bước này thu nhỏ hàng trống để cung cấp thêm không gian trang.
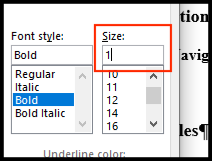
Cách 2: Điều chỉnh Khoảng cách Đoạn văn để Sửa Khoảng trắng sau Bảng/Hình ảnh trong MS Word
- Nếu các bước trước đó không hiệu quả, hãy thay đổi khoảng cách của đoạn văn. đi đến 'Đoạn văn' phần, chọn “Giãn cách dòng và đoạn” biểu tượng, sau đó chọn “Xóa dấu cách sau đoạn văn.”
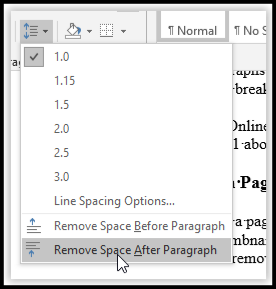
- Bảng của bạn hy vọng sẽ ở trên một trang ngay trước khi ngắt trang.
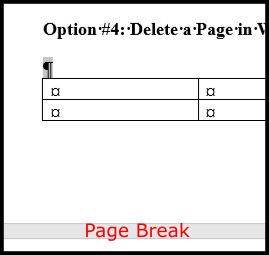
Tùy chọn 3: Ẩn khoảng trắng để ngăn bảng/hình ảnh tách sang trang tiếp theo
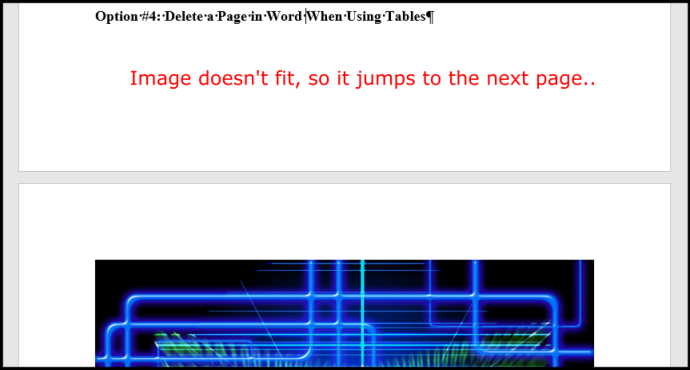
Nếu bạn thấy các vùng khoảng trắng trong tài liệu Word của mình từ một bảng hoặc hình ảnh không khớp ở dưới cùng, bạn có thể để bảng hoặc hình ảnh nằm trên trang tiếp theo và loại bỏ khoảng trắng trên trang trước đó. Đây là cách để làm điều đó.
- Bấm vào “Bố cục -> Lề -> Lề tùy chỉnh.”
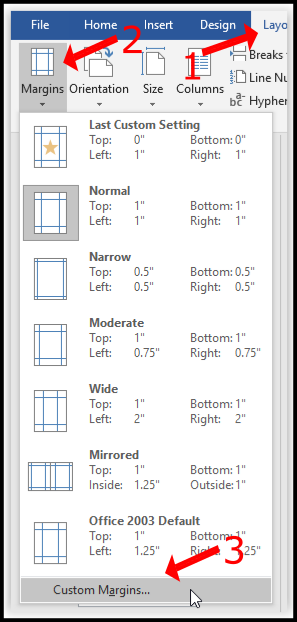
- chọn 'Đứng đầu' Và 'Đáy' lề và đặt chúng thành “0.”
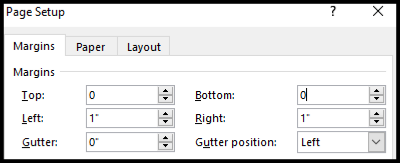
- Quay lại tài liệu Word của bạn và bấm đúp vào khoảng cách giữa các ngắt trang.
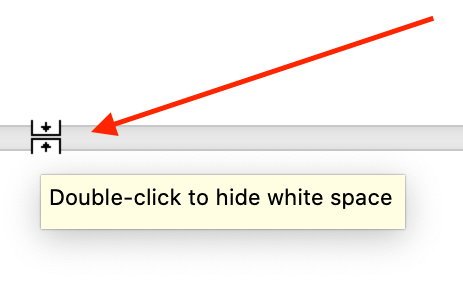
Các bước trên loại bỏ khoảng trắng giữa các trang để hình ảnh của bạn xuất hiện như thể nó nằm chính xác bên dưới nội dung trên. Tuy nhiên, bạn cũng có thể cần thêm dấu ngắt trang.
Đây là một tiêu đề mẫu (đã bật đánh dấu đoạn văn) theo sau là một hình ảnh ban đầu không vừa với cuối trang . Hai mục xuất hiện cùng nhau mà không có bất kỳ khoảng trắng nào.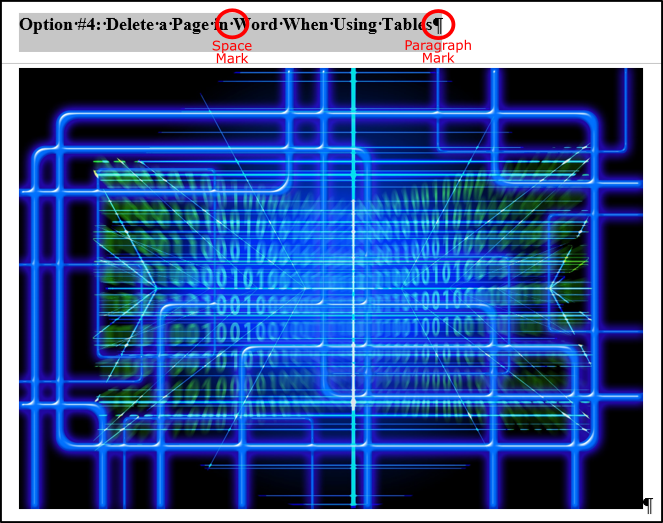
cách chèn dòng trong word
Xem trước bản in luôn hiển thị khoảng trắng, bất kể bạn thực hiện thay đổi gì đối với nội dung của mình . Đối với các trang trống, bạn đã xóa chúng thành công, vì vậy chúng không xuất hiện trong bản in hoặc tệp PDF đã xuất. Máy in thường không thể in đến mép của trang vì mực chảy ra và làm hao mòn máy in nhanh hơn. Các hướng dẫn trong bài viết này chỉ áp dụng cho các lợi ích xem tài liệu, không in. Tuy nhiên, đôi khi, bạn chỉ cần thêm một ngắt trang trong nội dung để làm cho nó gần nhau hơn. Nếu không có gì khác giúp, hãy tạm dừng trang!









