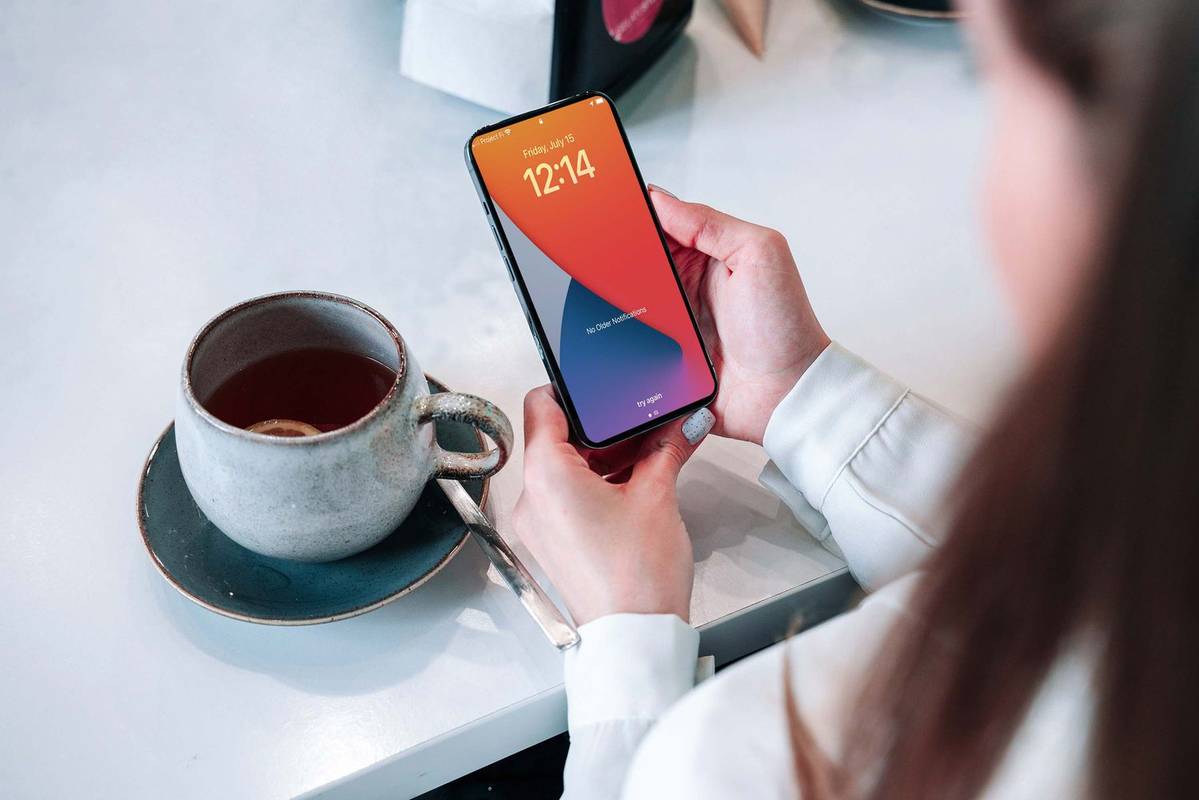Thiết bị Roku được tìm thấy trong nhiều hộ gia đình, cung cấp gói tiện dụng để xem phim, chương trình, v.v. Một trong những kênh mà người dùng có thể thêm vào thiết bị của họ là Twitch, vì nền tảng phát trực tuyến có đủ nội dung giải trí cho cả cuộc đời. Mặc dù trước đây điều này có thể xảy ra nhưng Twitch đã rút ứng dụng chính thức khỏi Roku.

Tuy nhiên, vẫn còn hy vọng. Sử dụng một số phương pháp, bạn vẫn có thể xem các luồng Twitch và VOD trên thiết bị Roku của mình. Vui lòng đọc tiếp để biết chi tiết.
cách sửa một tập tin word bị hỏng
Thêm TWOKU
Khi kênh Twitch chính thức dành cho Roku bị ngừng hoạt động, những người dùng chưa từng cài đặt kênh gốc sẽ không thể truy cập được nữa. Tuy nhiên, TWOKU là điều tốt nhất tiếp theo để chủ sở hữu Roku thêm Twitch vào thiết bị của họ.
- Đăng nhập vào của bạn Năm hộp và chuyển đến trang cài đặt tài khoản.
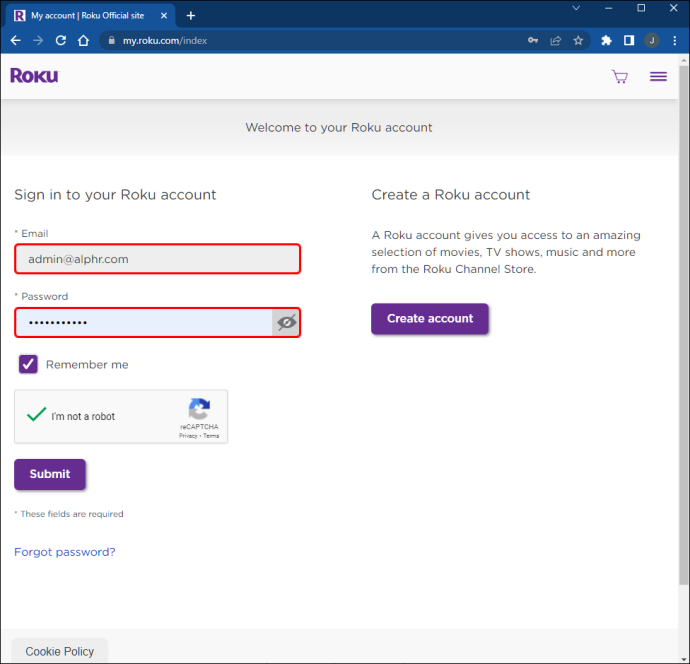
- Từ Tài khoản trang, bấm vào Thêm kênh bằng mã liên kết.
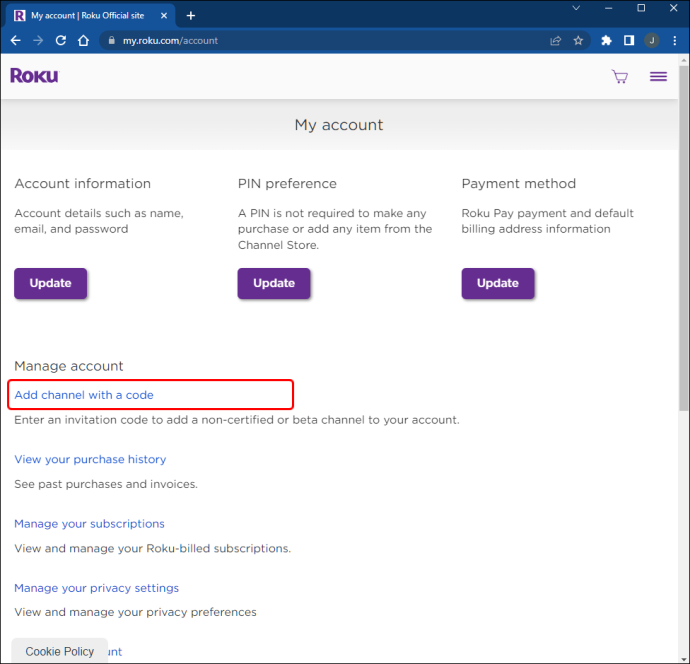
- Trong hộp văn bản, nhập “
TWOKU” hoặc “C6ZVZD”.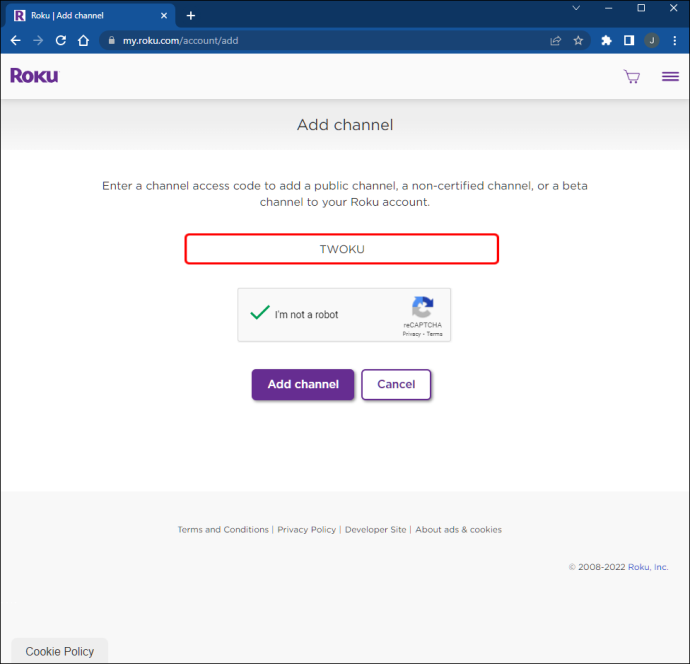
- Lựa chọn Thêm kênh .
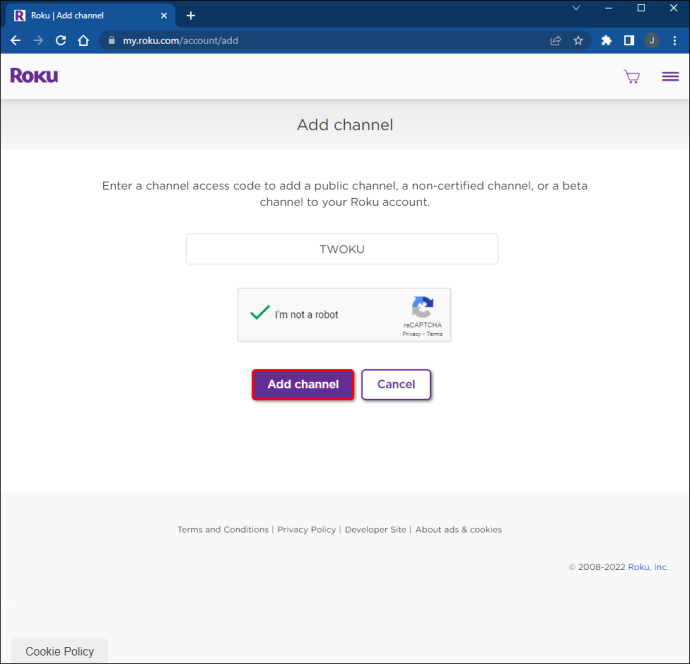
- Nhấn Vâng sau khi đọc tuyên bố từ chối trách nhiệm và tin nhắn.
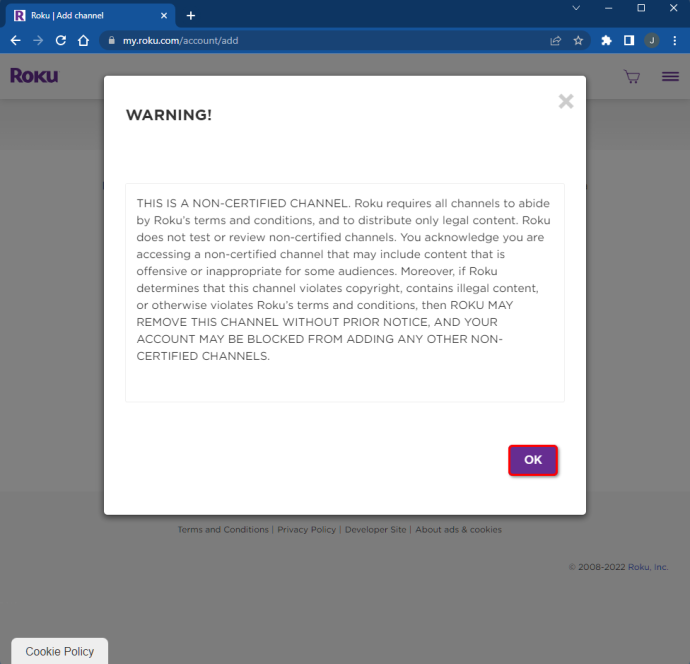
- Xác nhận bằng cách nhấp vào Có, thêm kênh .
Bây giờ, bạn có thể thêm kênh vào thiết bị của mình.
- đi đến Cài đặt menu từ màn hình chính Roku.
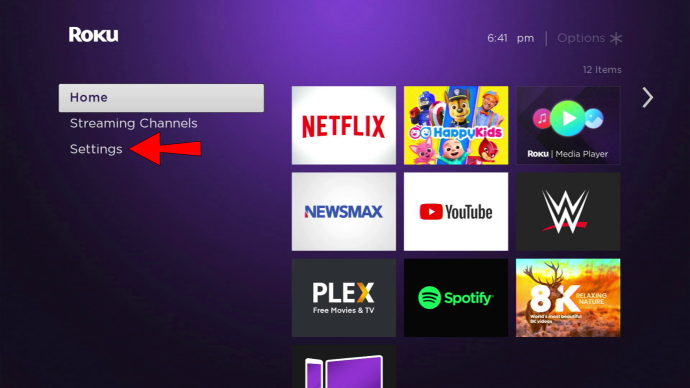
- Đi đến Hệ thống .
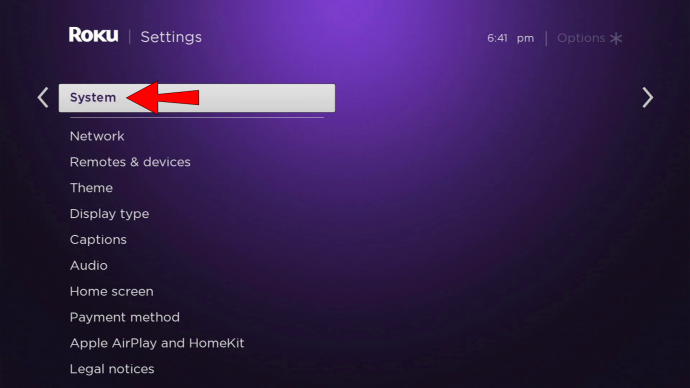
- Lựa chọn cập nhật hệ thống .
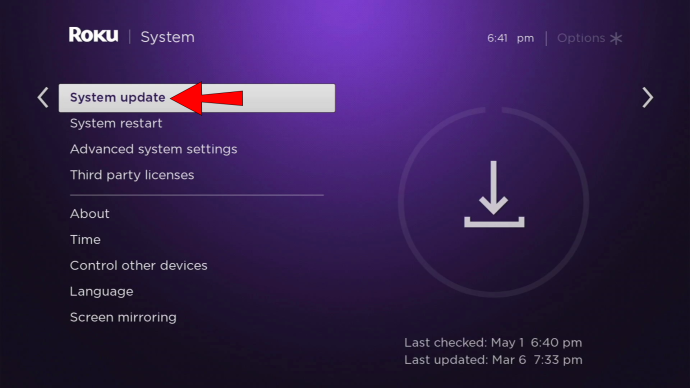
- Sau đó nhấn vào Kiểm tra ngay .
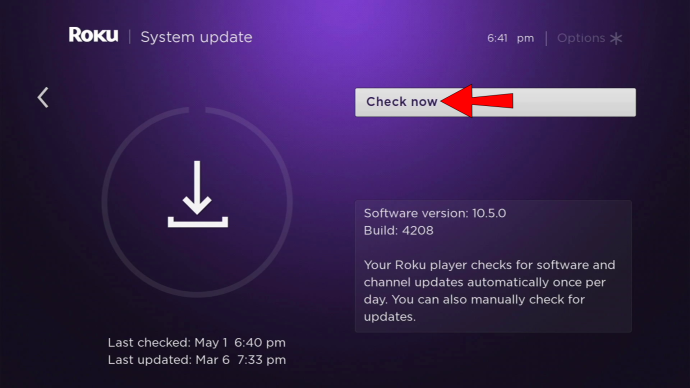
- Sau khi thiết bị được cập nhật, kênh TWOKU sẽ xuất hiện trên màn hình chính ở cuối danh sách kênh của bạn.
- Bắt đầu xem các luồng Twitch.
TWOKU không phải là một ứng dụng được hỗ trợ hoặc xác minh. Bạn tự chịu rủi ro khi sử dụng vì Roku có thể ngăn thiết bị của bạn sử dụng các ứng dụng không chính thức nếu chúng xác định rằng bạn đã vi phạm các điều khoản và điều kiện của nó khi sử dụng TWOKU.
Hãy nhớ rằng kênh này không có giao diện người dùng tốt nhất hoặc nhận được các bản cập nhật thường xuyên, nhưng đó là kênh thay thế duy nhất cho kênh Twitch chính thức.
Lấy lại kênh Twitch chính thức
Nếu thiết bị Roku của bạn từng có kênh Twitch chính thức trước khi bị xóa, thì bạn vẫn có thể cài đặt kênh này.
- Đi tới trang cài đặt tài khoản của hộp Roku của bạn và đăng nhập nếu được yêu cầu.
- Đi đến Thêm kênh .
- Nhập “
twitchtv” vào hộp. - Lựa chọn Thêm kênh .
- Chọn VÂNG sau khi thông báo cảnh báo xuất hiện.
- Thêm kênh vào thiết bị Roku của bạn.
Từ đây, bạn sẽ cần cập nhật kênh của mình.
- Điều hướng đến Cài đặt thực đơn.
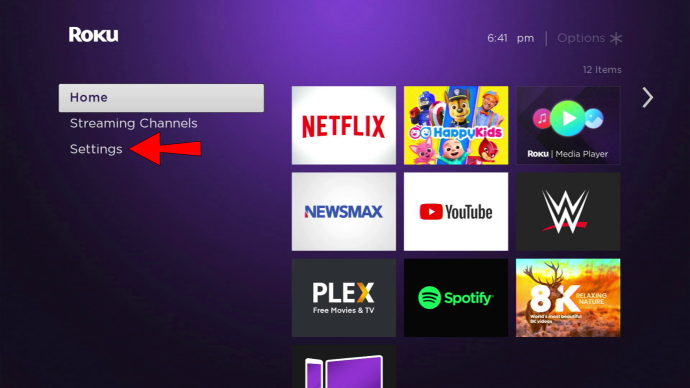
- Đi đến Hệ thống .
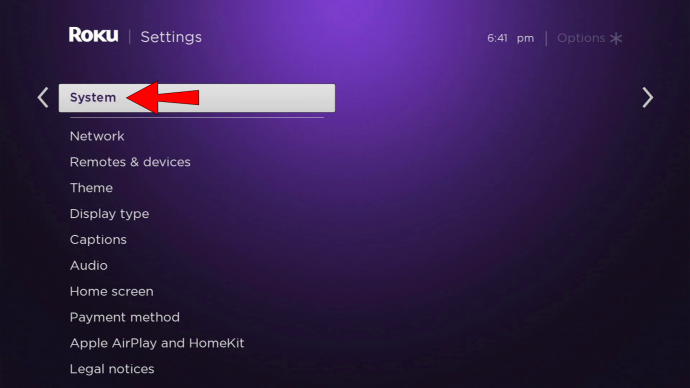
- Nhặt cập nhật hệ thống và sau đó chọn Kiểm tra ngay .
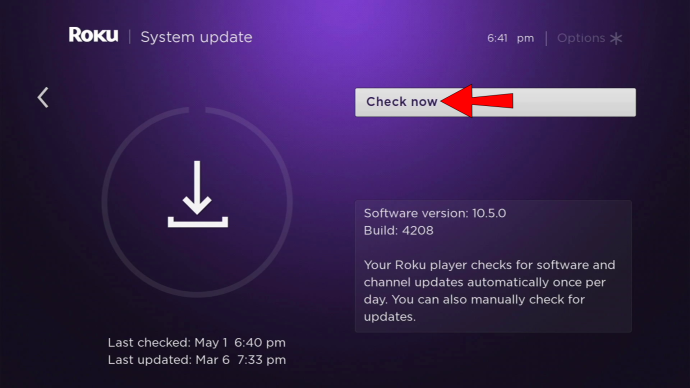
- Đợi thiết bị cập nhật và quay lại.
- Kênh Twitch phải ở cuối danh sách kênh của bạn.
- Bạn có thể đăng nhập và xem các luồng Twitch.
May mắn thay, nói chung là an toàn khi sử dụng kênh Twitch Roku chính thức đã ngừng hoạt động.
Thêm Kênh trên PC
Nếu không muốn khởi động hộp Roku, bạn có thể sử dụng máy tính của mình để thay thế. Nó sẽ vẫn hoạt động và các bước không khác nhau quá nhiều.
- đi đến trang web Roku và đăng nhập vào tài khoản của bạn.
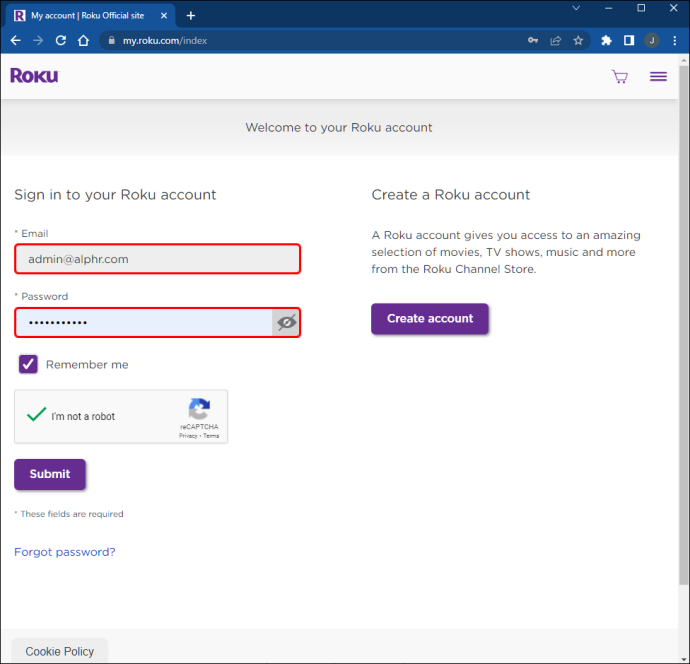
- bấm vào Thêm kênh bằng mã liên kết.
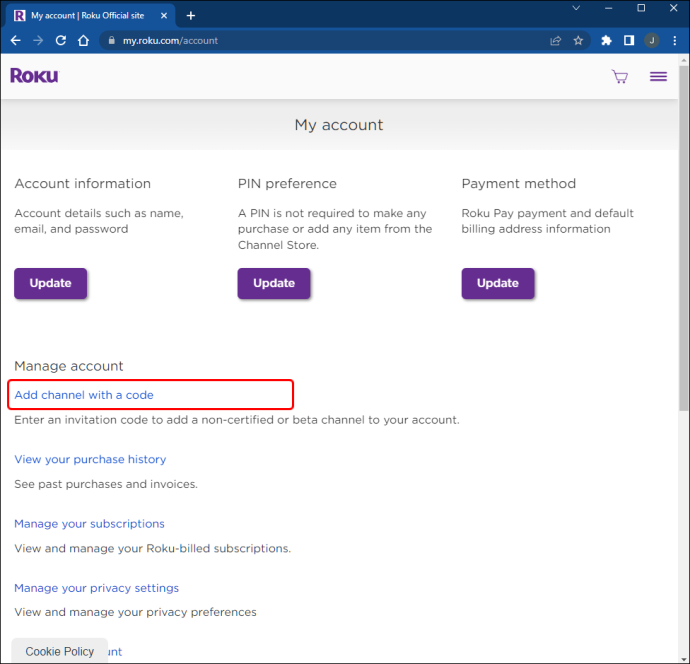
- Nhập mã “
twitchtv” hoặc “TWOKU” tùy thuộc vào thiết bị của bạn.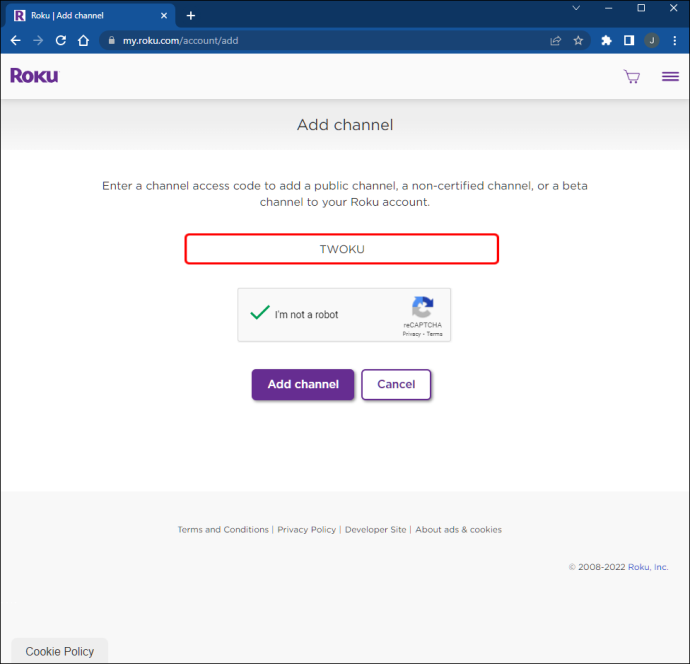
- Bây giờ, chọn Thêm kênh .
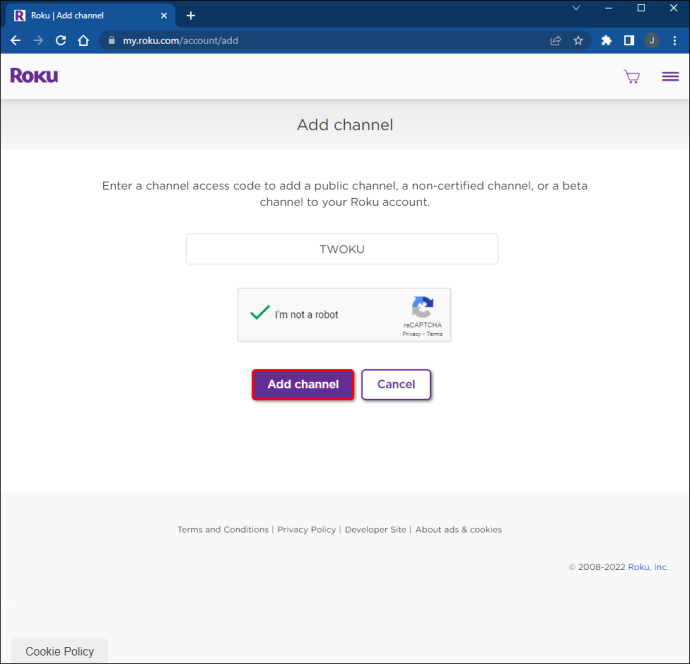
- Đồng ý tiếp tục bất chấp thông báo cảnh báo của Roku.
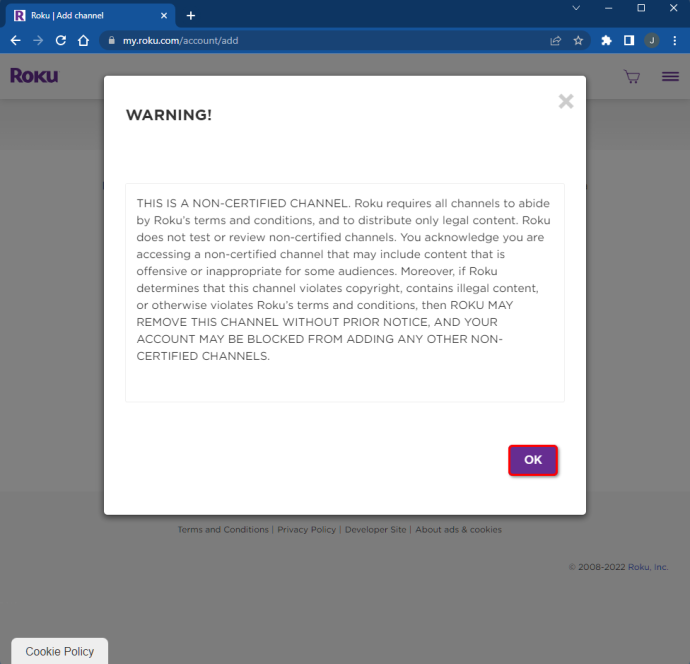
- Xác nhận quyết định của bạn bằng cách nhấp vào Có, thêm kênh .
- Sau này, bạn sẽ phải cập nhật hộp Roku của mình và tìm kênh.
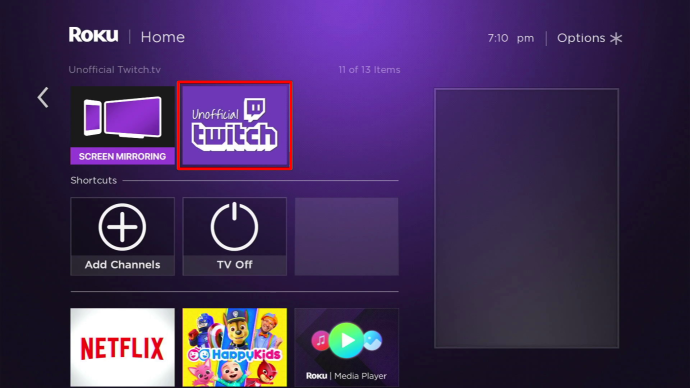
Bạn sẽ an toàn trước búa cấm Roku bất kể phương pháp nào. Nếu bạn chỉ xem các luồng, không có lý do gì công ty sẽ hạn chế thiết bị của bạn.
Xem Twitch trên Roku bằng Screen Mirroring với thiết bị Android
Phản chiếu màn hình từ thiết bị Android sang hộp Roku đã được hỗ trợ từ lâu và phần tốt nhất là không có rủi ro liên quan. Mặc dù nó yêu cầu sử dụng một thiết bị khác, nhưng bạn có thể xem các luồng Twitch mà không phải lo lắng.
Sau khi đăng nhập vào tài khoản Twitch của bạn, bạn gần như đã thiết lập để phản chiếu màn hình.
- Trên ứng dụng Twitch, nhấn vào luồng bạn muốn xem.
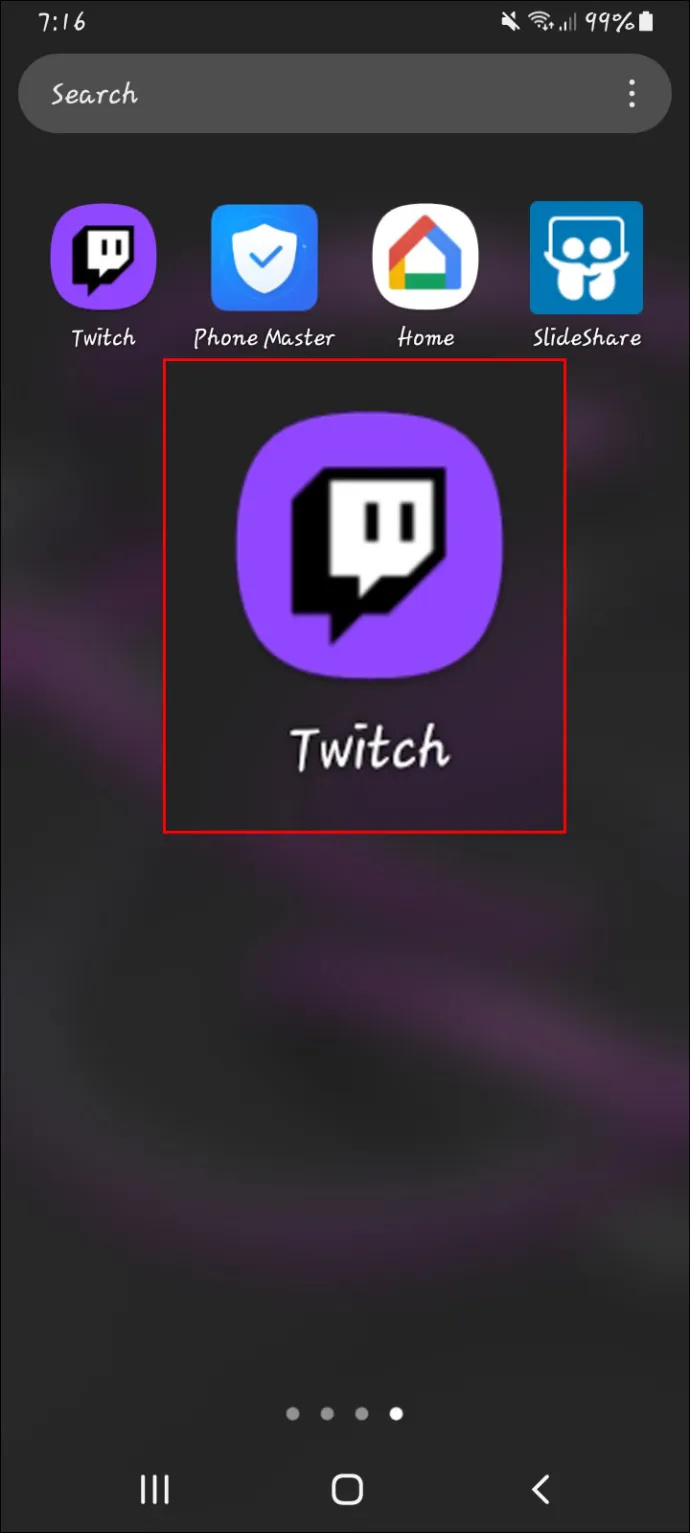
- Tìm một Góc nhìn thông minh hoặc Truyền màn hình tùy chọn trên thiết bị di động của bạn.
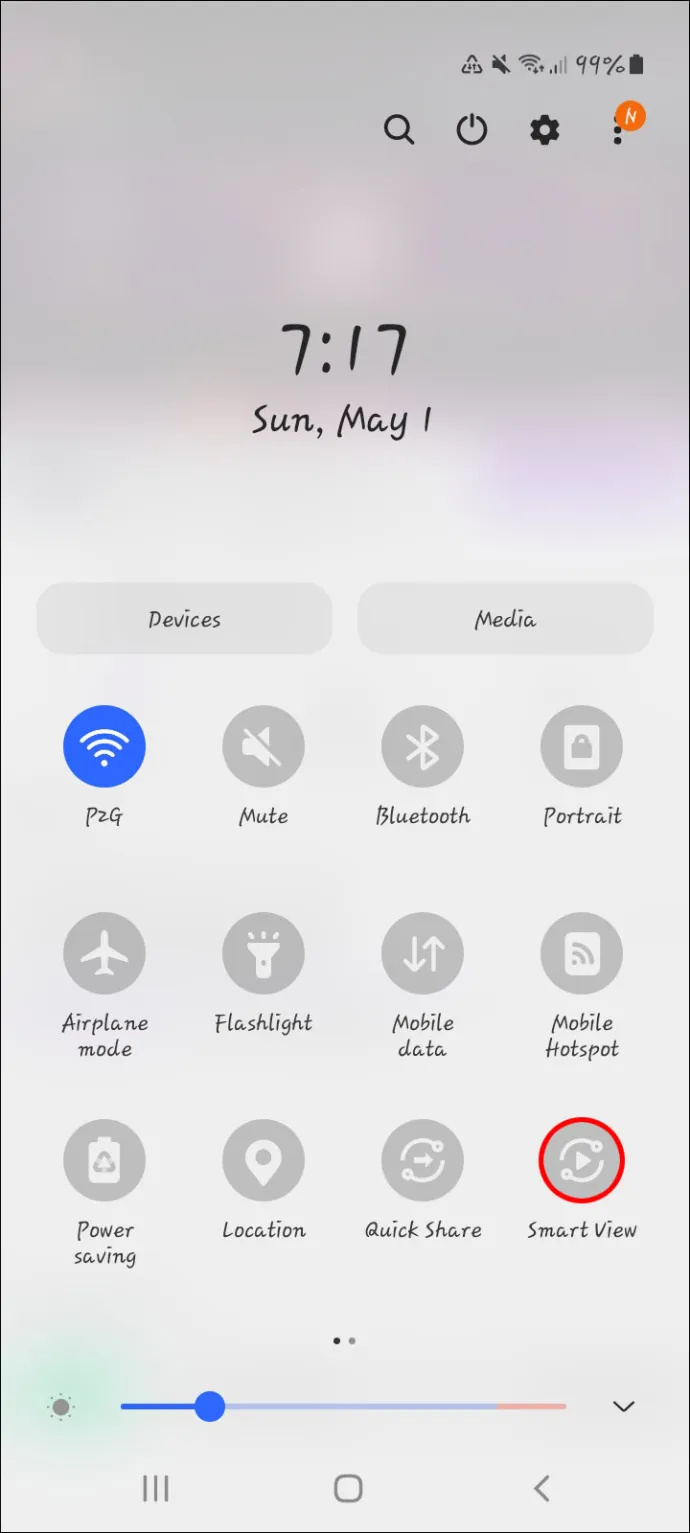
- Chọn thiết bị Roku mà bạn muốn truyền Twitch.
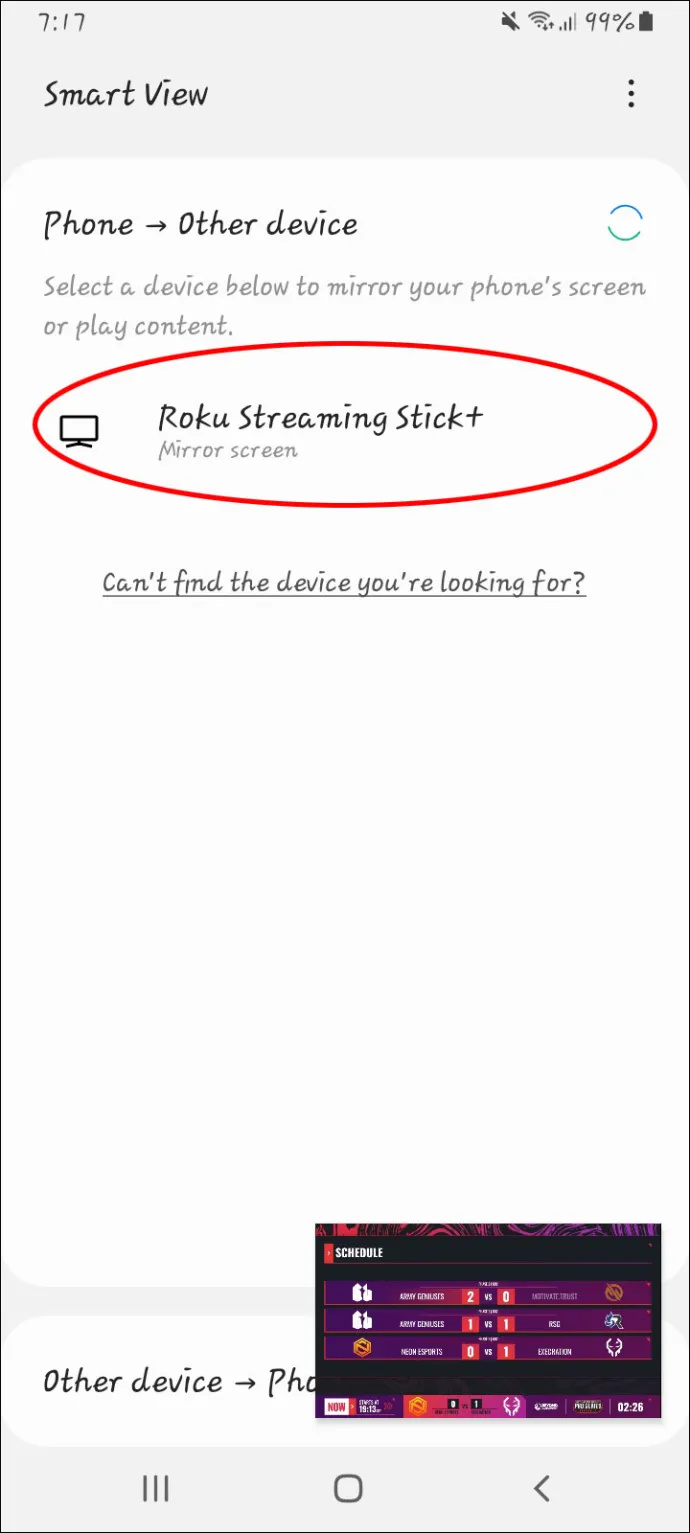
- Cho phép thiết bị di động truyền video trên TV qua thiết bị Roku của bạn.
- Sau khi kết nối đó được thiết lập, bạn có thể thoải mái xem bất kỳ luồng Twitch hoặc VOD nào mà bạn thích.
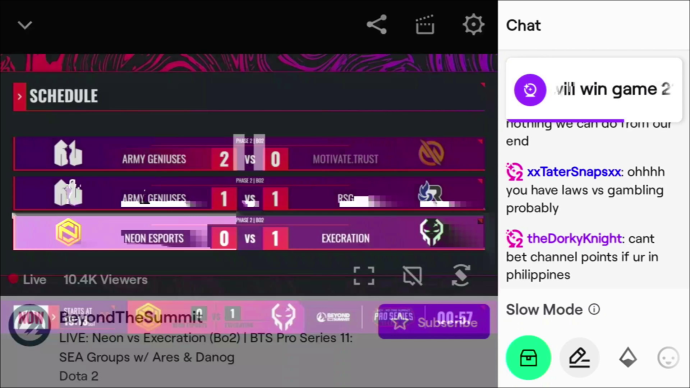
Bạn thậm chí có thể cấp quyền vĩnh viễn cho thiết bị để truyền phát trực tuyến trên TV. Làm như vậy cho phép bạn bỏ qua bước 4.
Tốt nhất là luôn cho phép phản chiếu màn hình trên Roku của bạn. Đây là cách:
- Đi đến Cài đặt .
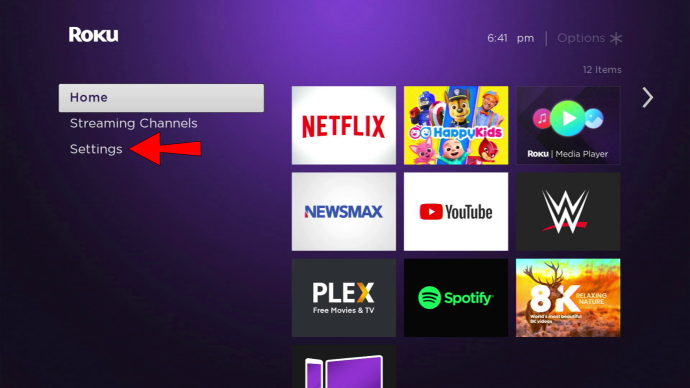
- Đi đến Hệ thống và sau đó Phản chiếu màn hình .
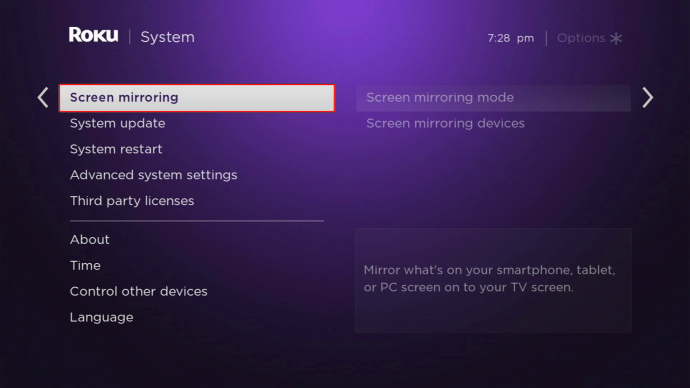
- Kiểm tra Luôn luôn đồng ý cho Chế độ phản chiếu màn hình .
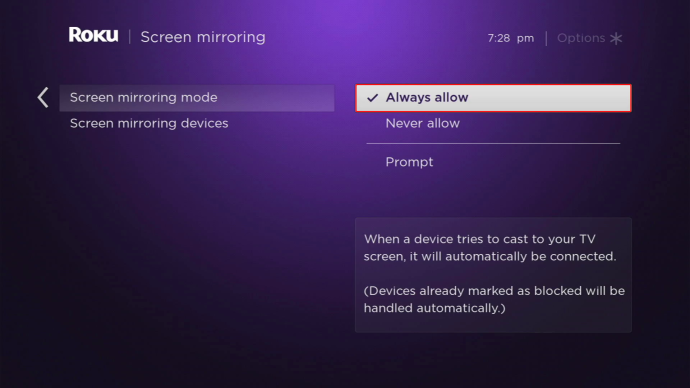
Làm như vậy sẽ cho phép các thiết bị khác kết nối với Roku của bạn. Nếu không, không thể thực hiện các bước trên.
làm thế nào để tạo một máy chủ không sử dụng trực tuyến
Xem Twitch trên Roku bằng Phản chiếu màn hình với PC
Hộp Roku có thể kết nối với máy tính của bạn và thậm chí bạn có thể điều khiển nó bằng bàn phím. Khi bạn làm điều đó, bạn có thể truyền các luồng Twitch từ trình duyệt sang TV.
Trước khi làm điều đó, chúng tôi khuyên bạn nên cho phép truy cập vào máy tính để truyền.
- Mở Google Chrome hoặc bất kỳ trình duyệt web nào rồi nhấn Phím Windows + A đưa lên Thao tác nhanh thực đơn.
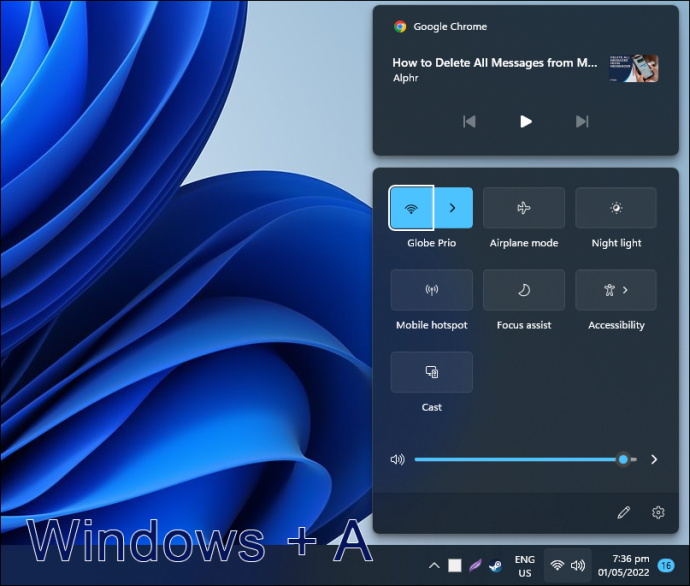
- Lựa chọn Dàn diễn viên hoặc Dự định . Nếu không có, bấm vào biểu tượng bút chì và thêm tùy chọn vào Thao tác nhanh thực đơn.
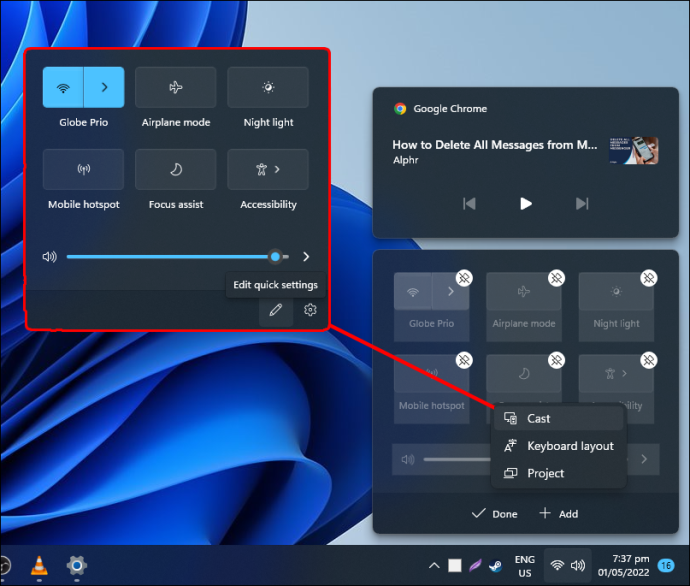
- Sau khi nhấp vào Dàn diễn viên , hãy chọn thiết bị Roku của bạn.
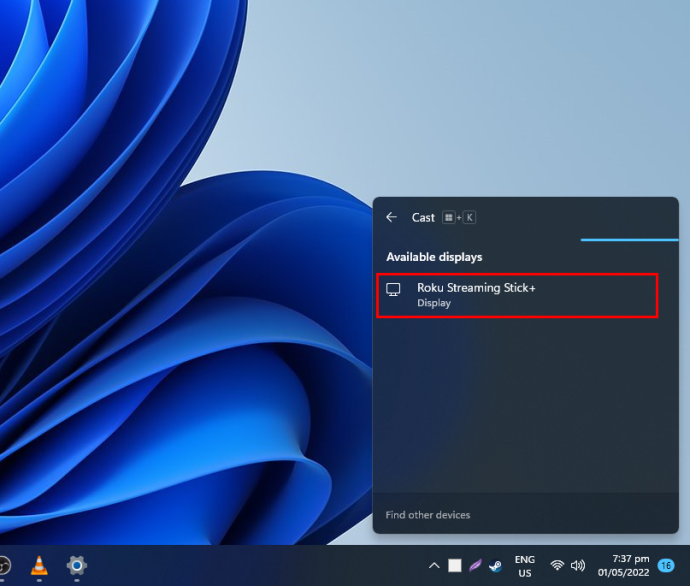
- Kết nối với hộp Roku.
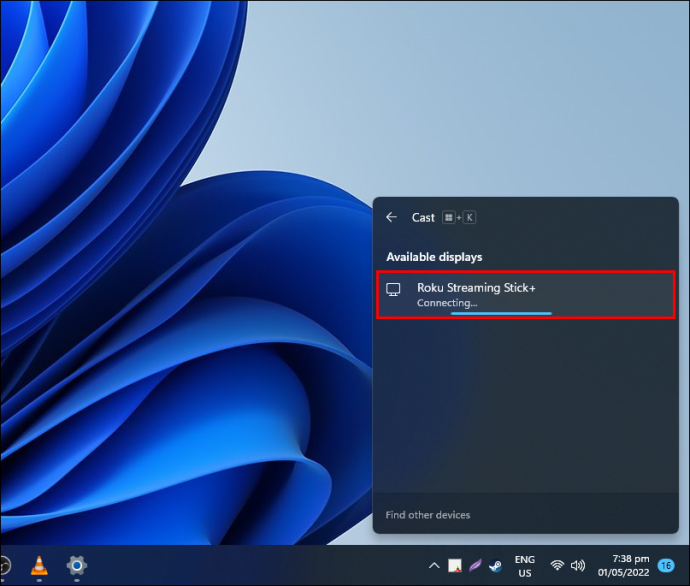
- Trên hộp Roku, hãy để PC chiếu các luồng Twitch.
- Nếu mọi thứ được thiết lập chính xác, bạn có thể xem Twitch trên màn hình lớn.
Đôi khi, các cài đặt bị sai và chế độ chiếu được đặt thành một thứ khác. Đây là cách khắc phục:
- Bấm vào Thay đổi chế độ chiếu bên trong Dàn diễn viên cửa sổ bật lên.
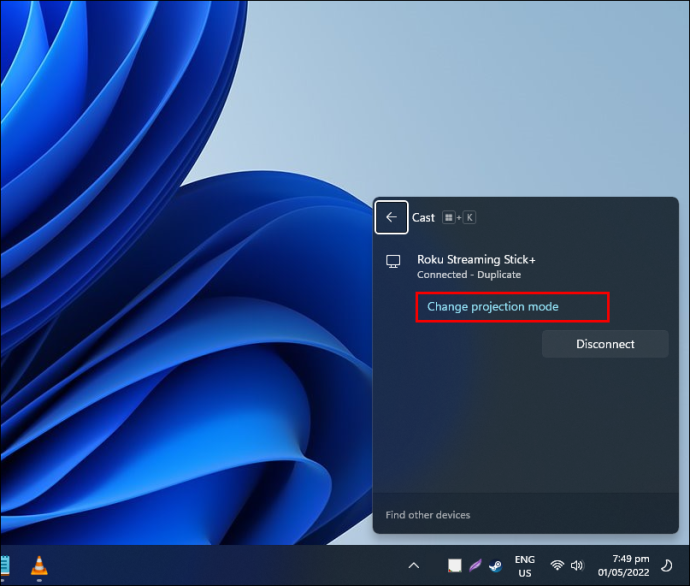
- Lựa chọn Bản sao thay vì các lựa chọn khác.
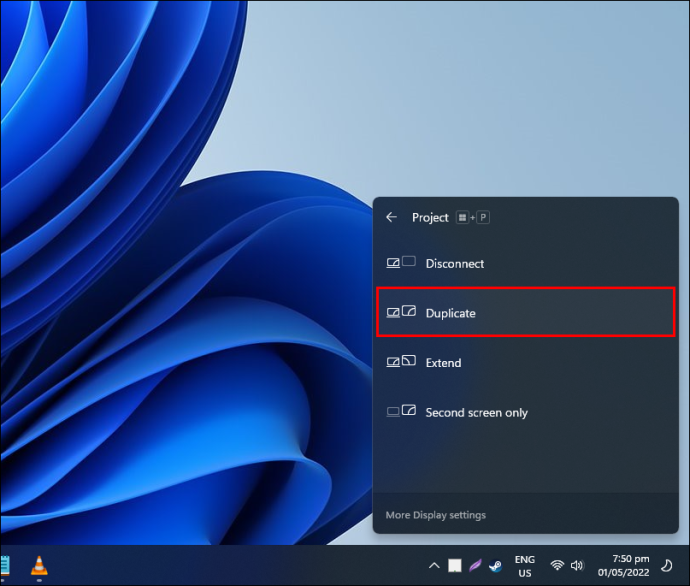
- Khi đã xong, luồng Twitch sẽ xuất hiện trên hộp Roku.
Thật không may, Twitch đã xóa kênh chính thức của mình khỏi Roku vào năm 2019, vì vậy người dùng ngày nay phải sử dụng các phương pháp này nếu họ thích xem các chương trình phát sóng Twitch trên hộp video của họ.
Điều quan trọng cần lưu ý là một số hộp Roku không hỗ trợ phản chiếu màn hình. Một số thiết bị di động cũng không cho phép truyền tới hộp Roku. Bạn có thể tìm hiểu thêm về cách truyền tới thiết bị Roku trên Trang web hỗ trợ Roku .
Phản chiếu màn hình cũng được bật theo mặc định. Nếu nó bị tắt, bạn có thể đã chọn tùy chọn này trong quá khứ.
Câu hỏi thường gặp bổ sung
Tôi có thể nhận kênh Twitch Roku chính thức vào năm 2022 không?
Kênh đã bị xóa vào năm 2019, vì vậy bạn không thể lấy kênh nếu tài khoản của bạn được tạo sau thời điểm đó. Tuy nhiên, các tài khoản Roku đã cài đặt ứng dụng có thể cài đặt lại ứng dụng bằng mã. Nó đi kèm với một thông báo cảnh báo nhưng sẽ an toàn khi sử dụng.
tôi có thể lấy các kênh địa phương trên amazon prime không?
Các bước để thêm kênh này được tìm thấy trong phần trên .
Twitch sẽ lại xuất hiện trên Roku chứ?
Điều đó đáng nghi ngờ vì Roku đã phá vỡ nhiều kênh không chính thức. Việc xóa cũng đã xảy ra nhiều năm trước và không có dấu hiệu Twitch sẽ cố gắng khôi phục ứng dụng chính thức. Đáng buồn thay, tùy chọn tốt nhất hiện nay là sử dụng tính năng truyền thông minh hoặc AirPlay.
Tôi có thể sử dụng iPhone để truyền Twitch sang Roku không?
Mọi thiết bị di động Apple được hỗ trợ đều có thể truyền luồng Twitch tới hộp Roku tương thích. Các bước tương tự như các quy trình được liệt kê ở trên.
Một di tích của quá khứ
Mặc dù có một số cách để xem các luồng Twitch trên thiết bị Roku của bạn, nhưng công ty đang dần loại bỏ nhiều phương pháp. Chẳng bao lâu nữa, có thể tính năng truyền sẽ là cách duy nhất để thưởng thức các bộ truyền phát yêu thích của bạn khi chơi trò chơi điện tử. Mặc dù vậy, Twitch vẫn có thể truy cập được trên hộp video nếu bạn biết cách.
Bạn thích phương pháp nào chúng tôi liệt kê hơn? Bạn có cách nào khác không có ở đây không? Cho chúng tôi biết trong phần ý kiến dưới đây.