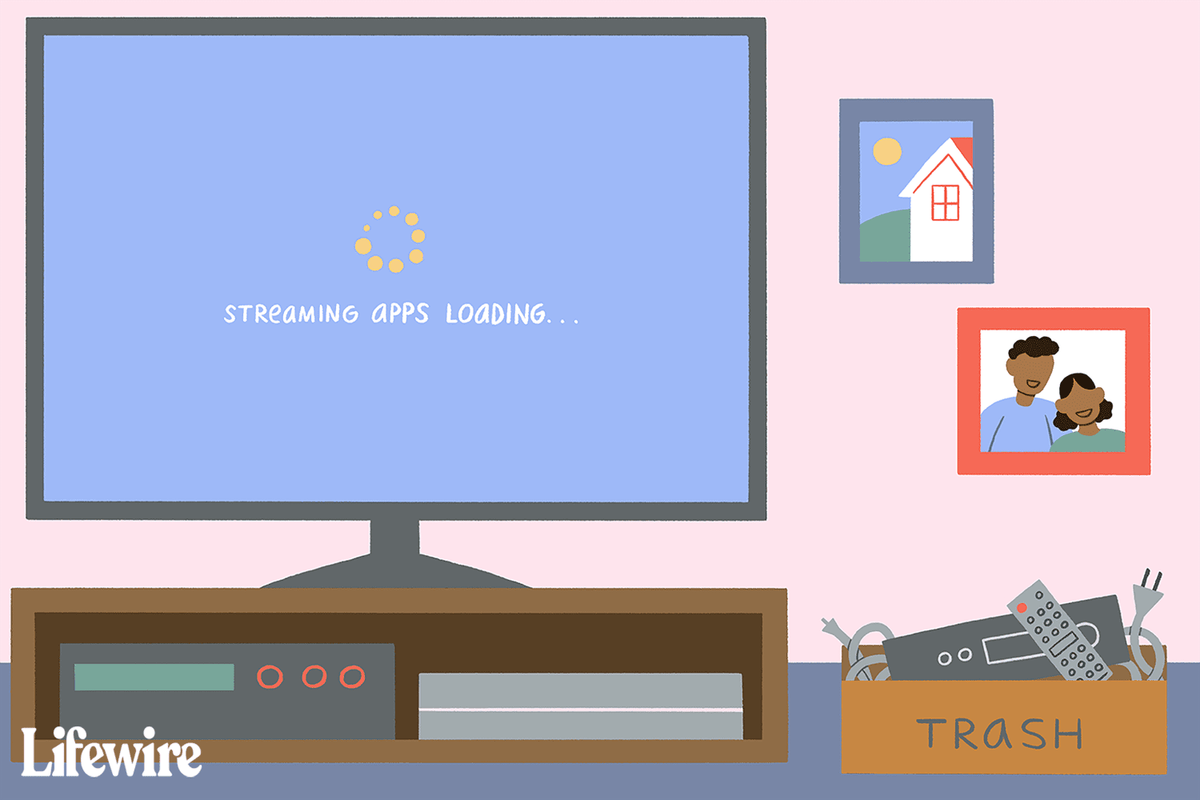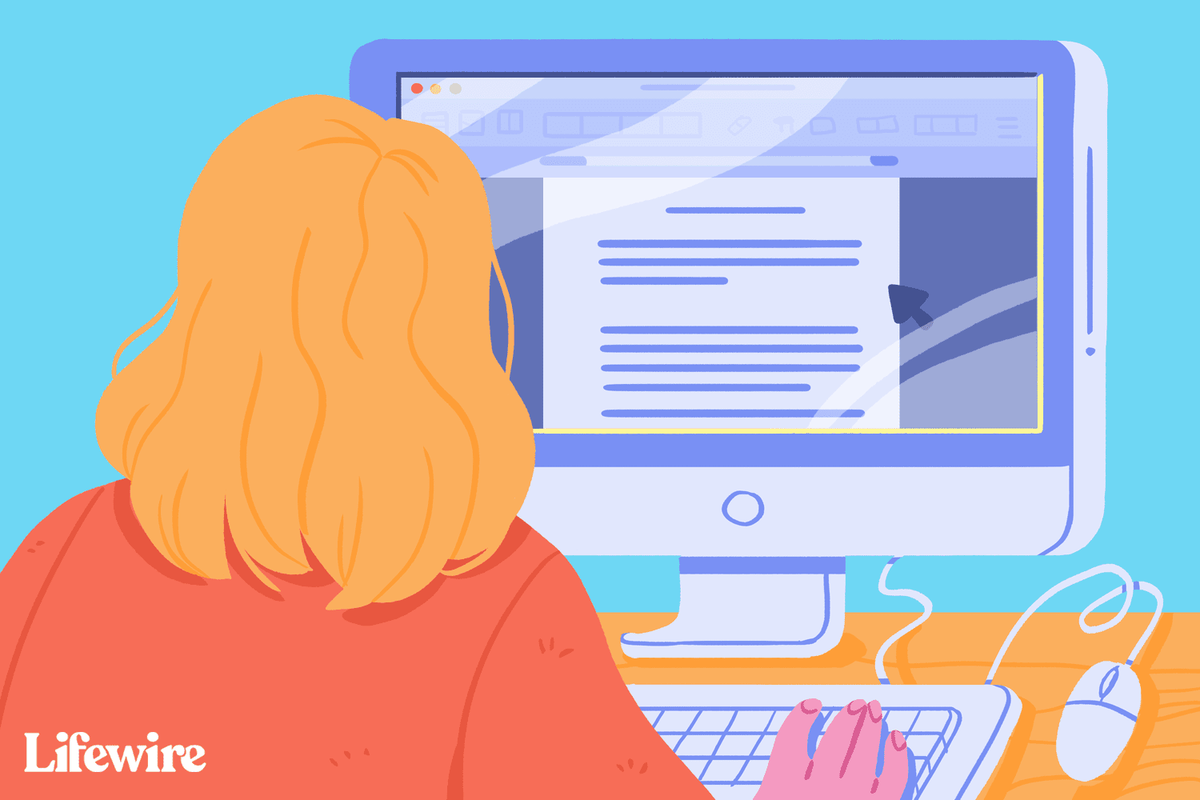Microsoft Windows đã có rất nhiều thay đổi trong những năm qua, một số trong đó mang lại nhiều thay đổi hơn những thay đổi khác. Ngày nay, hầu hết người dùng PC đang chạy Windows 10 hoặc Windows 11. Có lẽ bạn đang thắc mắc mục đích của tài khoản quản trị viên tích hợp là gì. Khả năng bạn thực sự cần sử dụng nó là rất nhỏ. Tài khoản quản trị viên tích hợp sẵn đã bị vô hiệu hóa khi bạn mua một máy tính mới cài sẵn Windows 10. Đó là thông lệ của Microsoft kể từ Windows Vista.

Cả hai phiên bản Windows đều cho phép bật hoặc tắt tài khoản Quản trị viên tích hợp. Có hai loại tài khoản người dùng: Tiêu chuẩn và Quản trị viên. Tài khoản Quản trị viên tích hợp được sử dụng để thiết lập ban đầu cho PC của bạn. Sau khi thiết lập, người dùng có quyền truy cập vào tài khoản Quản trị viên tích hợp có thể thực hiện các hành động trên máy mà không cần ghi nhật ký hoặc kiểm tra.
Vì lý do này, bạn có thể cân nhắc việc vô hiệu hóa tài khoản Quản trị viên trên Windows. Bài viết này sẽ đề cập đến cách hoàn thành tác vụ trên cả Windows 10 và Windows 11.
Bật/Tắt tài khoản quản trị viên tích hợp trong Windows 11
Nếu bạn đã cập nhật máy của mình lên phiên bản Windows mới nhất, bạn sẽ muốn làm theo các bước được nêu trong phần này để vô hiệu hóa tài khoản Quản trị viên.
Chúng tôi sẽ bắt đầu với hướng dẫn vô hiệu hóa tài khoản bằng Windows PowerShell.
- Sử dụng Thắng + X phím tắt để truy cập Thiết bị đầu cuối Windows (Quản trị viên) .

- Khi mà Kiểm soát tài khoản người dùng dấu nhắc xuất hiện, nhấp vào Đúng .
- Bây giờ, hãy gõ Vô hiệu hóa-LocalUser -Name “Quản trị viên” và nhấp vào Đi vào .

- Khởi động lại máy tính của bạn để kích hoạt các thay đổi.
Nếu bạn muốn kích hoạt tài khoản Quản trị viên, hãy gõ: Enable-LocalUser -Name “Quản trị viên”
những gì cần tìm nếu TV của bạn không hoạt động sau khi tăng điện
Hãy nhớ rằng nếu tên tài khoản không phải là Quản trị viên, bạn sẽ cần thay đổi văn bản để phản ánh tên thật.
Bạn cũng có thể sử dụng Dấu nhắc lệnh để vô hiệu hóa Tài khoản quản trị viên tích hợp trên Windows 11 bằng cách làm theo các bước sau:
- Sử dụng Thắng + R phím tắt và gõ cmd vào trường tìm kiếm. Sau đó, sử dụng Ctrl + Shift + Enter lệnh bàn phím để mở Dấu nhắc lệnh. Nhấp chuột Đúng trong hộp thoại hiện ra.

- Kiểu người dùng mạng Quản trị viên/hoạt động:không trong Dấu nhắc Lệnh và bấm vào Đi vào .
Nếu tài khoản bạn đang cố gắng vô hiệu hóa không có tên Người quản lý, thay thế văn bản bằng tên chính xác.
- Đóng Dấu nhắc lệnh và khởi động lại máy của bạn.
Để kích hoạt loại tài khoản Quản trị viên: người dùng mạng Quản trị viên/hoạt động:có
gương cửa sổ 10 để chữa cháy tv
Bật/Tắt tài khoản quản trị viên tích hợp trong Windows 10 Pro
Đây là cách bạn bật/tắt quản trị viên tích hợp chỉ trong Windows 10/11 Pro. Windows 10 Home không bao gồm quyền truy cập vào Quản lý máy tính.
- đi đến Bắt đầu trình đơn (hoặc nhấn Phím Windows + X ) và chọn Quản lý máy tính .

- Sau đó mở rộng sang Người dùng và nhóm cục bộ , sau đó Người dùng .
- Chọn Người quản lý rồi nhấn chuột phải chọn Của cải .
- Bỏ chọn Tài khoản bị vô hiệu hóa để kích hoạt nó, hoặc kiểm tra nó để vô hiệu hóa nó.

- Nhấp chuột Áp dụng và sau đó ĐƯỢC RỒI .

Đối với Windows 10 Home, bạn có thể sử dụng hướng dẫn Command Promps:
- Mở Bắt đầu thực đơn và gõ cmd vào thanh tìm kiếm. Chỉ cần bắt đầu nhập và chọn Chạy như quản trị viên khi mở Dấu nhắc lệnh .

- Nhập lệnh sau: quản trị viên người dùng mạng/hoạt động:có và hãy nhấn Đi vào để kích hoạt nó.

- Gõ vào quản trị viên người dùng mạng/hoạt động:không để vô hiệu hóa nó.

Nếu bạn vô tình khóa tài khoản Microsoft của mình thì tài khoản quản trị viên tích hợp có thể trợ giúp. Nhưng chỉ khi bạn đã chắc chắn rằng nó đã được kích hoạt trước đó. Nếu không, bạn sẽ không gặp may. Mục đích chính của tài khoản quản trị viên tích hợp là dành cho những người xây dựng hệ thống OEM, những người thực hiện các chỉnh sửa cho hệ thống.

Tài khoản người dùng
Windows 10 có hai loại tài khoản người dùng: Quản trị viên và Tiêu chuẩn. Với tài khoản Tiêu chuẩn, bạn có thể thực hiện hầu hết các công việc hàng ngày, như lướt Web, chạy chương trình, kiểm tra email, v.v. Nhưng nếu bạn muốn thực hiện những thay đổi quan trọng đối với hệ thống, như thêm phần mềm mới hoặc thêm và xóa tài khoản người dùng khác, bạn phải là Quản trị viên.
Trong môi trường không gian làm việc, có rất nhiều tài khoản người dùng Chuẩn. Khi nói đến máy tính cá nhân của bạn, rất có thể bạn là Quản trị viên. Nếu bạn muốn tìm loại tài khoản người dùng bạn đang sử dụng, đây là điều bạn nên làm:
cách lấy ký hiệu độ trên mac
- đi đến Bắt đầu trình đơn và bấm vào Tài khoản Logo; đó sẽ là tên người dùng của bạn.

- Lựa chọn Thay đổi cài đặt tài khoản .

- Bạn sẽ thấy một cửa sổ bật lên và tên của bạn ở đó. Bên dưới, bạn sẽ thấy nếu nó nói Người quản lý hoặc Tiêu chuẩn .

Cách xóa tài khoản người dùng
Nếu bạn có quá nhiều tài khoản người dùng trong Windows 10 không được sử dụng nữa hoặc muốn hạn chế quyền truy cập của ai đó vào máy tính của bạn, bạn có thể xóa chúng. Chỉ cần ghi nhớ một số điều:
- Bạn phải đăng nhập với tư cách quản trị viên để thực hiện việc này.
- Bạn không thể xóa tài khoản người dùng mà bạn hiện đang đăng nhập.
- Đảm bảo luôn bật một tài khoản Quản trị viên để tránh không thể thực hiện các hành động yêu cầu quản trị viên.
Đây là cách bạn xóa tài khoản người dùng trong Windows 10:
- đi tới Bắt đầu trình đơn, sau đó chọn Cài đặt .

- Tiếp theo, chọn Tài khoản từ các tùy chọn.

- Sau đó, chọn Gia đình và những người dùng khác .

- Chọn tài khoản người dùng bạn muốn xóa trong Người dùng khác và sau đó chọn Di dời .
- Chấp nhận lời nhắc UAC (Kiểm soát tài khoản người dùng).
- Chọn Xóa tài khoản và dữ liệu để xóa tài khoản và dữ liệu rồi làm theo hướng dẫn trên màn hình.
Một cách khác bạn có thể làm là xóa tài khoản Người dùng trong Dấu nhắc Lệnh. Thực hiện theo các bước sau:
- Mở một Dấu nhắc lệnh như mô tả ở trên.

- Gõ vào Người dùng net rồi đánh Đi vào để xem danh sách tất cả người dùng.

- Gõ vào người dùng mạng [Tài khoản người dùng] /xóa rồi đánh Đi vào lại. Thay thế [Tài khoản người dùng] với tên tài khoản bạn muốn xóa.

Quyền hành chính
Trừ khi bạn là một chuyên gia, bạn có thể không biết nhiều về cách máy tính của bạn thực sự chạy hoặc loại tính năng mà nó cung cấp. May mắn thay, Windows 10 cho phép bạn tùy chỉnh và sắp xếp PC theo cách bạn cần. Có những hành động diễn ra trong nền mà bạn thậm chí không biết, nhưng thật tốt khi biết rằng bạn có thể thay đổi tài khoản quản trị, cả tài khoản người dùng và tài khoản tích hợp.
Bạn đã bao giờ vô hiệu hóa tài khoản quản trị viên tích hợp trước đây chưa? Và bạn đã bao giờ xóa bất kỳ tài khoản người dùng nào trong Windows 10 chưa? Cho chúng tôi biết trong phần ý kiến dưới đây.