Windows 11 đã ra mắt với các tính năng mới và thú vị, bao gồm một vài thay đổi đối với giao diện người dùng. Tuy nhiên, không phải tất cả các tinh chỉnh đều đơn giản hóa mọi thứ. Chẳng hạn, nền tảng hiện đã loại bỏ menu ngữ cảnh cổ điển cũ. Để truy cập menu ngữ cảnh File Explorer, nhấp chuột phải và điều hướng đến “Hiển thị thêm tùy chọn”. Mặc dù tính năng này không tệ, nhưng điều đó có nghĩa là một số người dùng sẽ phải làm việc nhiều hơn.

Nếu bạn yêu thích một menu ngữ cảnh gọn gàng và cô đọng, bài viết này có thể giúp ích cho bạn. Bạn sẽ tìm hiểu cách tắt tính năng “Hiển thị thêm tùy chọn” của Windows 11 theo một số cách. Bạn cũng sẽ thấy cách bật lại nếu bạn đổi ý. Hãy đọc để tìm hiểu thêm.
Vô hiệu hóa Hiển thị thêm tùy chọn trong Windows 11 bằng Sổ đăng ký
May mắn thay, Windows 11 không cho phép bạn tắt menu “Hiển thị thêm tùy chọn”; quá trình này là một phần của thiết kế đơn giản mới. Bất kể, bạn có thể chuyển sang các tùy chọn nhấp chuột phải của Windows 10 Explorer cũ bằng cách thay đổi Sổ đăng ký. Đây là cách thực hiện:
- Trong hộp 'Tìm kiếm' ở dưới cùng, nhập “đăng ký” để mở kết quả tìm kiếm, sau đó bấm vào 'Chạy như quản trị viên.'
- Hướng đến ' HKEY_CURRENT_USER\SOFTWARE\CLASSES\CLSID .”
- Nhấp chuột phải vào thư mục “CLSID”, chọn 'Mới,' sau đó chọn 'Chìa khóa.'
- Trong thư mục “Khóa mới #1″ mà bạn đã tạo, nhấp chuột phải vào thư mục đó và đổi tên thành”
{86ca1aa0-34aa-4e8b-a509-50c905bae2a2}"và hãy nhấn 'Đi vào.' - Nhấp chuột phải vào thư mục mới được đặt tên và chọn “Mới -> Khóa” lại.
- Đổi tên thành”
InprocServer32'và hãy nhấn 'Đi vào' để lưu nó. - Mở 'Chương trình quản lý dữ liệu' và kiểm tra tùy chọn nhấp chuột phải. Bạn sẽ nhận được các tùy chọn tệp/thư mục gốc của Windows 10 ngay bây giờ.
Quá trình trên sẽ xóa ngay menu “Hiển thị thêm tùy chọn” và thay thế nó bằng menu cổ điển tùy chọn tệp gốc của Windows 10. Bạn sẽ không phải khởi động lại để nhận các thay đổi và chúng sẽ xuất hiện lại sau khi khởi động lại hoặc khởi động hệ thống của bạn, không giống như các chỉnh sửa sổ đăng ký khác hoàn nguyên về cài đặt trước đó.
cách xóa bộ nhớ trên kodi
Vô hiệu hóa Show More Options trong Windows 11 bằng Command Prompt
Ngoài ra, bạn có thể sử dụng Dấu nhắc Lệnh để thực hiện thay đổi sổ đăng ký. Đây là cách để làm điều đó.
lol làm thế nào để có được nhiều trang rune hơn
- Kiểu “cmd” trong “Thanh tìm kiếm” ở dưới cùng để mở kết quả tìm kiếm, sau đó chọn 'Chạy như quản trị viên.'
- Nhập lệnh sau và nhấn 'Đi vào' để thực hiện nó.
reg add HKCU\Software\Classes\CLSID\{86ca1aa0-34aa-4e8b-a509-50c905bae2a2}\InprocServer32 /ve /d "" /f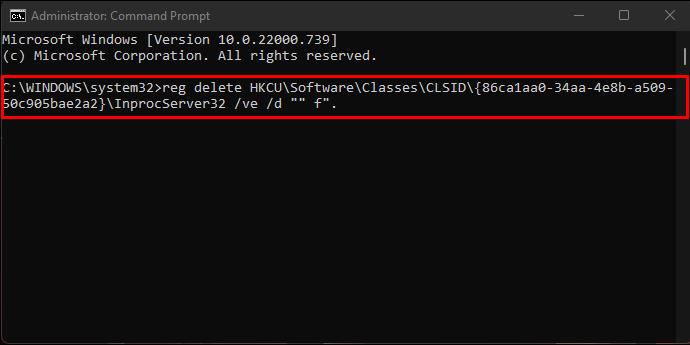
- Nếu muốn, hãy nhập lệnh sau để hoàn nguyên các thay đổi và nhấn 'Đi vào.'
reg delete "HKEY_CURRENT_USER\Software\Classes\CLSID\{86ca1aa0-34aa-4e8b-a509-50c905bae2a2}"
Nếu menu ngữ cảnh “Hiển thị thêm tùy chọn” không biến mất ngay lập tức, hãy cân nhắc khởi động lại File Explorer bằng cách nhấn “Ctrl + Shift + Esc”. Ngoài ra, bạn có thể khởi động lại hoàn toàn máy tính của mình. Windows 11 File Explorer hiện hiển thị menu chuột phải cổ điển của Windows 10 cho các tệp và thư mục. Không giống như các chỉnh sửa sổ đăng ký chọn lọc khác trở về trạng thái ban đầu, thay đổi sổ đăng ký vẫn giữ nguyên khi khởi động lại hoặc khởi động.
Mặc dù Windows 11 có nhiều tính năng tuyệt vời nhưng việc làm quen với một số tính năng này có thể khá rắc rối. May mắn thay, bạn luôn có thể trở lại menu ngữ cảnh cũ bằng Registry.
Bạn đã thử tắt menu ngữ cảnh “Hiển thị thêm tùy chọn” trong Windows 11 chưa? Vui lòng cho chúng tôi biết trong phần bình luận bên dưới.









