CapCut giúp việc tạo video trở nên đơn giản. Bạn có thể trở thành siêu sao của riêng mình với một vài cú nhấp chuột. Bạn thậm chí có thể thêm video một cách dễ dàng.

Bài viết này sẽ giải thích cách thêm video vào CapCut để giúp bạn bắt đầu chỉnh sửa video chất lượng cao.
cách sử dụng phông chữ tùy chỉnh trên tài liệu google
Cách thêm video vào CapCut trên thiết bị di động
Nếu bạn muốn thêm video trên CapCut, bạn sẽ rất vui khi biết nó rất đơn giản. Thực hiện theo các bước sau:
- Tải xuống ứng dụng CapCut từ App Store hoặc Play Store.
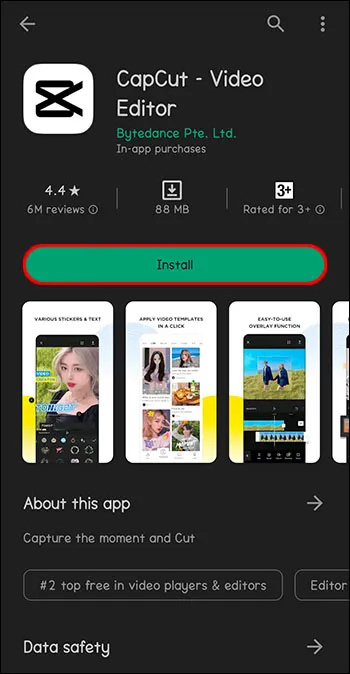
- Mở ứng dụng CapCut.

- Nhấn vào “Dự án mới” bên cạnh dấu cộng ở đầu màn hình.

- Chọn một video hoặc nhiều video từ thư viện ảnh của bạn để chỉnh sửa và nhấn vào “Thêm”.

- Sử dụng các công cụ ứng dụng để chỉnh sửa video.
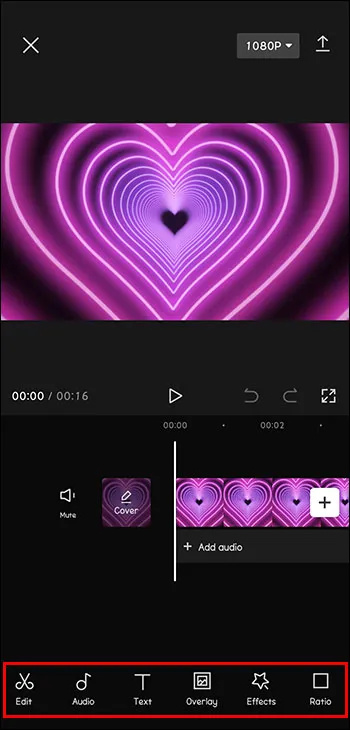
Khi bạn đã chọn và thêm video, các công cụ chỉnh sửa nằm trong tầm tay của bạn. CapCut có các tùy chọn để thêm văn bản và nhãn dán. Âm nhạc và hiệu ứng âm thanh cũng có sẵn để thêm vào video của bạn. Hãy chắc chắn thử nghiệm với các bộ lọc và các tính năng khác. Một video xứng đáng với TikTok có thể được thực hiện trong vài giây!
Cách thêm video vào CapCut trên PC
Mặc dù CapCut chạy đặc biệt tốt trên thiết bị di động nhưng nó cũng có thể được sử dụng trên máy tính. Nếu bạn lưu trữ video bạn muốn chỉnh sửa trên PC hoặc chỉ thích sử dụng máy tính hơn điện thoại, thì đây là cách sử dụng CapCut trên máy tính cá nhân của bạn, cho dù đó là thiết bị Windows hay Apple.
làm thế nào để tìm ra một ngày sinh
- Tải xuống ứng dụng CapCut từ CapCut trang mạng.
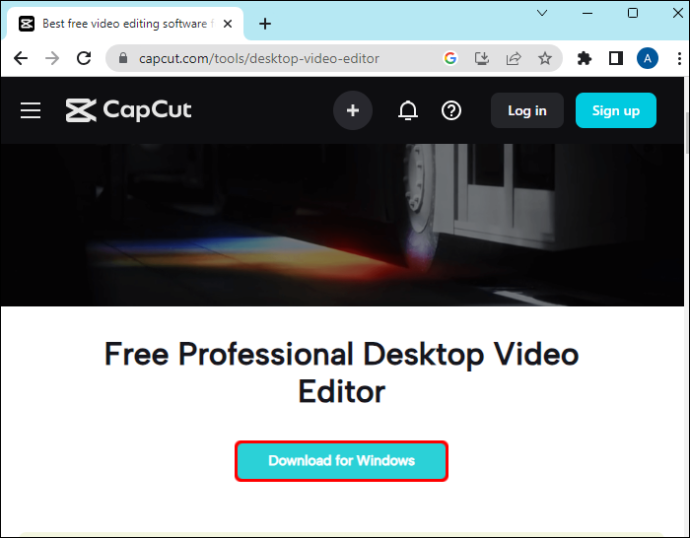
- Duyệt đến tệp .exe và nhấp đúp vào chạy nó.
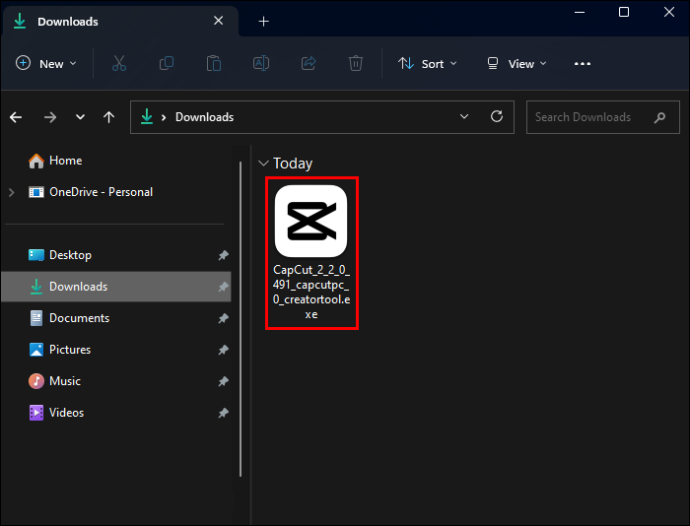
- Bạn sẽ được yêu cầu đồng ý với các điều khoản dịch vụ trước khi có thể cài đặt.
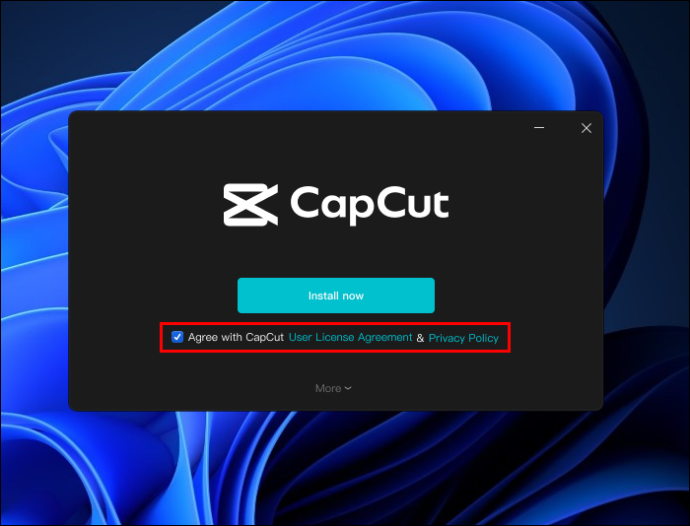
- Sau khi ứng dụng hoàn tất cài đặt, hãy nhấp vào “Bắt đầu ngay bây giờ”.
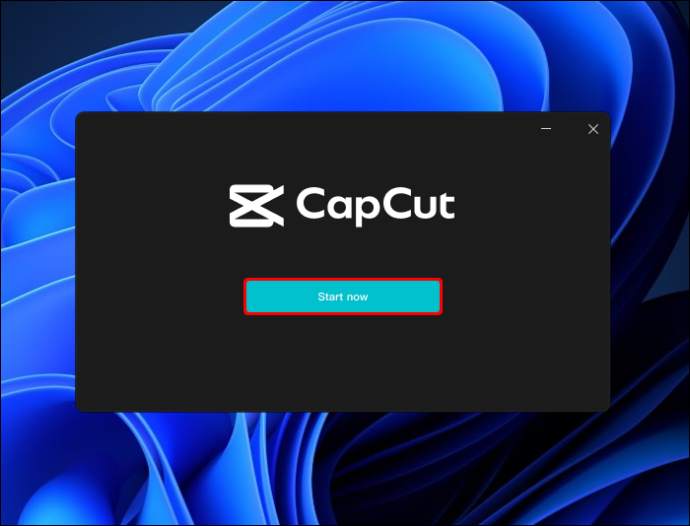
- Hoàn thành mọi bản cập nhật mà bạn được nhắc cài đặt.
- Khi CapCut được mở, hãy nhấp vào “Dự án mới” ở đầu màn hình.
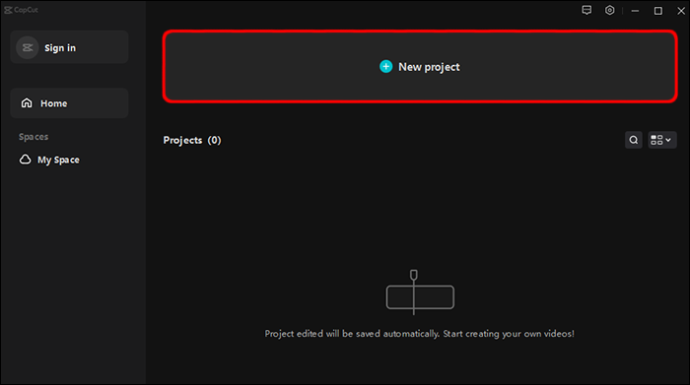
- Nhấp vào “Nhập”.
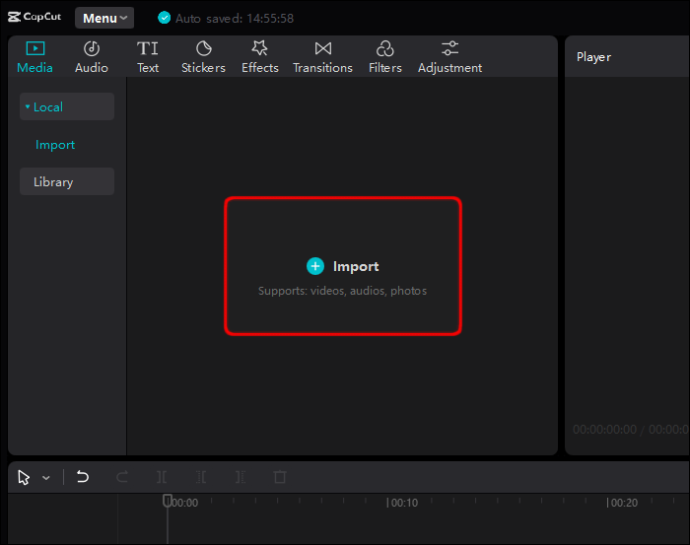
- Duyệt để tìm video bạn muốn thêm vào CapCut.
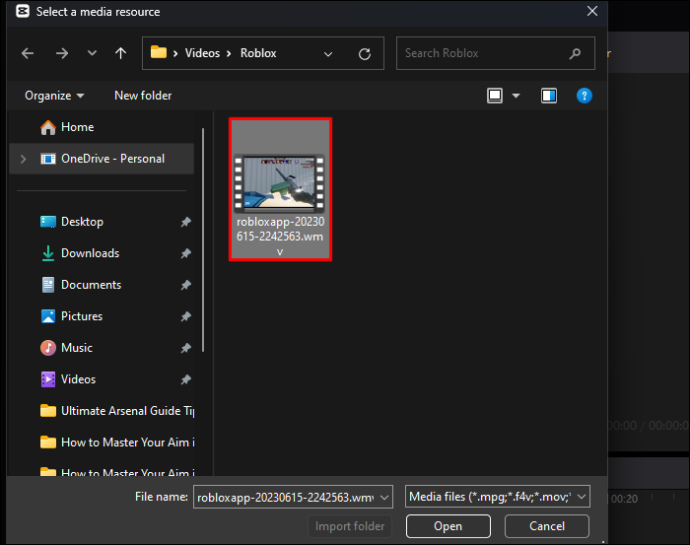
- Chọn và kéo video vào không gian làm việc.
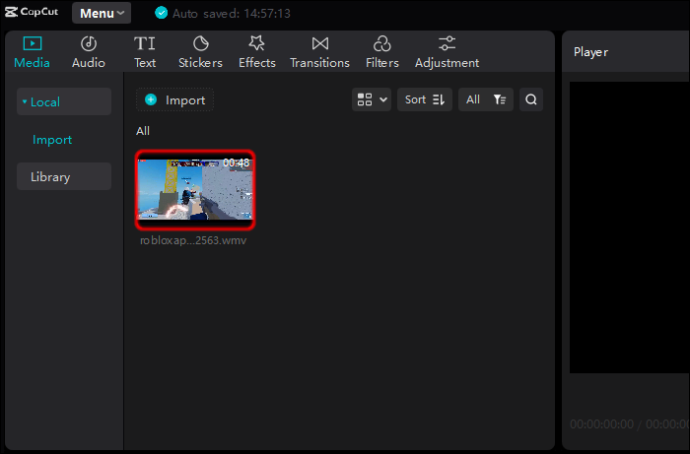
Cách thêm video vào CapCut trên máy tính Apple
- Tải xuống ứng dụng CapCut từ Cửa hàng ứng dụng .
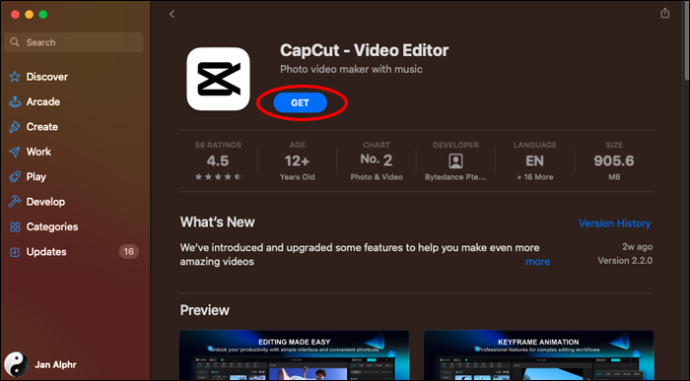
- Bạn sẽ được nhắc phê duyệt mọi cập nhật cần thiết.
- Mở CapCut.
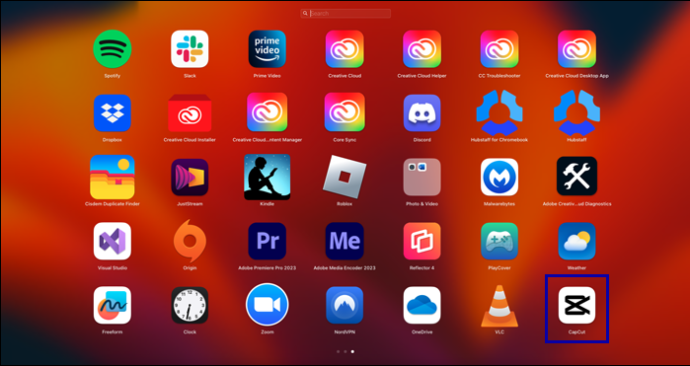
- Nhấp vào “Bắt đầu tạo” ở đầu màn hình.
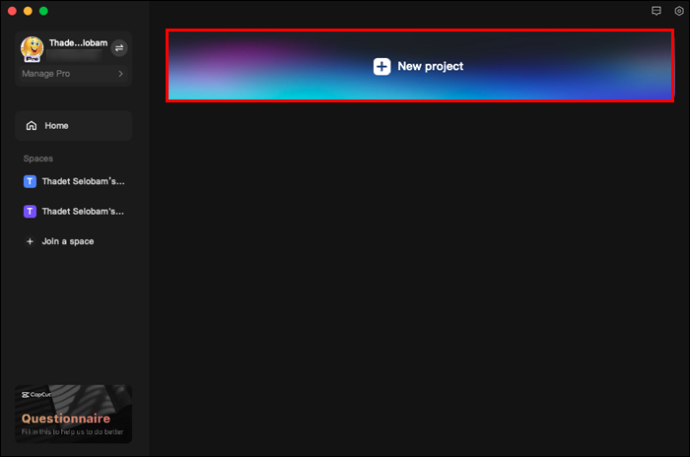
- Nhấp vào “Nhập”.
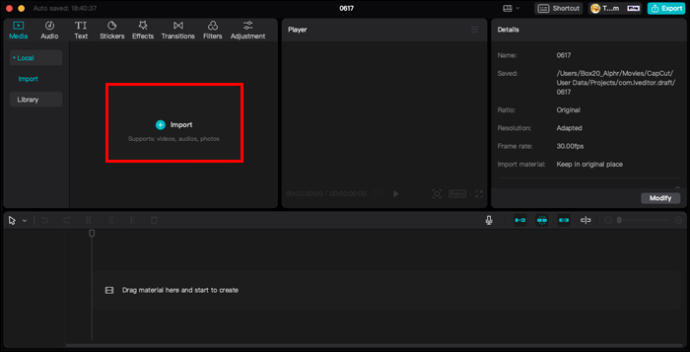
- Duyệt để tìm các video bạn muốn thêm vào dự án của mình.
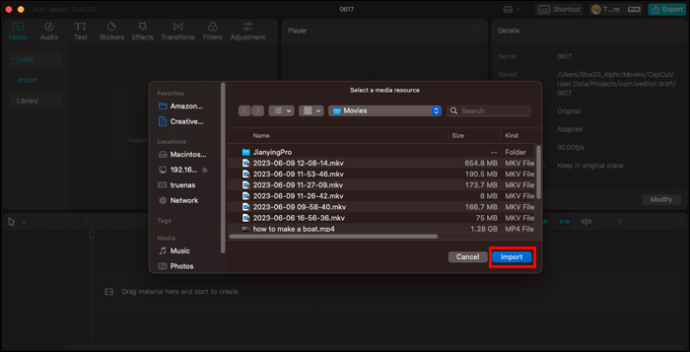
- Chọn và kéo video vào không gian làm việc.
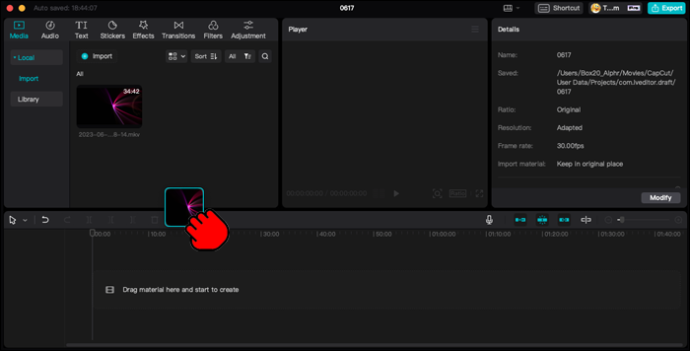
Chỉnh sửa video trong CapCut
Khi bạn đã cài đặt CapCut trên thiết bị di động hoặc máy tính cá nhân của mình và bạn đã học cách thêm các video mình cần, đã đến lúc chỉnh sửa và biến chúng thành của riêng bạn. CapCut có tất cả các công cụ chỉnh sửa mà bạn cần để tạo một video clip hoàn hảo. Dưới đây là một số tùy chọn chỉnh sửa có sẵn.
Để cắt video CapCut:
- Mở CapCut.

- Thêm video mong muốn vào dự án của bạn.

- Video đã chọn sẽ được bao quanh bởi một viền trắng dày hơn. Bạn có thể nhấn vào khung màu trắng và kéo mặt trước hoặc mặt sau để cắt video.
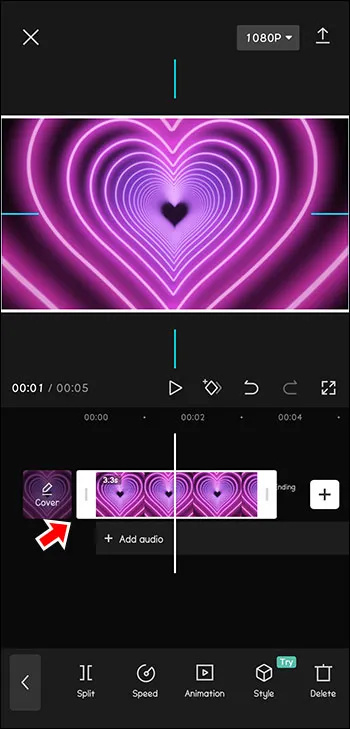
- Bạn cũng có thể kéo theo hướng ngược lại để hoàn tác hành động này nếu bạn cắt video quá ngắn.
Để thay đổi định dạng của video CapCut:
- Chọn video hoặc clip mà bạn muốn định dạng.

- Chọn biểu tượng “Tỷ lệ” trên thanh công cụ ở cuối màn hình.
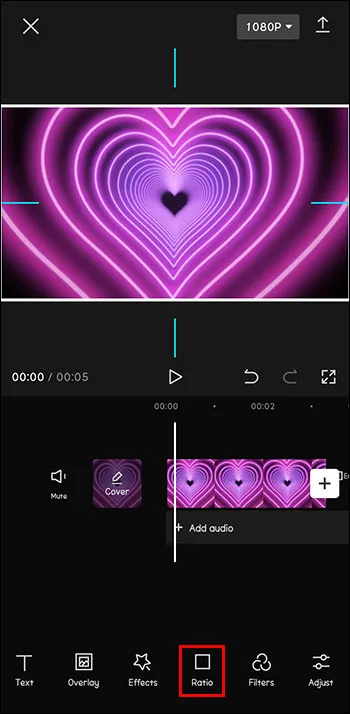
- Chọn một tỷ lệ khung hình phù hợp với nhu cầu dự án của bạn.
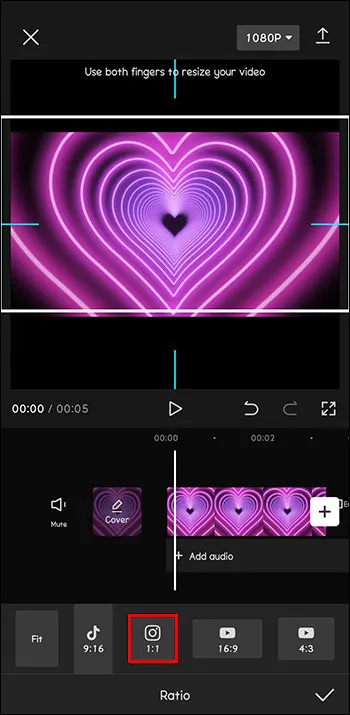
- Nếu thay đổi về định dạng làm cho nền của dự án kém bóng bẩy hơn, hãy nhấn vào biểu tượng “Canvas” ở cuối màn hình để chỉnh sửa nền.
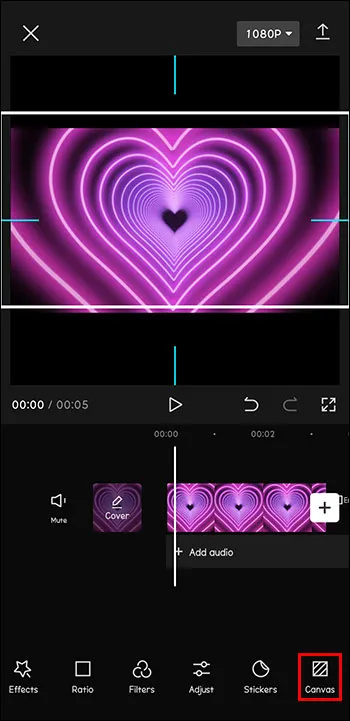
Để thêm lớp phủ vào video CapCut của bạn:
- Mở CapCut.

- Thêm video bạn muốn chỉnh sửa làm clip chính trong dự án của bạn.

- Nhấn vào biểu tượng “Lớp phủ” ở cuối màn hình.
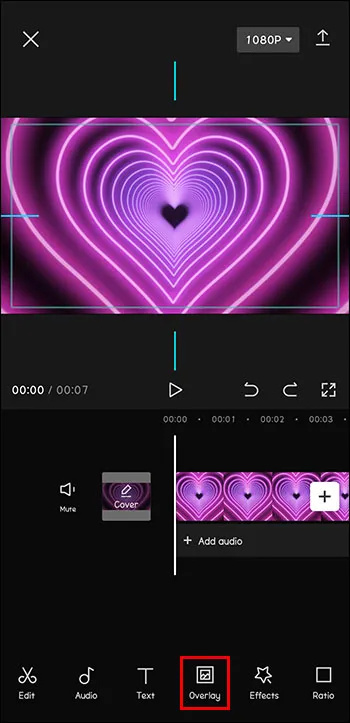
- Nhấp vào “Thêm lớp phủ”.
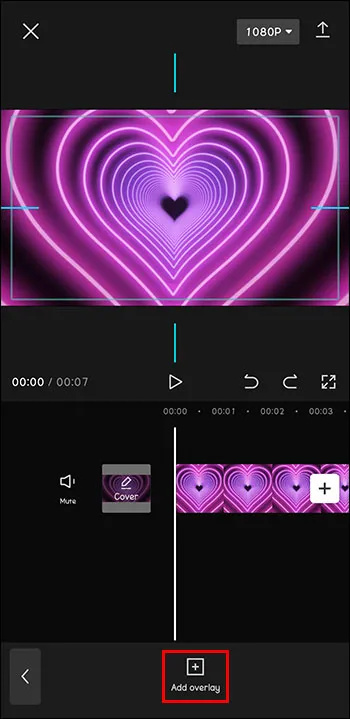
- Duyệt để tìm ảnh hoặc video mà bạn muốn phủ lên trên clip gốc. Nhấn vào Thêm Thêm.

- Chỉnh sửa lớp phủ giống như cách bạn chỉnh sửa dự án chính.
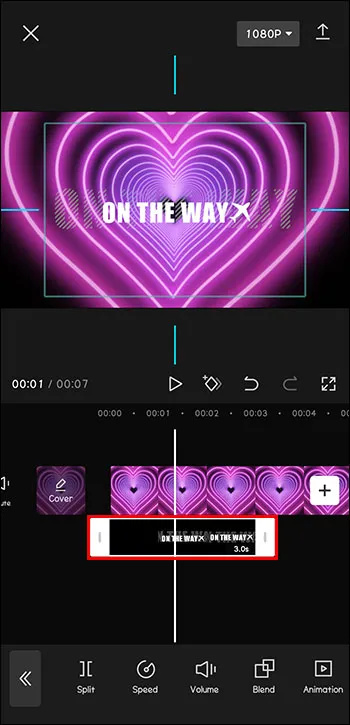
Để thêm hoặc chỉnh sửa văn bản trong video CapCut:
- Mở một dự án video trong CapCut.

- Nhấn vào biểu tượng “Văn bản” trên thanh công cụ ở cuối màn hình.
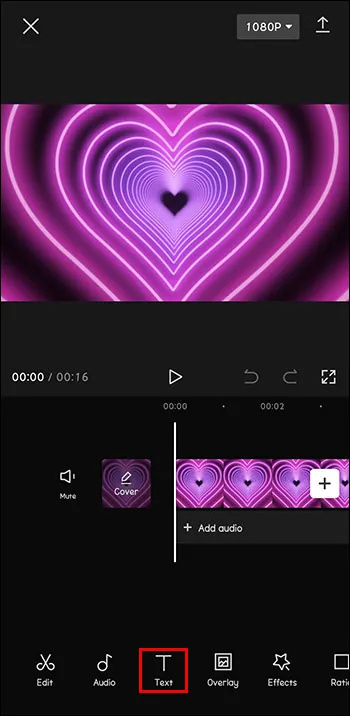
- Nhập văn bản bạn muốn thêm.
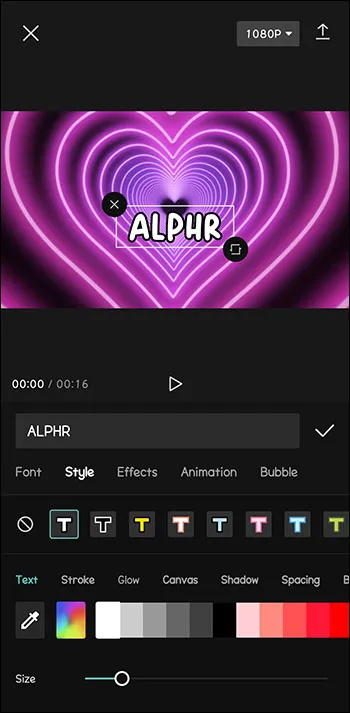
- Chọn các tùy chọn văn bản như màu sắc, kích thước, phông chữ, v.v.
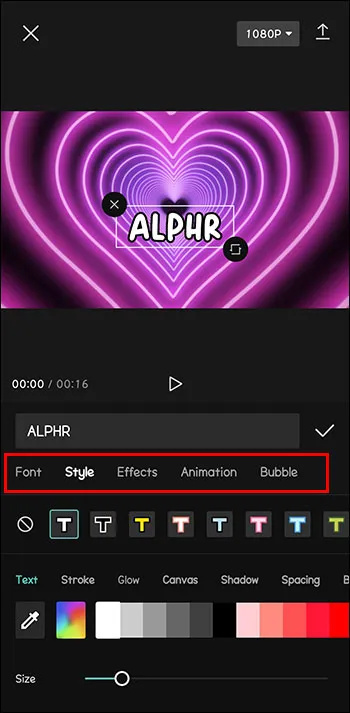
Đây chỉ là một ví dụ về các công cụ chỉnh sửa video có sẵn. Bắt đầu với video CapCut của bạn và khám phá vô số tùy chọn trong ứng dụng.
làm thế nào để dừng thông báo bất hòa trong windows 10
Cách thêm video CapCut vào phương tiện truyền thông xã hội khác
Khi bạn bắt đầu thêm và chỉnh sửa video của riêng mình, bạn sẽ muốn chia sẻ chúng với những người khác. Làm theo các bước sau để thêm, chỉnh sửa và đăng video lên tài khoản mạng xã hội của bạn.
- Tải xuống ứng dụng CapCut từ App Store, Play Store hoặc trang web về thiết bị của bạn.
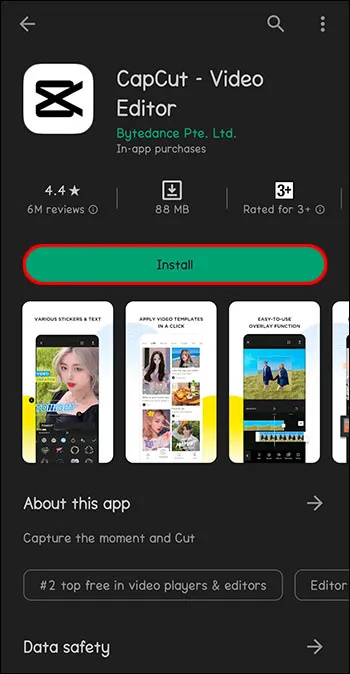
- Mở CapCut.

- Nhấn vào “Dự án mới” bên cạnh dấu cộng ở đầu màn hình để mở dự án.

- Duyệt qua thư viện ảnh của bạn để thêm video cần chỉnh sửa và nhấn vào “Thêm”.

- Sử dụng các công cụ “Âm thanh” và “Âm thanh” để thêm nhạc hoặc hiệu ứng âm thanh.
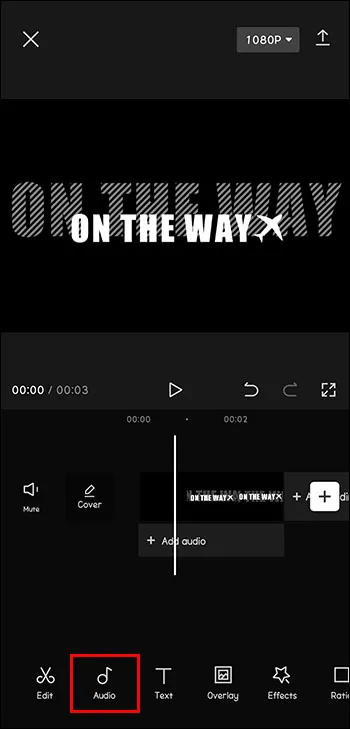
- Thêm bất kỳ bộ lọc hoặc hiệu ứng nào khác mà bạn muốn.
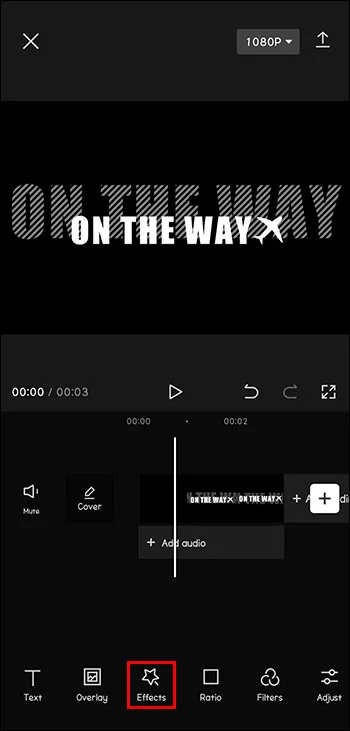
- Khi bạn đã hoàn tất, hãy nhấn vào “Xuất” để chuẩn bị sử dụng video của bạn.
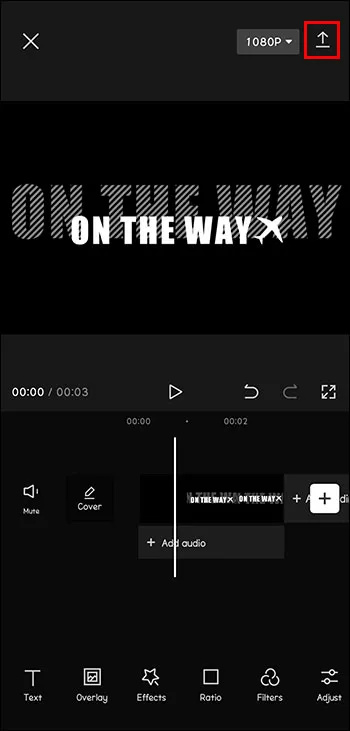
- CapCut cung cấp cho bạn tùy chọn chia sẻ tức thì lên Instagram, WhatsApp, Facebook, TikTok, v.v. Chỉ cần nhấn vào nền tảng truyền thông xã hội mà bạn muốn chia sẻ video của mình.
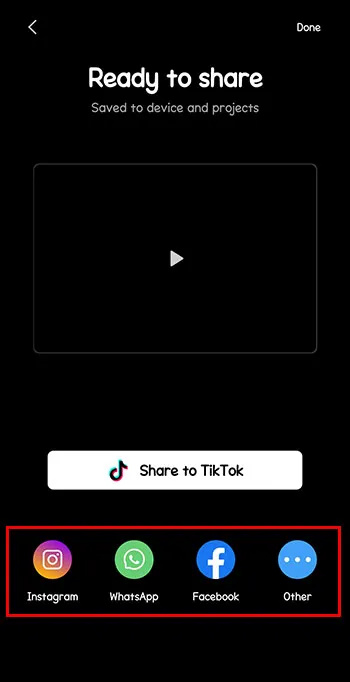
Sử dụng CapCut để thêm và chỉnh sửa video
CapCut là một công cụ trực quan và miễn phí cực kỳ hữu ích. Cho dù bạn đang chỉnh sửa video cho bộ sưu tập cá nhân của mình hay dự định chia sẻ chúng với mọi người, CapCut là tấm vé để có được những video chất lượng chuyên nghiệp.
Bạn đã sử dụng CapCut như thế nào để thêm và chỉnh sửa video của mình? Trải nghiệm của bạn như thế nào? Chia sẻ ý tưởng dự án tốt nhất của bạn và các thủ thuật CapCut hữu ích trong phần bình luận bên dưới!









