Bạn đang tìm cách nâng cao kỹ năng thiết kế của mình? Nếu vậy, Procreate là một ứng dụng động có thể giúp bạn đạt được mục tiêu này. Thêm văn bản là một trong những chức năng chính của nó. Tính năng này rất hữu ích khi bạn muốn thêm tiêu đề, nhãn và thông tin cần thiết vào tác phẩm nghệ thuật của mình. Nó giúp cá nhân hóa thiết kế của bạn và tăng cường sự tham gia của khán giả.

Bài viết này giải thích cách thêm văn bản trong Procreate.
Cách thêm văn bản vào Procreate
Thêm văn bản trong Procreate tương đối đơn giản. Mặc dù tính năng này ban đầu không được đưa vào ứng dụng nhưng đây là một bổ sung đáng hoan nghênh.
Đây là cách thêm văn bản:
- Khởi chạy Procreate và chạm vào biểu tượng “Cờ lê” trên thanh công cụ.
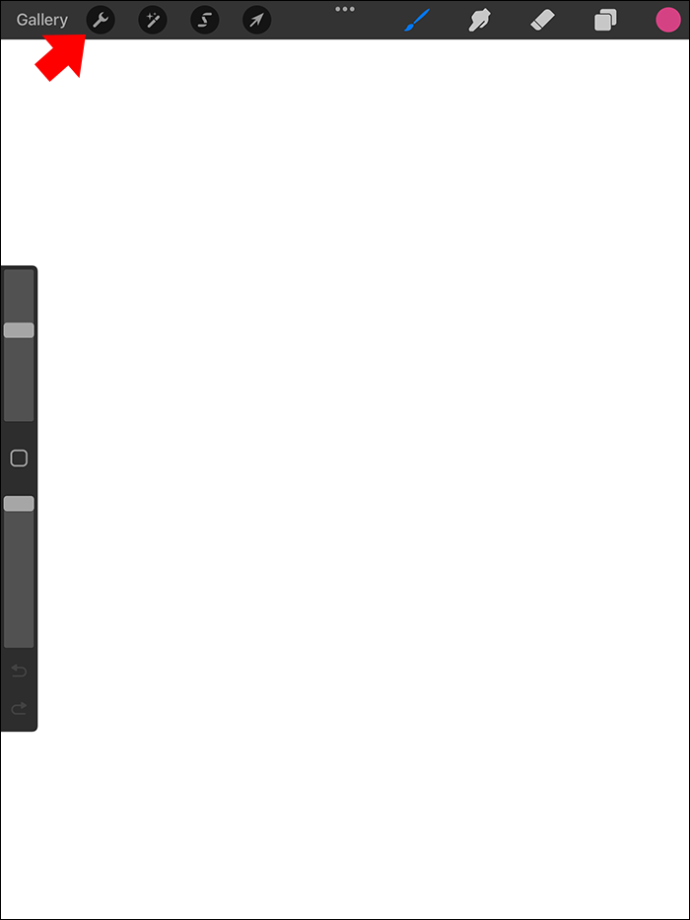
- Một bảng “Hành động” sẽ được hiển thị. Nhấp vào biểu tượng “Thêm” màu xanh lam có biểu tượng dấu cộng.
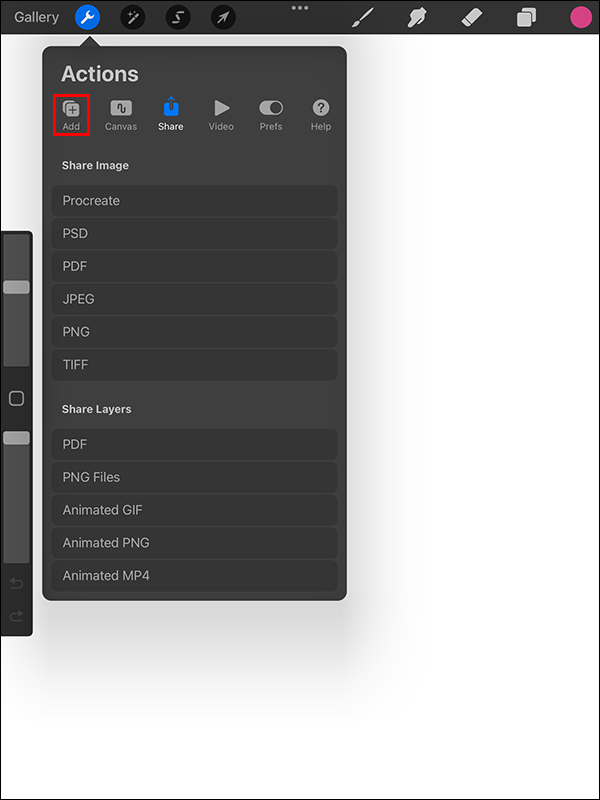
- Chọn “Thêm văn bản”.
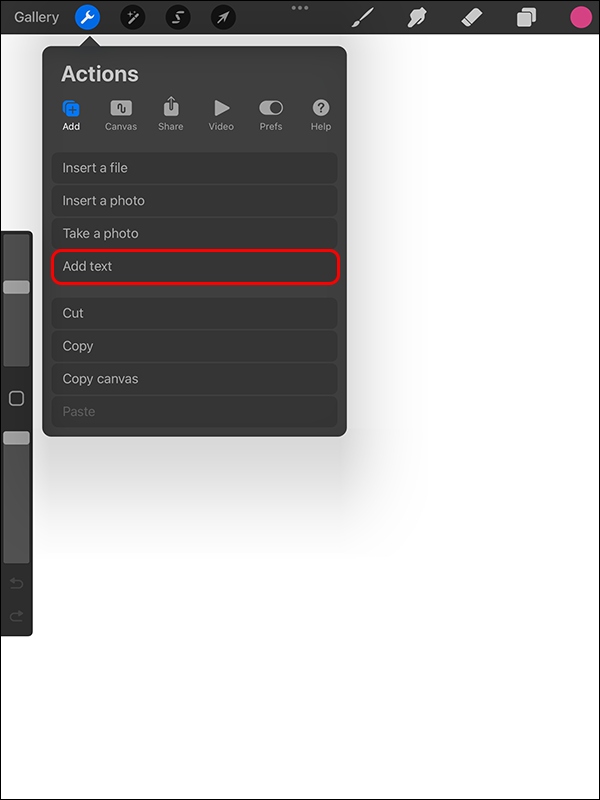
- Nhập thông tin của bạn vào hộp giới hạn văn bản được hiển thị bằng bàn phím sẽ bật lên. Nếu bạn không thấy bàn phím, hãy nhấn đúp vào tùy chọn “Thêm văn bản” để truy cập “Cài đặt văn bản” và chọn biểu tượng “Bàn phím”.
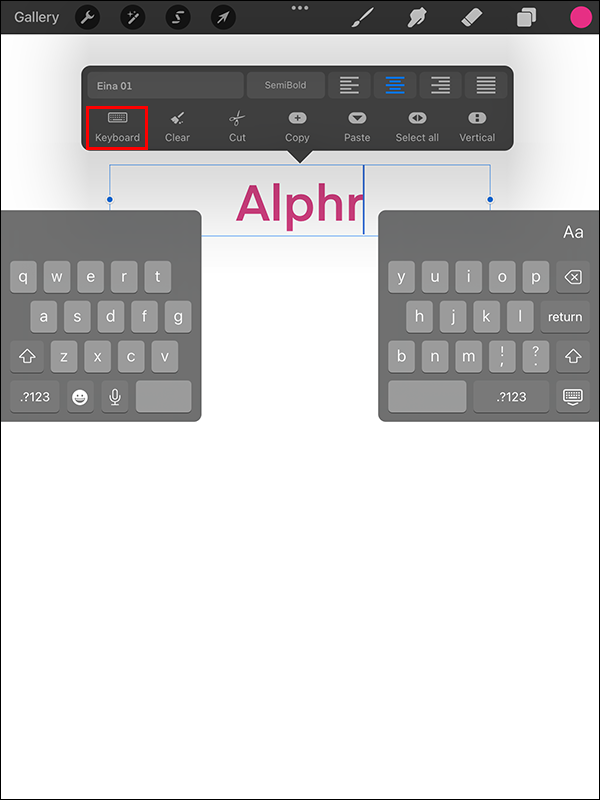
Chỉnh sửa văn bản trong Procreate
Ứng dụng đồ họa chỉnh sửa raster này cũng cung cấp nhiều tùy chọn kiểu dáng văn bản. Đây là cách bạn có thể sửa đổi văn bản của mình sau khi thêm nó vào Procreate:
- Nhấn đúp vào văn bản của bạn để đánh dấu nó.
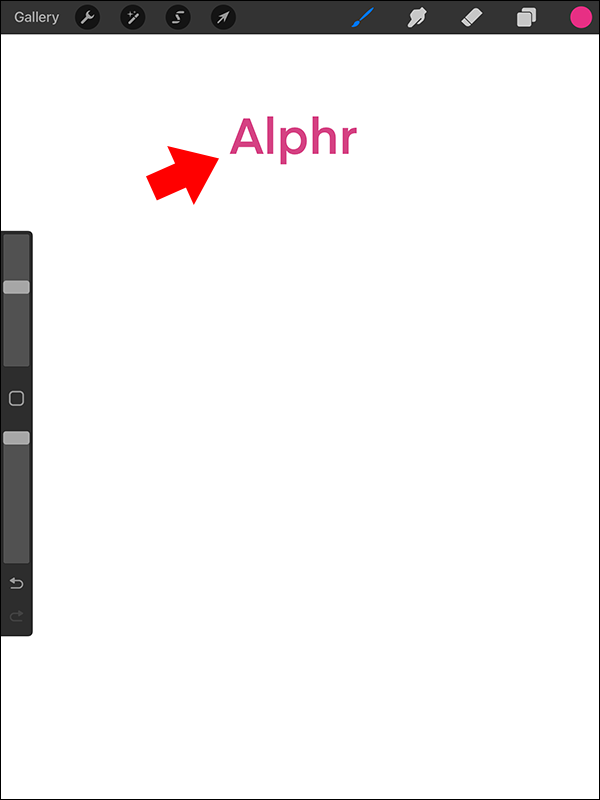
- Một hộp công cụ sẽ được hiển thị phía trên hộp giới hạn chứa văn bản. Bạn có thể thay đổi màu sắc, căn chỉnh và bố cục hộp văn bản. Sử dụng bảng này, bạn cũng có thể xóa, sao chép, cắt và dán văn bản.
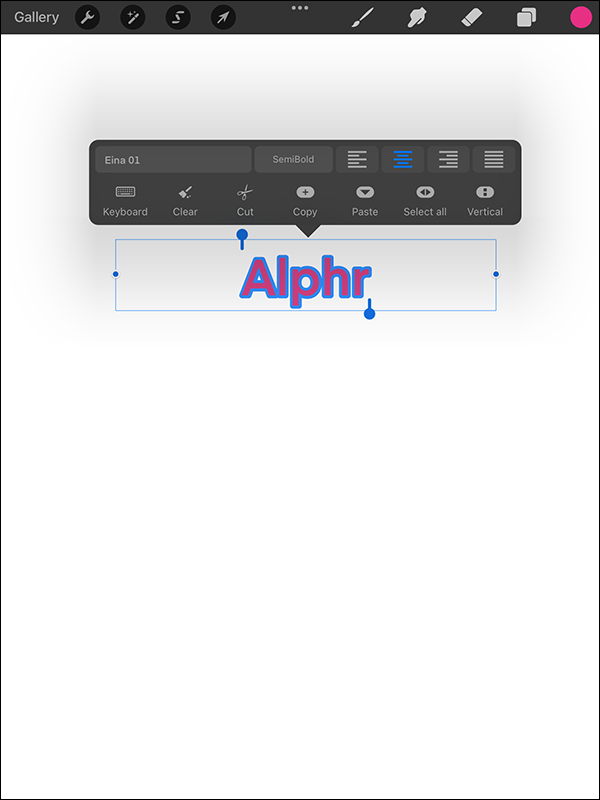
- Điều hướng đến góc trên cùng bên phải của bàn phím và chọn “Aa”. Điều này sẽ giúp bạn truy cập các tùy chọn phông chữ.
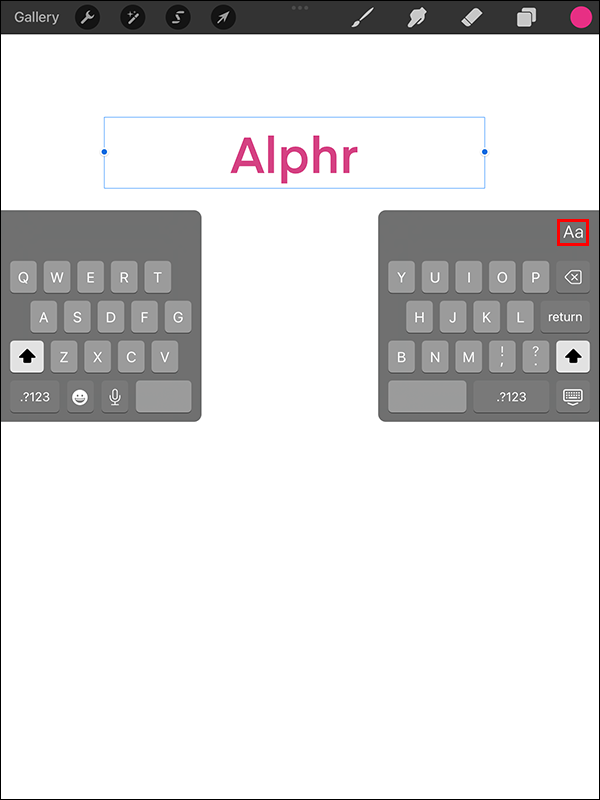
- Chọn loại phông chữ ưa thích của bạn từ các tùy chọn được hiển thị. Bạn cũng có thể nhập phông chữ nếu bạn không thể có được kiểu mong muốn trong các tùy chọn mặc định.
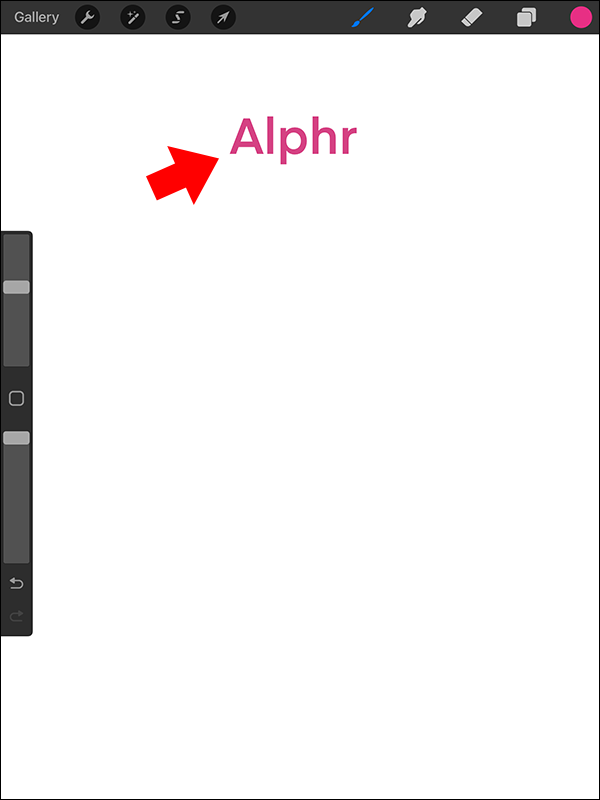
- Sau khi chọn phông chữ, bạn sẽ cần chọn kiểu cho văn bản của mình. Hầu hết các phông chữ đều có kiểu in đậm, tiêu chuẩn và in nghiêng. Nhưng nó có thể khác nhau trong một số trường hợp.
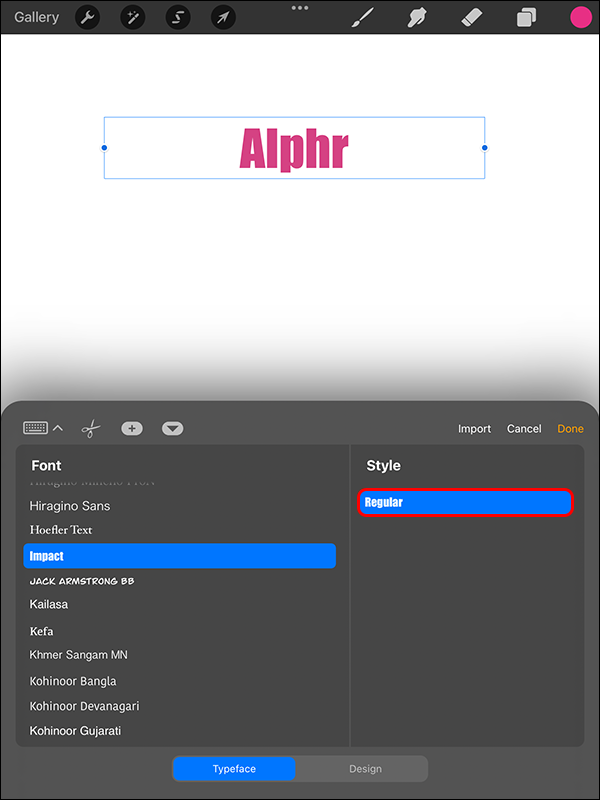
- Điều chỉnh thiết kế văn bản và chọn thuộc tính văn bản ưa thích của bạn.
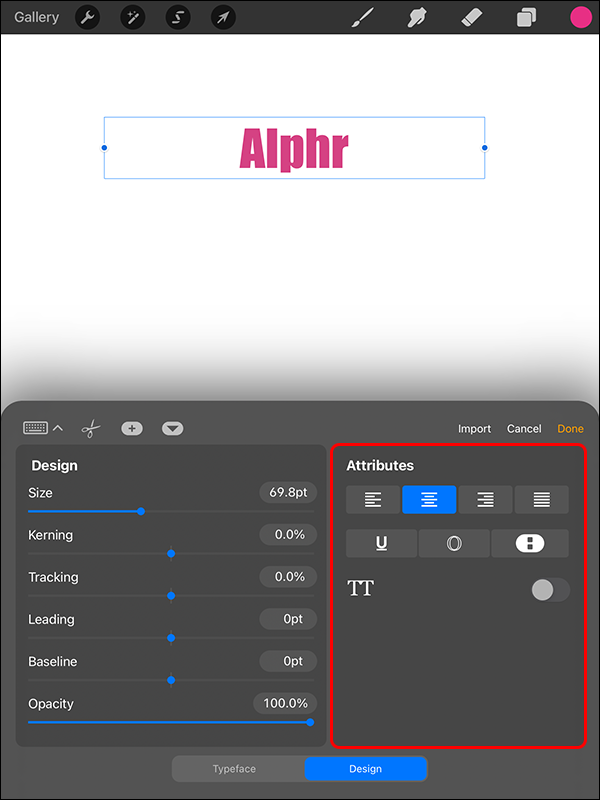
- Duyệt qua cài đặt văn bản của bạn và xác nhận rằng mọi tùy chọn thiết kế đều được kiểm tra.
- Sử dụng ngón tay hoặc bút stylus để định vị chính xác văn bản trên tác phẩm nghệ thuật của bạn và chọn “Xong”.
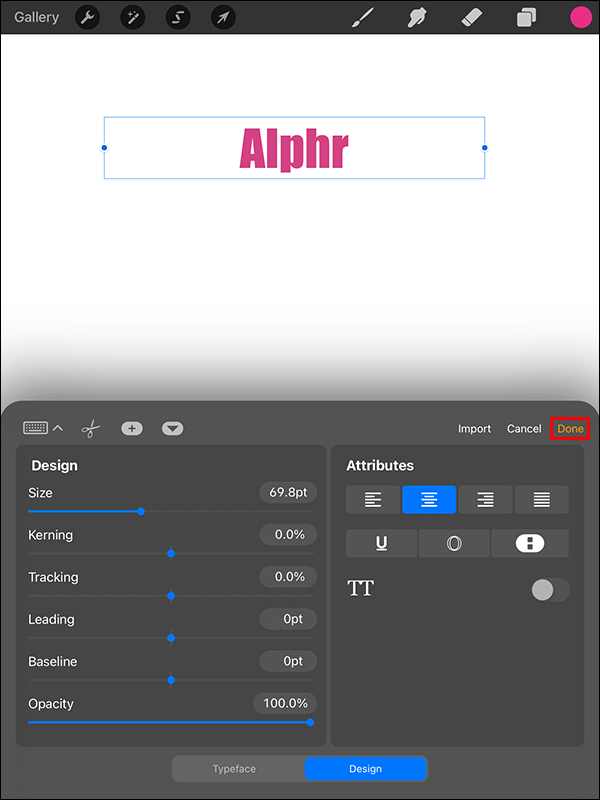
Văn bản của bạn đã sẵn sàng để sử dụng.
Cách khắc phục Procreate Chỉnh sửa văn bản không hoạt động
Đây là vấn đề phổ biến mà nhiều người dùng gặp phải sau khi cập nhật ứng dụng. Rất may, nó có thể được giải quyết dễ dàng.
- Trên iPad của bạn, hãy mở “Cài đặt”.
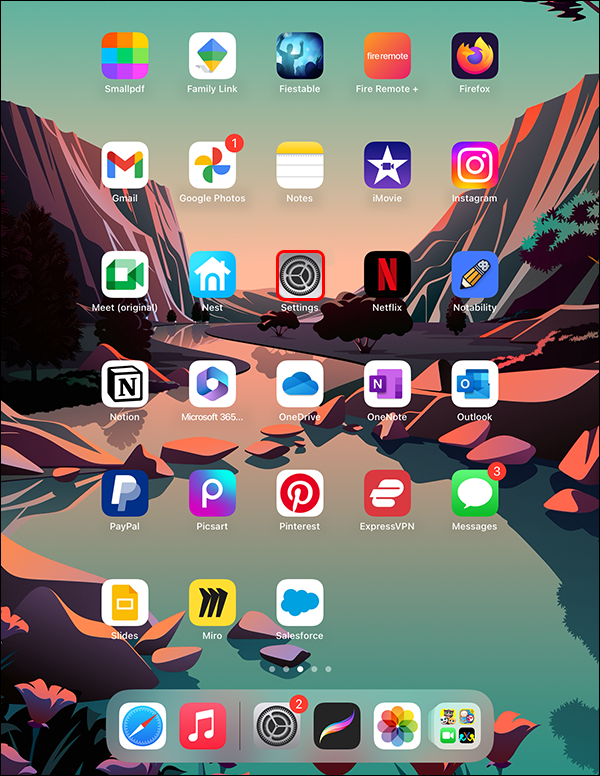
- Chọn “Chung”.
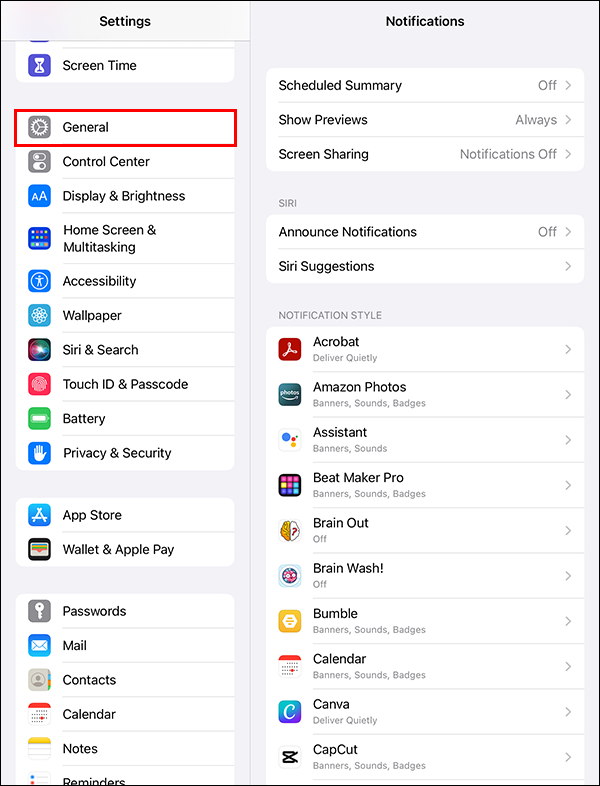
- Cuộn xuống menu thả xuống và tìm “Phím tắt”.
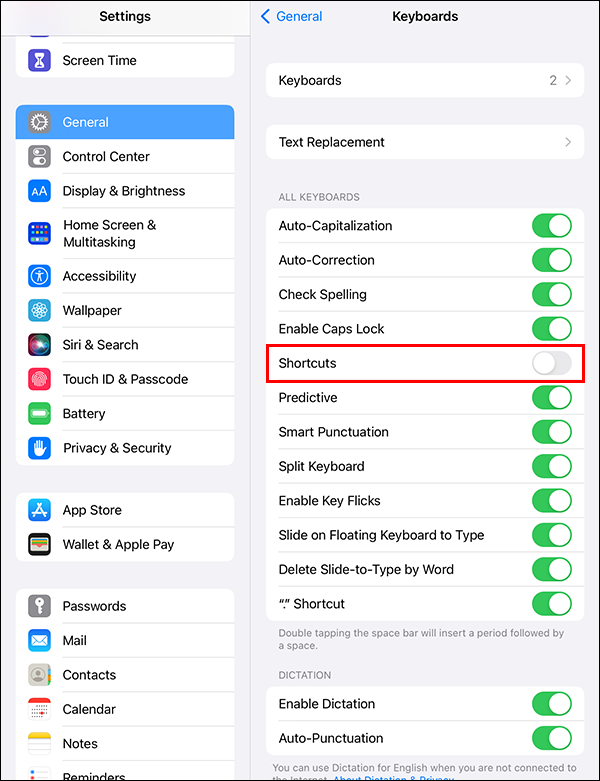
- Chuyển đổi công tắc và đảm bảo nó chuyển sang màu xanh lục.
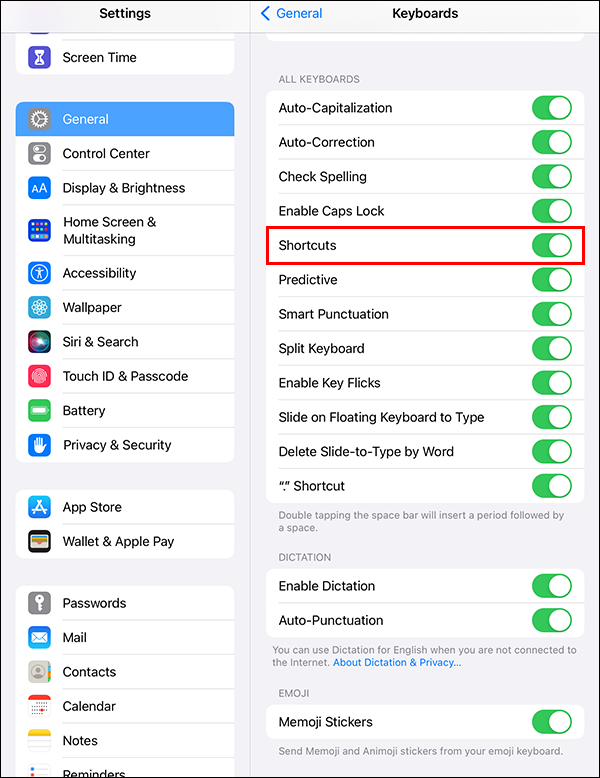
Công tắc này có xu hướng tắt hầu hết thời gian mà không có lý do. Khi điều này xảy ra, tab văn bản chỉnh sửa sẽ biến mất.
Thêm bóng vào văn bản trong Procreate
Đây là một cách tuyệt vời để làm cho văn bản được thêm vào nổi bật và thêm chiều sâu cho thiết kế của bạn. Trước khi bắt đầu quá trình, bạn phải đảm bảo rằng cài đặt Alpha Lock đã được áp dụng. Đây là những gì bạn cần làm:
cách thay đổi vị trí tải xuống trên Steam
- Mở bảng điều khiển “Lớp” của bạn.
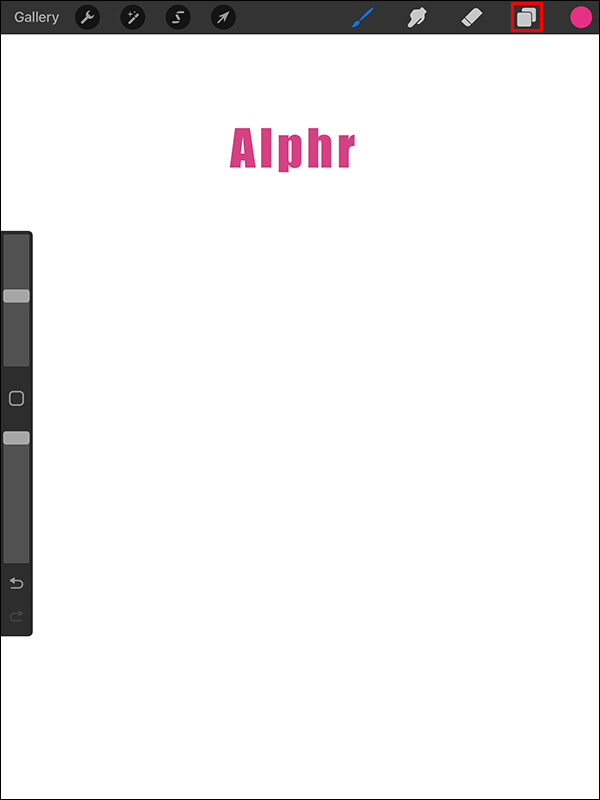
- Đi tới lớp văn bản của bạn và vuốt sang trái.
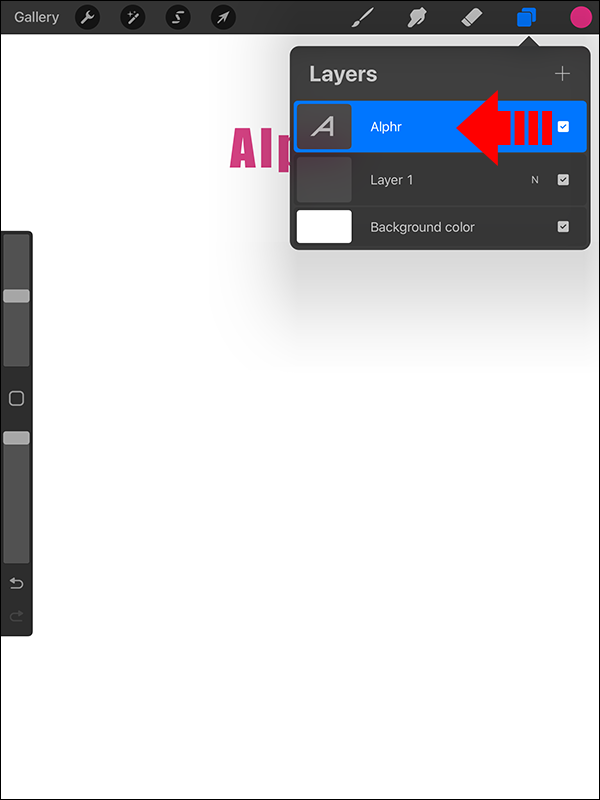
- Chọn “Sao y” để tạo một bản sao của lớp văn bản.
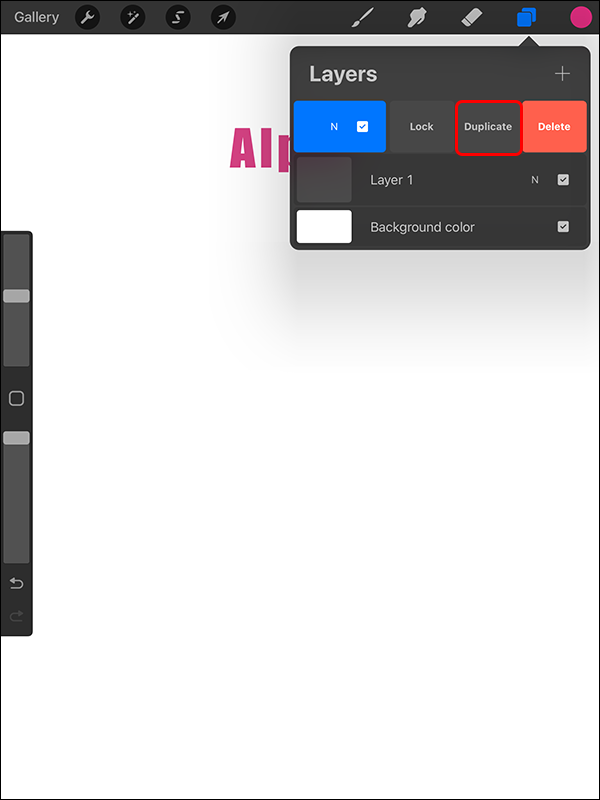
- Chọn màu bóng bạn muốn áp dụng cho văn bản. Chọn một sắc thái khác với văn bản gốc của bạn và tạo hiệu ứng đổ bóng.
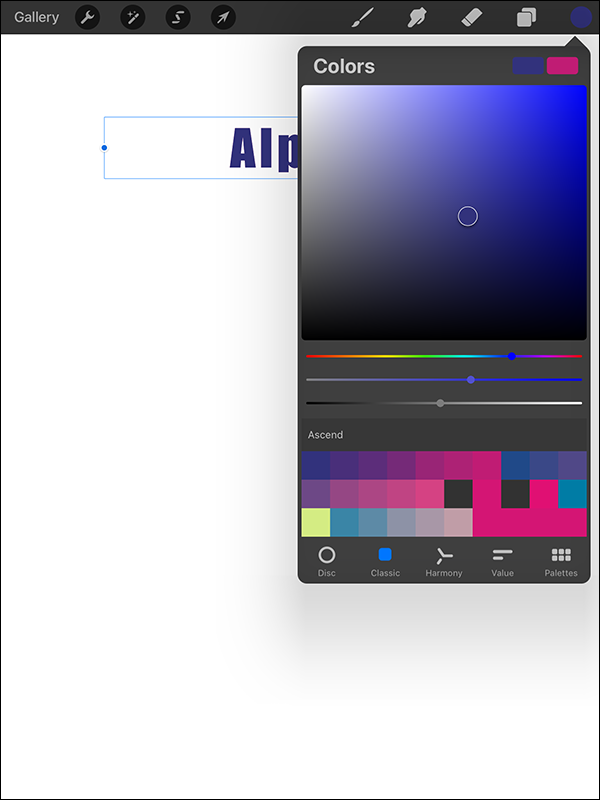
- Văn bản của bạn sẽ được tô màu bạn đã chọn.
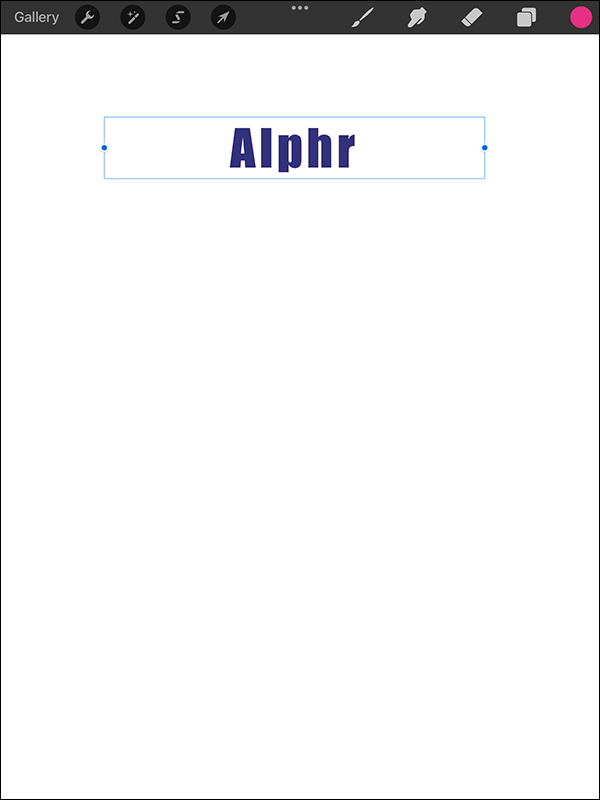
- Điều chỉnh vị trí của văn bản cho đến khi bạn có được ảo ảnh bóng như mong muốn.
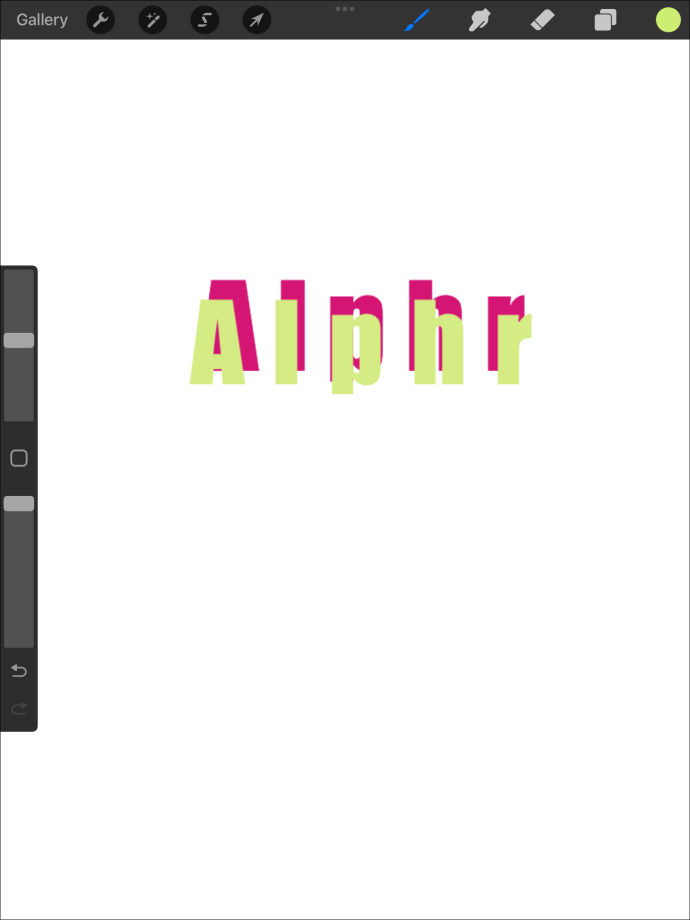
Xóa văn bản trong Procreate
Những thay đổi về thiết kế có thể yêu cầu bạn xóa văn bản khỏi tác phẩm nghệ thuật của mình. Đây là cách nó được thực hiện:
- Mở menu “Lớp”.

- Tìm lớp chứa văn bản của bạn.

- Trượt lớp về phía bên trái.
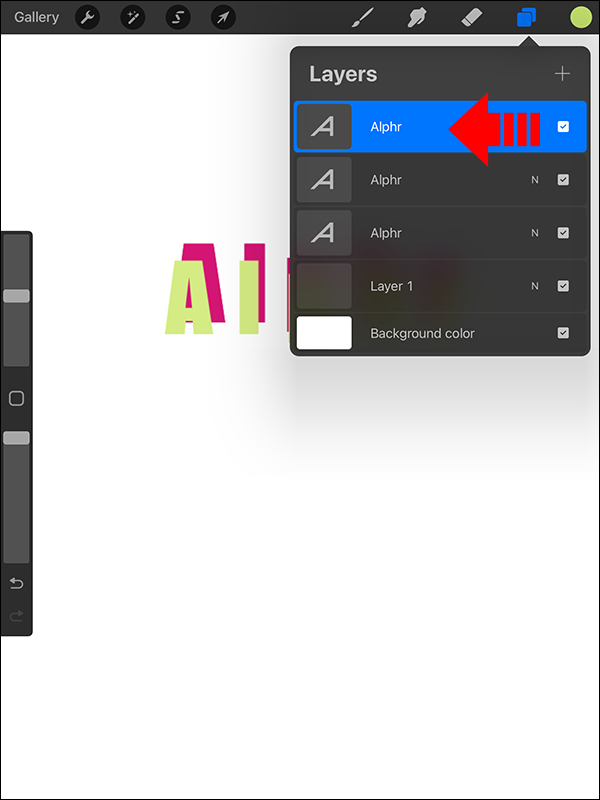
- Tùy chọn khóa, sao chép và xóa sẽ được hiển thị. Chọn “Xóa”.
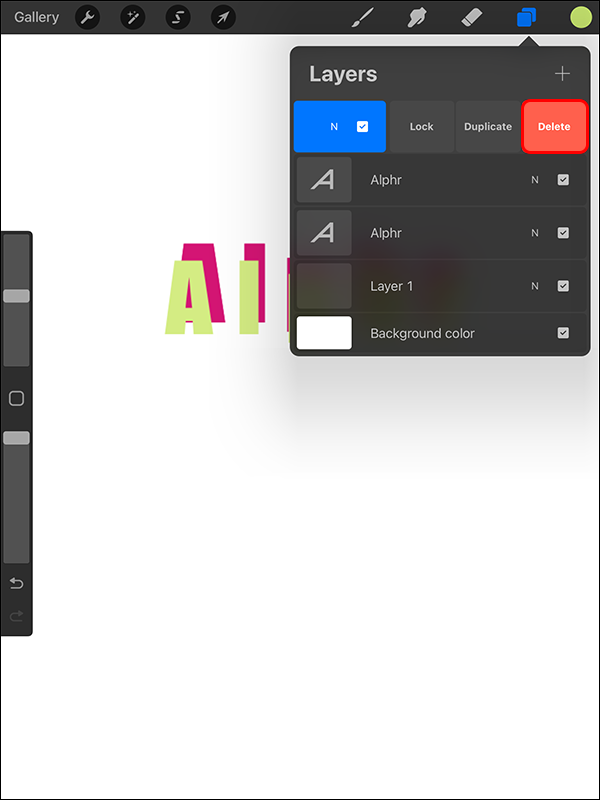
Rasterizing văn bản của bạn trong Procreate
Không giống như các ứng dụng chỉnh sửa và tạo thiết kế khác như Illustrator, dựa trên vector, Procreate hoạt động với văn bản raster. Điều này có nghĩa là bạn sẽ thấy những thay đổi đáng chú ý khi thay đổi kích thước văn bản của mình trong ứng dụng.
Đây là cách bạn có thể rasterize văn bản của mình:
- Mở bảng điều khiển “Lớp”.

- Chọn lớp văn bản của bạn.

- Chọn “Rasterize”.
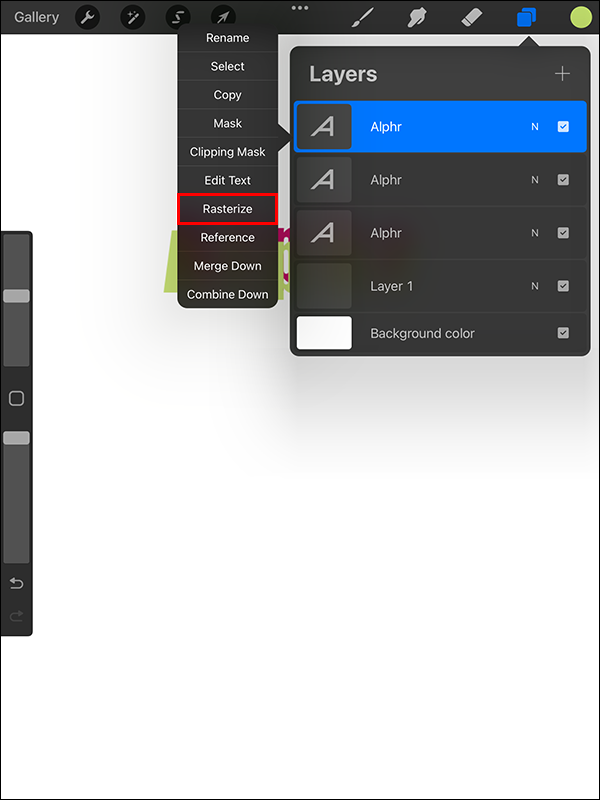
Rasterizing văn bản của bạn giúp biến nó thành một lớp không phải văn bản. Điều này cho phép bạn truy cập vào nhiều tùy chọn hơn trên bảng điều khiển của lớp.
Che văn bản được rasterized
Phương pháp này lý tưởng nếu bạn đang tìm cách phủ một thiết kế lên trên văn bản đã thêm trong Procreate. Nó có thể giúp bạn thay đổi màu sắc và thêm họa tiết một cách nhanh chóng. Điều này làm tăng năng suất của bạn vì bạn không phải tiếp tục tạo tệp mới bất cứ khi nào bạn muốn thực hiện thay đổi. Bạn có thể che văn bản đã được rasterized bằng cách chọn lớp và chọn mặt nạ cắt.
Dưới đây là những điều chỉnh bạn có thể thực hiện:
- Chuyển đổi: Hữu ích trong việc thu nhỏ và làm biến dạng hình ảnh.
- Điều chỉnh: Cho phép bạn khám phá các hiệu ứng màu sắc và kết cấu.
- Tắt: Điều này cho phép bạn xem các ảo ảnh trước và sau của thiết kế văn bản.
Tùy chọn kiểu văn bản trong Procreate
Bảng thiết kế rất tiện lợi cho việc sửa đổi định dạng văn bản của bạn. Bạn có thể sử dụng một số thuộc tính cần thiết để thay đổi kiểu văn bản của mình. Dưới đây là một số tùy chọn cần thiết và chức năng của chúng:
- Kerning: Điều này giúp điều chỉnh khoảng cách giữa hai chữ cái. Đảm bảo bạn đặt con trỏ giữa các lớp bạn muốn tạo khoảng cách hoặc đẩy gần hơn trước khi thực hiện thay đổi.
- Dẫn đầu: Không giống như kerning, thuộc tính này biểu thị khoảng cách giữa hai dòng. Nếu bạn có nhiều dòng trong tác phẩm nghệ thuật của mình, cài đặt này lý tưởng để giảm hoặc mở rộng không gian.
- Theo dõi: Phương pháp này thuận tiện cho việc giảm hoặc tăng khoảng cách giữa tất cả các chữ cái trong hộp văn bản.
- Đường cơ sở: Phần này hiển thị trục ngang mà văn bản của bạn chiếm giữ.
- Độ mờ: Nếu bạn muốn điều chỉnh độ trong suốt của văn bản, cài đặt này sẽ giúp bạn. Để giảm mức độ mờ, hãy di chuyển slide sang trái. Chuyển nó sang phải sẽ tăng độ mờ.
Bạn có thể tìm thấy tất cả các tùy chọn này trong menu Chỉnh sửa kiểu.
Tăng cường nghệ thuật của bạn với văn bản
Sinh sản không chỉ là vẽ. Nó cho phép bạn tạo tác phẩm nghệ thuật độc đáo bằng cách thêm văn bản. Học cách thêm văn bản có thể giúp bạn nhanh chóng chuyển đổi những hình ảnh đơn giản thành các thiết kế tiện dụng. Tính năng này mang lại nhiều lợi ích. Cho dù bạn muốn tạo nền cho chữ viết tay hay cần nâng cao tính nghệ thuật của mình thì không thể bỏ qua giá trị của việc thêm văn bản.
Bạn đã bao giờ thêm văn bản vào Procreate chưa? Nếu vậy, bạn có sử dụng bất kỳ mẹo và thủ thuật nào được nêu trong bài viết này không? Cho chúng tôi biết trong phần ý kiến dưới đây.









