Đối với những người thích có vô số lựa chọn về nhãn dán và bộ lọc, Snapchat có lẽ là nền tảng truyền thông xã hội tốt nhất hiện có. Nó có tính tương tác đáng kinh ngạc và mọi thứ về nó đều thúc đẩy sự sáng tạo cũng như tiếp cận với bạn bè và nó rất hấp dẫn.

Một trong những cách giúp bạn kết nối với người khác là cho phép bạn thêm vị trí và sử dụng bộ lọc địa lý cụ thể. Đó là một cách nhanh chóng và hiệu quả để cho bạn bè biết bạn đang ở đâu hoặc bạn đã ở đâu.
google play fire tv không cần root
Tuy nhiên, nếu bạn chưa phải là người dùng Snapchat hiểu biết, việc tìm ra vị trí của nhãn dán vị trí có thể gây nhầm lẫn. Đừng lo lắng, chúng tôi sẽ hướng dẫn bạn thực hiện quy trình và chỉ cho bạn một số mẹo khác trong quá trình thực hiện.
Cách thêm vị trí vào bài đăng Snapchat trong ứng dụng iPhone
Trong khi một số nền tảng truyền thông xã hội, chẳng hạn như Instagram và TikTok, cho phép người dùng truy cập thông qua trình duyệt web thì Snapchat hoàn toàn dựa trên thiết bị di động.
Nếu bạn là người dùng iPhone, hãy đảm bảo luôn có phiên bản mới nhất của ứng dụng iOS được cài đặt để có được toàn bộ trải nghiệm Snapchat. Đó luôn là bước số một trước khi thực hiện bất kỳ hành động nào.
Khi bạn đã cập nhật Snapchat của mình, hãy làm theo các bước sau để thêm vị trí vào bài đăng:
- Mở ứng dụng Snapchat trên iPhone và chụp ảnh hoặc quay video.
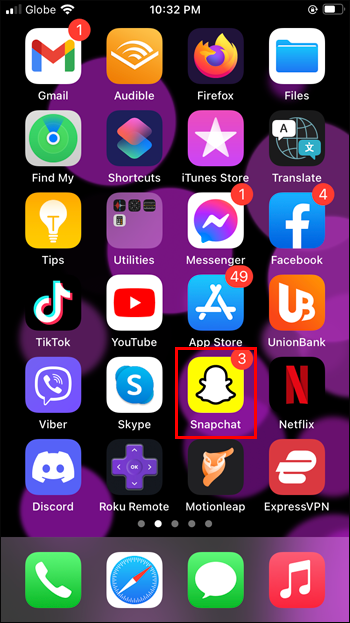
- Chạm vào nút nhãn dán ở bên phải màn hình. Đó là nút thứ ba tính từ đầu màn hình.
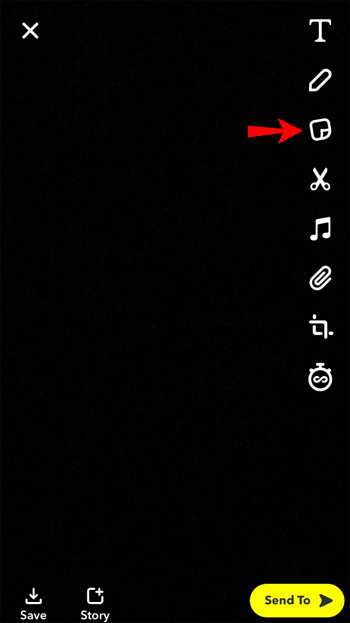
- Khi ngăn nhãn dán xuất hiện, chạm vào 'Vị trí' cái nút.
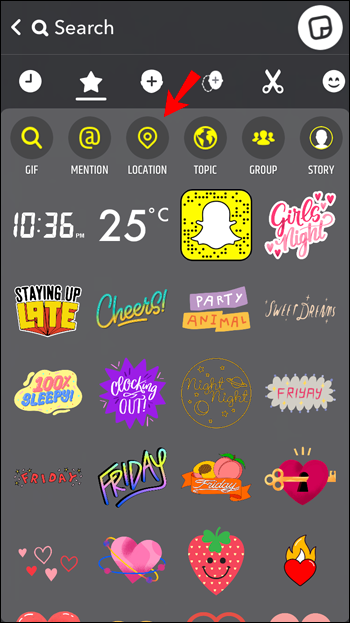
- Một danh sách các vị trí có sẵn sẽ xuất hiện và bạn có thể chọn một vị trí. Nếu không có nhãn dán vị trí nào chính xác, bạn có thể sử dụng thanh tìm kiếm để tìm một vị trí cụ thể.
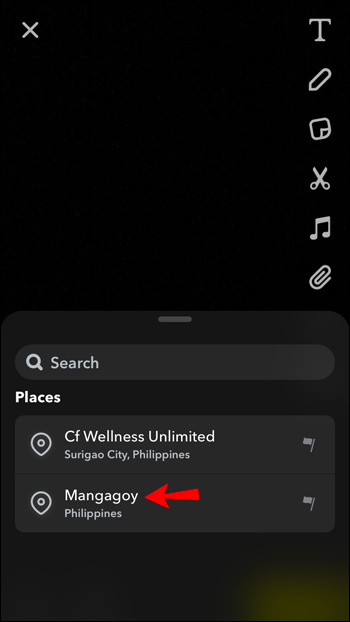
- Nhãn dán vị trí sẽ xuất hiện trên ảnh hoặc video Snapchat của bạn. Bạn có thể di chuyển nó xung quanh màn hình và thay đổi diện mạo của nó bằng cách nhấn vào nhãn dán.
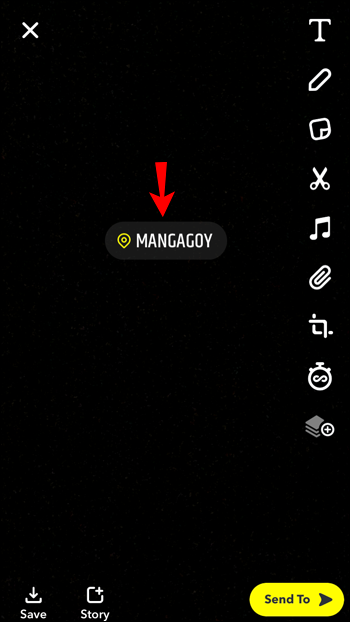
Khi thêm nhãn dán vị trí vào bài đăng của mình, bạn có thể đăng ảnh chụp nhanh dưới dạng câu chuyện hoặc gửi cho một người bạn. Cả hai tùy chọn đều có sẵn ở cuối màn hình.
Xin lưu ý rằng Snapchat luôn bổ sung thêm nhiều vị trí hơn và điều chỉnh tính năng này, tính năng này có một số hạn chế về phạm vi.
Cách thêm vị trí vào bài đăng Snapchat trong ứng dụng Android
Nhãn dán vị trí Snapchat cực kỳ hữu ích khi bạn đi du lịch hoặc khi bạn chứng kiến điều gì đó thú vị và muốn cho mọi người biết nó ở đâu.
Đó cũng là một cách thuận tiện để giới thiệu với mọi người về một nhà hàng tuyệt vời hoặc một địa điểm trên bãi biển. Vì vậy, nếu bạn muốn thêm vị trí trên bài đăng Snapchat của mình và bạn là người dùng Android, đây là cách hoạt động:
- Khởi động ứng dụng Snapchat trên thiết bị Android của bạn.
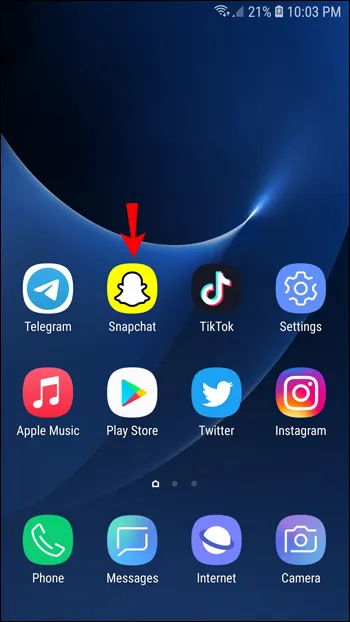
- Ở bên phải màn hình, chạm vào nút nhãn dán.
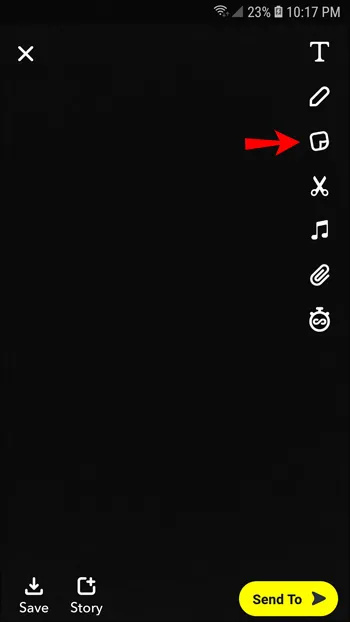
- Sau khi ngăn nhãn dán xuất hiện, hãy chọn 'Vị trí' nút từ trên cùng của màn hình.
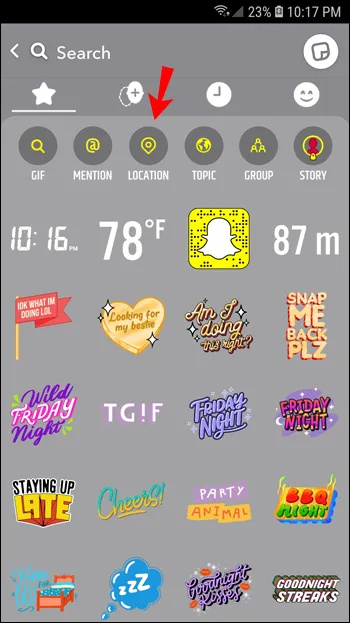
- Từ danh sách các địa điểm có sẵn, hãy chọn địa điểm mô tả chính xác nhất nơi ở của bạn. Ngoài ra, hãy tìm một vị trí khác bằng cách nhập vị trí đó vào thanh tìm kiếm.
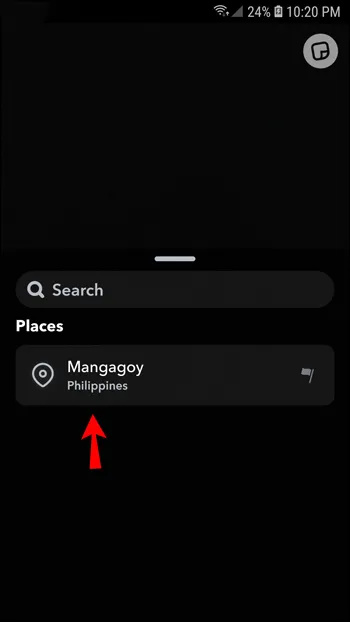
- Bạn sẽ thấy nhãn dán vị trí trên bài đăng Snapchat của mình ngay lập tức. Bạn có thể di chuyển nó đến bất cứ nơi nào bạn muốn trên màn hình và thay đổi diện mạo của nó.
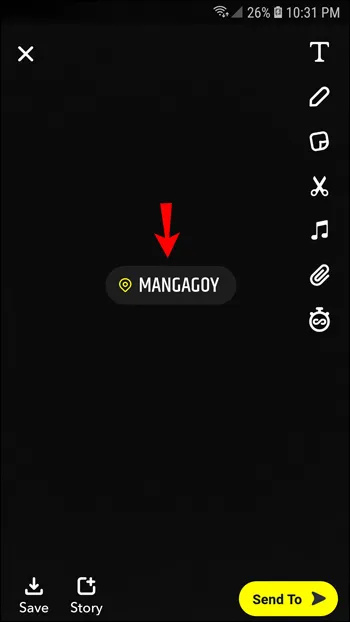
Nếu bài đăng Snapchat hiển thị vị trí đã chọn, hãy nhấp vào 'Câu chuyện' hoặc 'Gửi đến' tùy chọn ở cuối màn hình.
Ghi chú : Để đảm bảo bạn luôn có vị trí chính xác nhất trong Snapchat, hãy đảm bảo sử dụng phiên bản mới nhất của ứng dụng.
Cách thêm bộ lọc vị trí vào bài đăng Snapchat trong ứng dụng iPhone
Bộ lọc vị trí hoặc bộ lọc địa lý trong Snapchat là cách tương tác và sáng tạo hơn để thêm vị trí vào Snapchat. Về cơ bản, sau khi chụp ảnh hoặc quay video, bạn có thể tìm kiếm các bộ lọc vị trí có sẵn và thêm chúng vào bài đăng của mình.
Snapchat nổi tiếng với nhiều bộ lọc mà nó cung cấp, vì vậy không có gì ngạc nhiên khi số lượng bộ lọc địa lý rất lớn trên ứng dụng. Trước khi gửi ảnh chụp nhanh cho bạn bè hoặc đăng câu chuyện, bạn có thể chọn thiết kế lớp phủ mô tả vị trí của mình.
Hãy nhớ rằng một số nơi sẽ có nhiều tùy chọn bộ lọc hơn những nơi khác. Ví dụ: bạn có thể tìm thấy nhiều bộ lọc vị trí ở một số điểm du lịch nhất định ở New York nhưng hầu như không tìm thấy bộ lọc nào ở một địa điểm ít được biết đến hơn. Vì vậy, nếu bạn muốn thêm bộ lọc vị trí bằng iPhone của mình, đây là các bước cần làm theo:
- Mở ứng dụng Snapchat và tạo ảnh hoặc video.
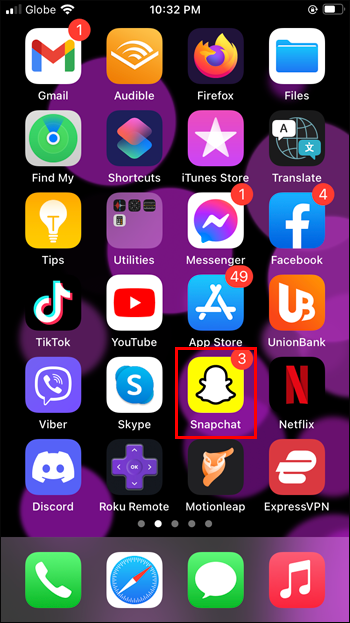
- Bắt đầu vuốt sang trái hoặc phải trên màn hình và xem các bộ lọc thay đổi.
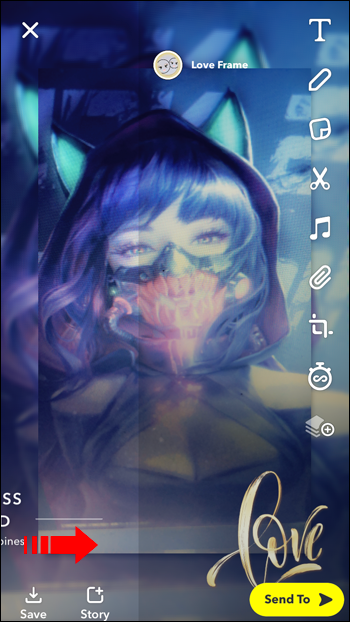
- Khi bạn gặp bộ lọc vị trí mình thích, hãy dừng vuốt.
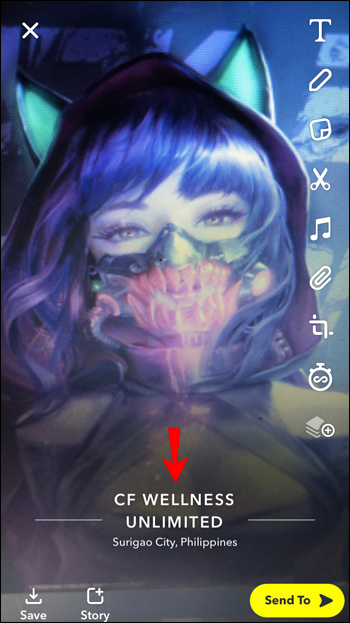
- Tiếp tục tùy chỉnh bài đăng Snapchat của bạn.
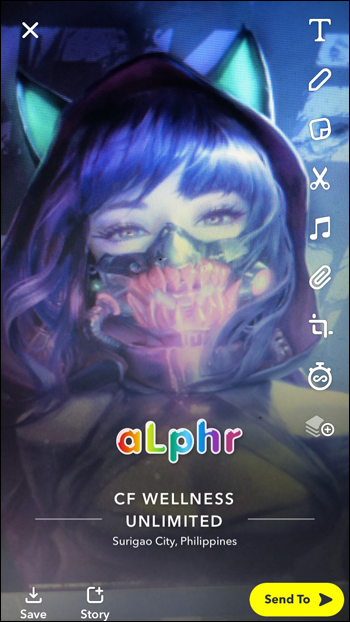
Sau khi bạn có bộ lọc vị trí mình thích và sẵn sàng chia sẻ nó, hãy đăng ảnh chụp nhanh lên câu chuyện của bạn hoặc gửi trực tiếp cho bạn bè.
Cách thêm bộ lọc vị trí vào bài đăng Snapchat trong ứng dụng Android
Ứng dụng Snapchat trên Android hoạt động chính xác giống như trên iPhone. Vì thế. Nếu bạn có thiết bị Android và muốn thêm bộ lọc vị trí vào ảnh chụp của mình, hãy làm theo các bước sau:
- Khởi chạy ứng dụng Snapchat trên điện thoại Android của bạn.
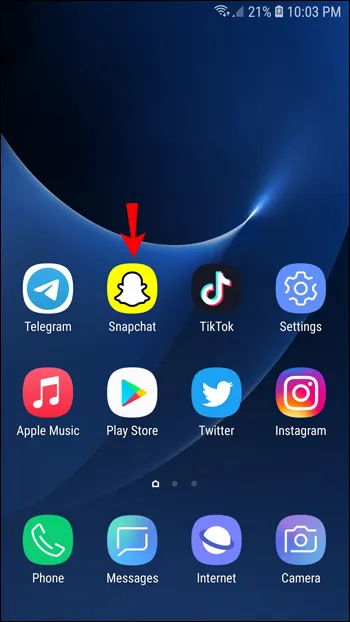
- Chụp ảnh hoặc quay video.
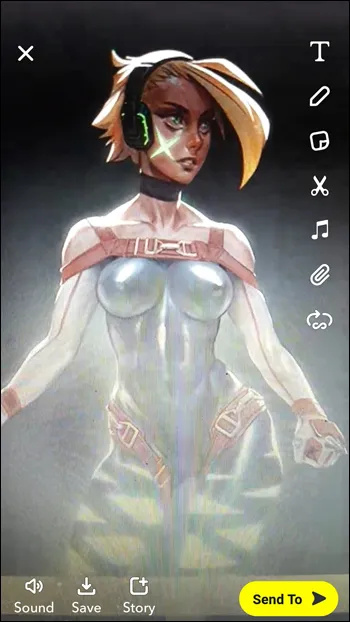
- Bắt đầu vuốt sang trái hoặc phải trên màn hình.
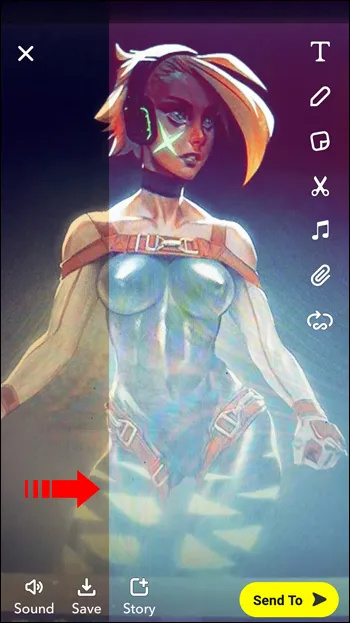
- Khi bạn tìm thấy bộ lọc vị trí phù hợp với mình, hãy dừng vuốt.
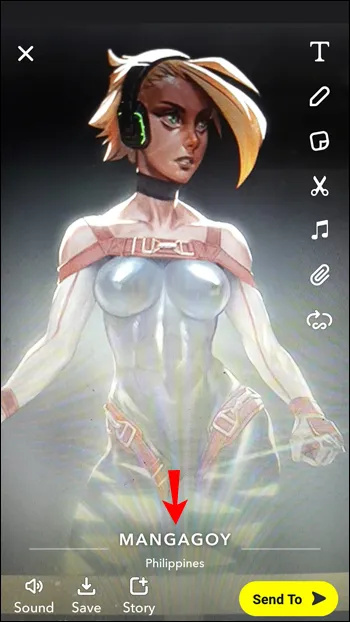
Từ đó, tiếp tục thêm nhãn dán hoặc tùy chỉnh ứng dụng theo cách khác. Cuối cùng, gửi ảnh chụp nhanh cho bạn bè hoặc chia sẻ ảnh chụp đó trên câu chuyện Snapchat của bạn.
Hãy nhớ rằng một số bộ lọc địa lý sẽ cung cấp các vị trí cụ thể như cửa hàng, nhà hàng và các doanh nghiệp khác. Đó là bởi vì nhiều công ty đã tận dụng tính năng này trên Snapchat và tạo ra các bộ lọc vị trí tùy chỉnh và thú vị cho khách hàng của họ.
Cách thêm vị trí vào chuỗi Snapchat
Một trong những tính năng phổ biến nhất của Snapchat là các đường sọc. Nó cho phép hai người bạn gửi ảnh chụp nhanh cho nhau liên tục mỗi ngày và họ có thể theo dõi chuỗi ảnh chụp nhanh của mình tăng lên.
Cách duy nhất để chuỗi hoạt động là nếu cả hai người bạn tham gia như nhau và không quá 24 giờ trôi qua kể từ thời điểm chụp nhanh cuối cùng. Đối với nhiều người dùng Snapchat cuồng nhiệt, các vệt này rất quan trọng và họ cố gắng tạo ra các vệt kỷ lục.
cách sử dụng hotspot trên iphone
Chỉ có thể thêm vị trí trên luồng Snapchat nếu bạn thêm vị trí trên mỗi bài đăng. Tất cả những gì bạn cần làm là nhấn vào chuỗi cuộc trò chuyện mà bạn có với một người bạn và làm như sau:
- Tạo một snap bạn muốn gửi trực tiếp cho họ.
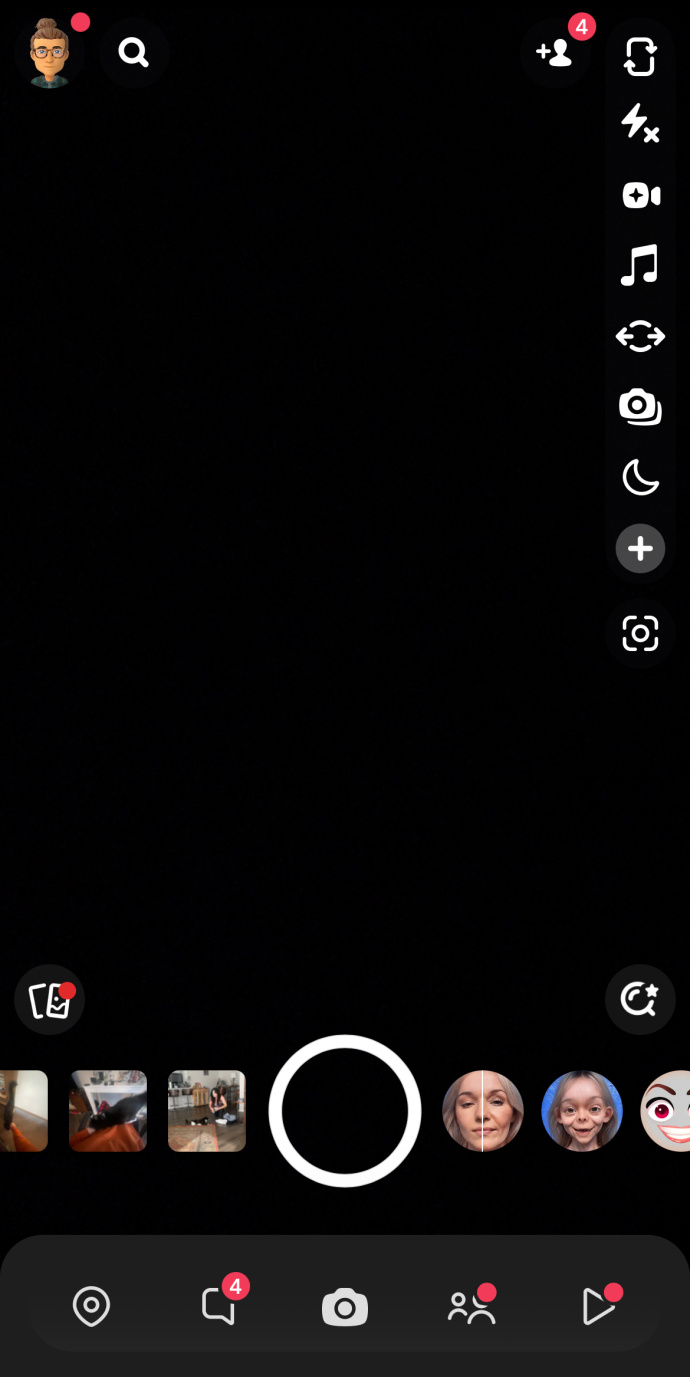
- Chạm vào nút nhãn dán ở bên trái màn hình.
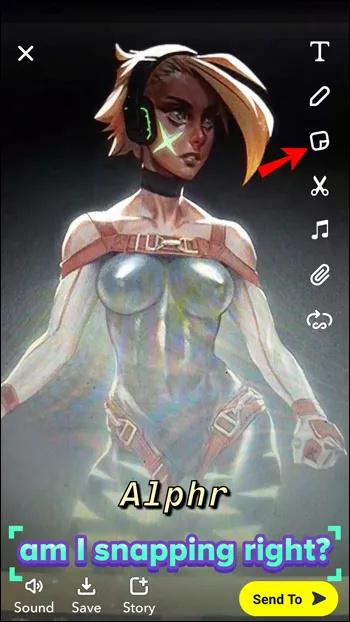
- Sau đó, nhấn vào 'Vị trí' và chọn một trong các tùy chọn có sẵn hoặc tìm kiếm vị trí bạn muốn.
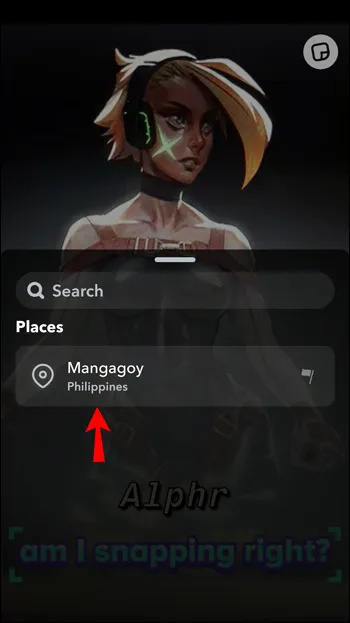
Nhãn dán vị trí sẽ xuất hiện ngay lập tức trong tích tắc và bạn có thể gửi nó cho bạn bè của mình. Khi nhận được ảnh chụp nhanh, họ có thể nhấn vào nhãn dán vị trí và tìm hiểu một chút về vị trí cụ thể đó. Đó có thể là khu vực, địa chỉ và thậm chí cả thông tin về địa điểm kinh doanh như số điện thoại và trang web.
Nắm vững nghệ thuật của các địa điểm Snapchat
Snapchat khuyến khích người dùng chia sẻ vị trí của họ với những người họ tin tưởng để khiến cuộc trò chuyện trở nên thú vị hơn. Đôi khi, việc thêm vị trí vào ảnh chụp trực tiếp cho bạn bè là cách nhanh chóng để cho họ biết bạn đã về đến nhà an toàn. Đôi khi, đó là việc cho mọi người biết bạn đang ghé thăm một địa điểm thú vị bằng cách đăng địa điểm đó lên câu chuyện của bạn.
Tính năng vị trí của Snapchat rất tuyệt vời nhưng không phải không có sai sót. Sẽ có lúc bạn phải tìm kiếm vị trí theo cách thủ công thay vì dựa vào độ chính xác của nó. Tuy nhiên, các nhãn dán và bộ lọc vị trí vẫn cực kỳ có giá trị và mang tính giải trí.
Bạn sẽ sử dụng tính năng vị trí trên Snapchat như thế nào? Cho chúng tôi biết trong phần ý kiến dưới đây.









