Nếu bạn đang làm việc trên Miro, bạn có thể tự hỏi làm thế nào để tải lên một hình ảnh. May mắn thay, đây là một quá trình tương đối đơn giản. Miro cho phép bạn tải các tệp khác nhau lên không gian làm việc của mình, cho phép bạn làm việc trên bất kỳ thứ gì bạn tải lên bằng các công cụ của Miro.

Trong bài viết này, chúng tôi sẽ đề cập đến tất cả các cách bạn có thể tải hình ảnh lên Miro.
cách xem Netflix mà không cần TV thông minh
Cách thêm hình ảnh trong Miro trên PC
Có khá nhiều cách để tải hình ảnh lên Miro bằng PC của bạn. Hơn nữa, mỗi cái đều được thực hiện nhanh chóng và đơn giản. Dưới đây là danh sách đầy đủ các phương pháp tải hình ảnh lên Miro.
Kéo và thả
- Mở Miro trong trình duyệt của bạn và nhấp vào Biểu tượng “Plus” để mở một bảng mới.
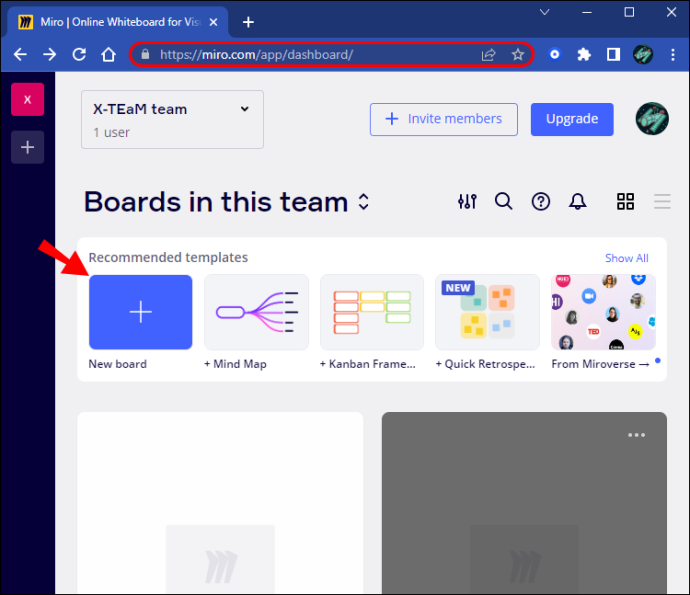
- Tìm hình ảnh bạn muốn tải lên, sau đó kéo hình ảnh đó vào không gian làm việc Miro của bạn.
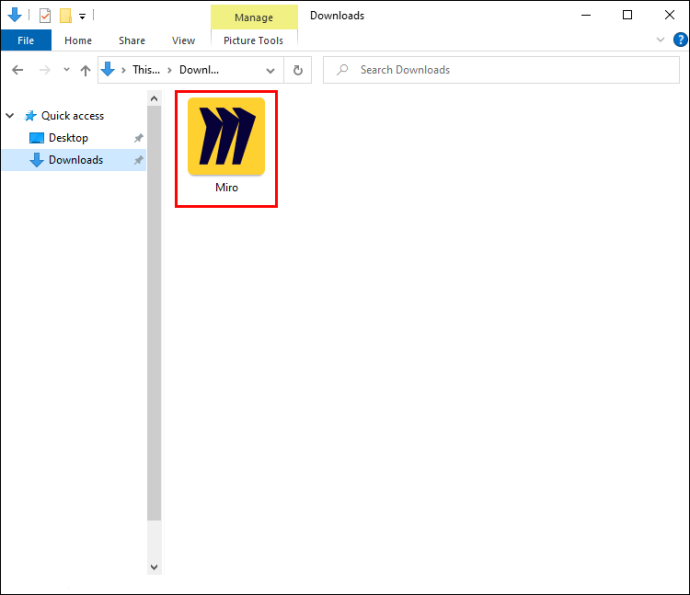
Tải lên một hình ảnh từ PC của bạn
- Trên thanh công cụ tạo, tìm nút “Tải lên”. Nếu nó không xuất hiện, hãy nhấp vào biểu tượng “>>”, sau đó kéo “Tải lên” trên thanh công cụ của bạn.

- Sau khi nhấp vào nút Tải lên, hãy chọn “Thiết bị của tôi”.
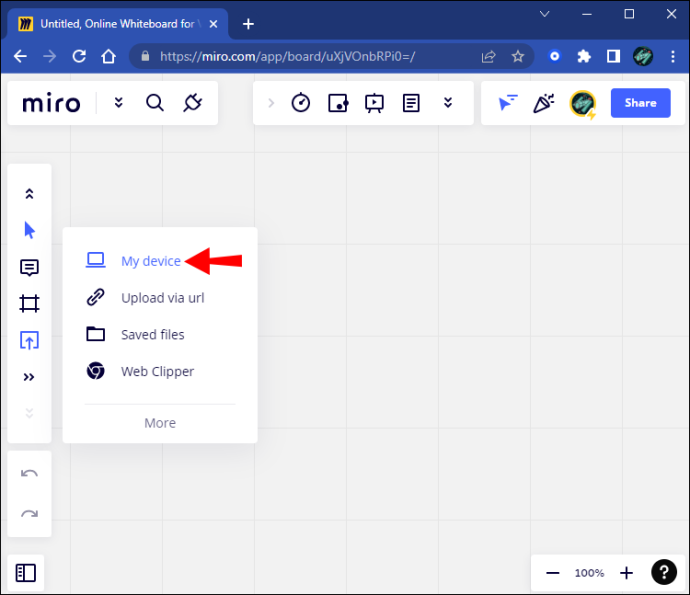
- Một menu bật lên sẽ xuất hiện. Chọn hình ảnh bạn muốn tải lên.
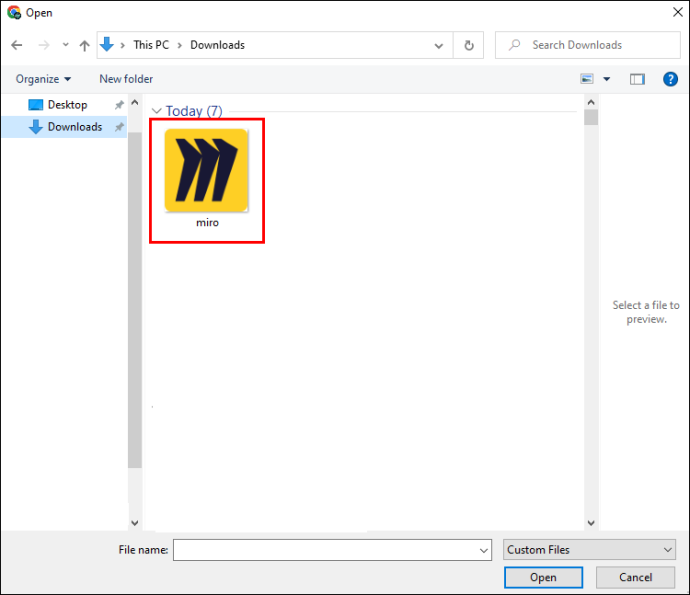
- Hình ảnh của bạn sẽ xuất hiện trên không gian làm việc của bạn.

Tải lên một hình ảnh với một URL
- Mở menu “Tải lên” trên thanh công cụ bên cạnh của bạn.

- Chọn 'Tải lên qua URL.'
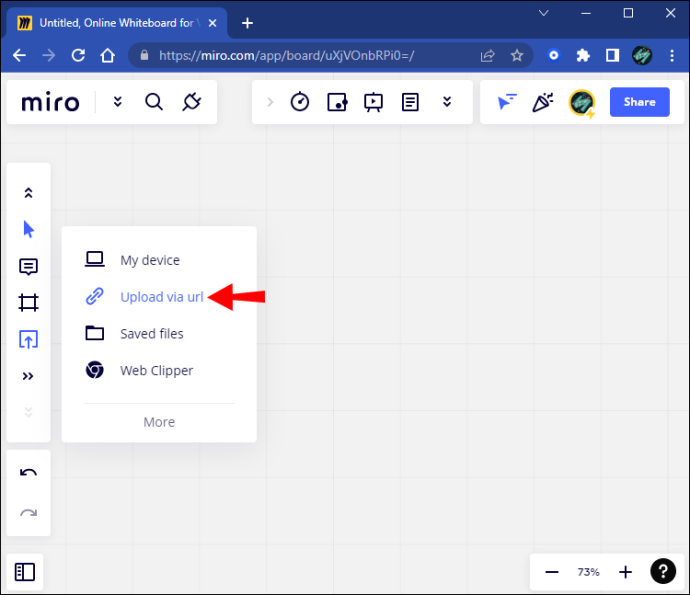
- Nhập URL đầy đủ của hình ảnh bạn muốn.
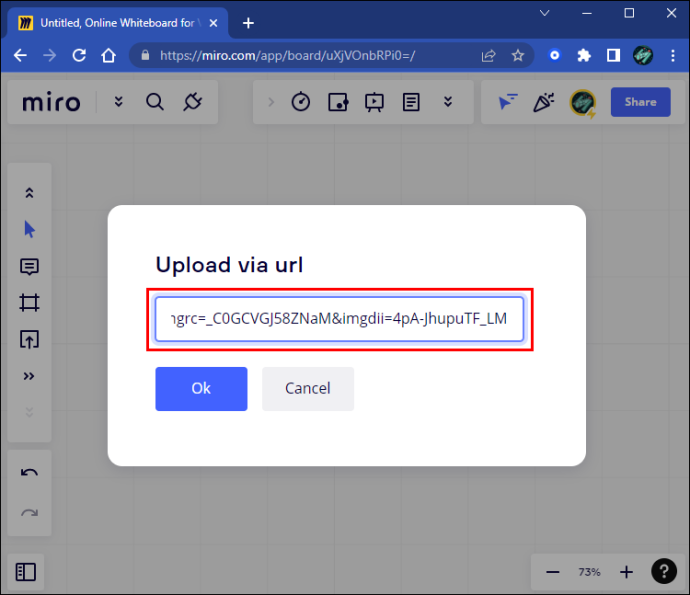
- Nhấp vào nút “OK”.
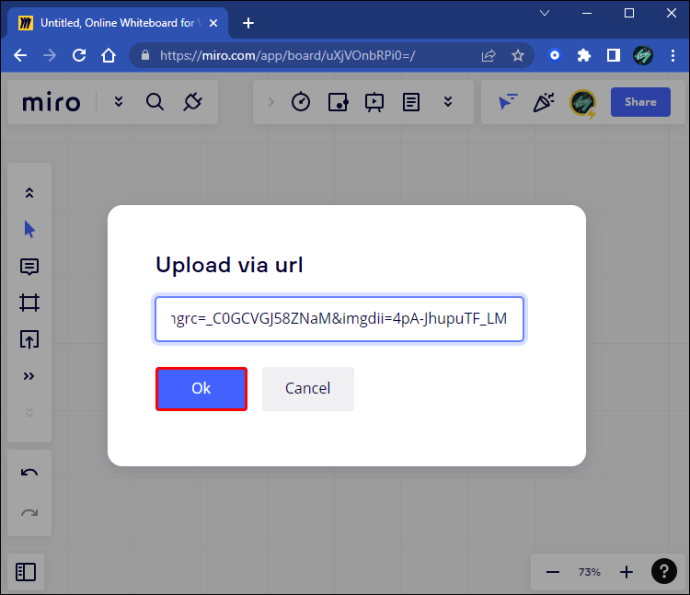
- Hình ảnh của bạn sẽ xuất hiện trên không gian làm việc của bạn.

Tải lên từ dịch vụ đám mây
Trước khi bạn tải lên từ các dịch vụ như Google Drive hoặc Dropbox, bạn sẽ cần cài đặt plugin cho dịch vụ mà bạn muốn sử dụng. Để làm đươc như vậy, hãy tuân theo những bước sau:
- Trên thanh công cụ của bạn, nhấp vào biểu tượng “>>” để truy cập thanh tìm kiếm.
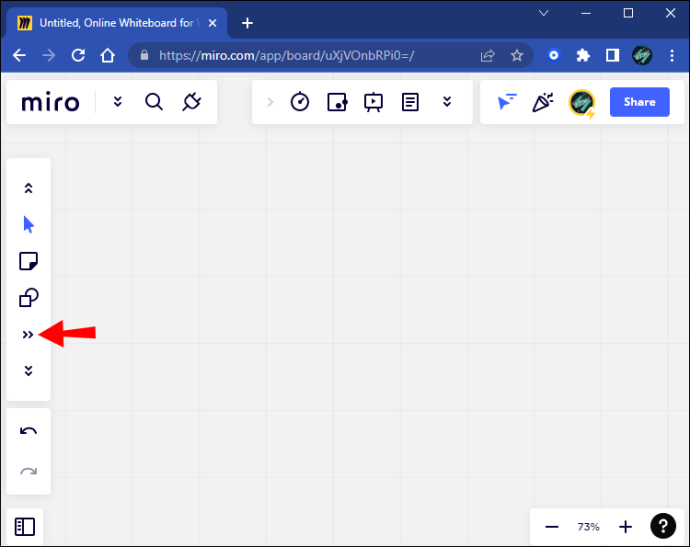
- Nhập dịch vụ đám mây bạn muốn sử dụng.
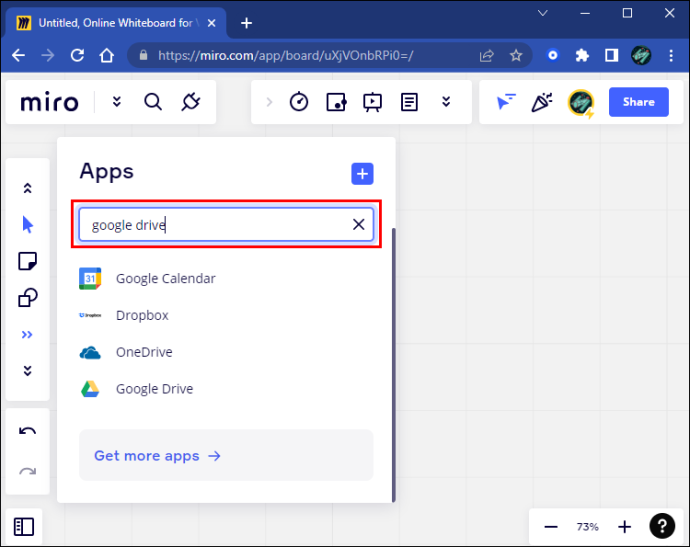
- Nhấp vào nút “Thêm”.
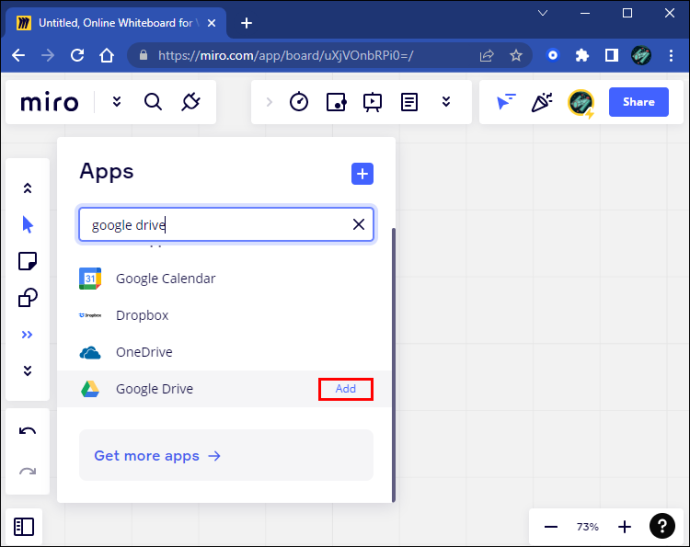
- Chuyển đến menu 'Tải lên' và chọn dịch vụ đám mây.
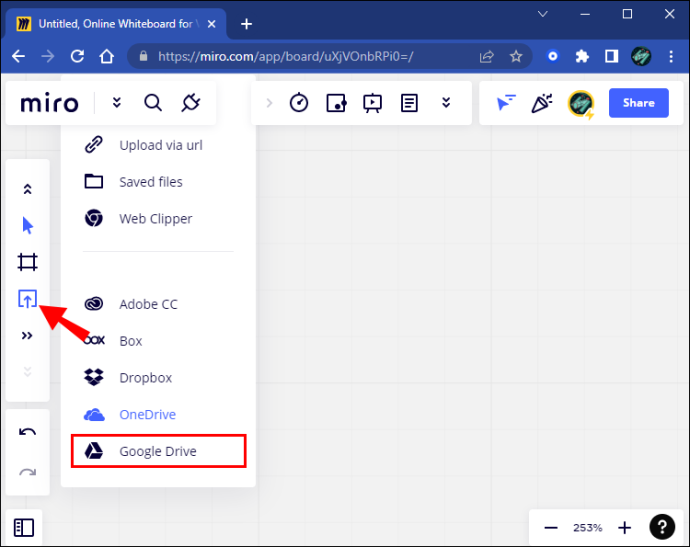
Cách thêm hình ảnh trong Miro trên iPad
Ứng dụng di động Miro không cung cấp nhiều cách để tải lên như trên PC. Trên thực tế, chỉ có một cách để tải lên ứng dụng di động của Miro. Nó trực tiếp thông qua chính ứng dụng.
Đây là cách tải hình ảnh lên iPad bằng phương pháp này:
- Mở ứng dụng Miro trên iPad của bạn.
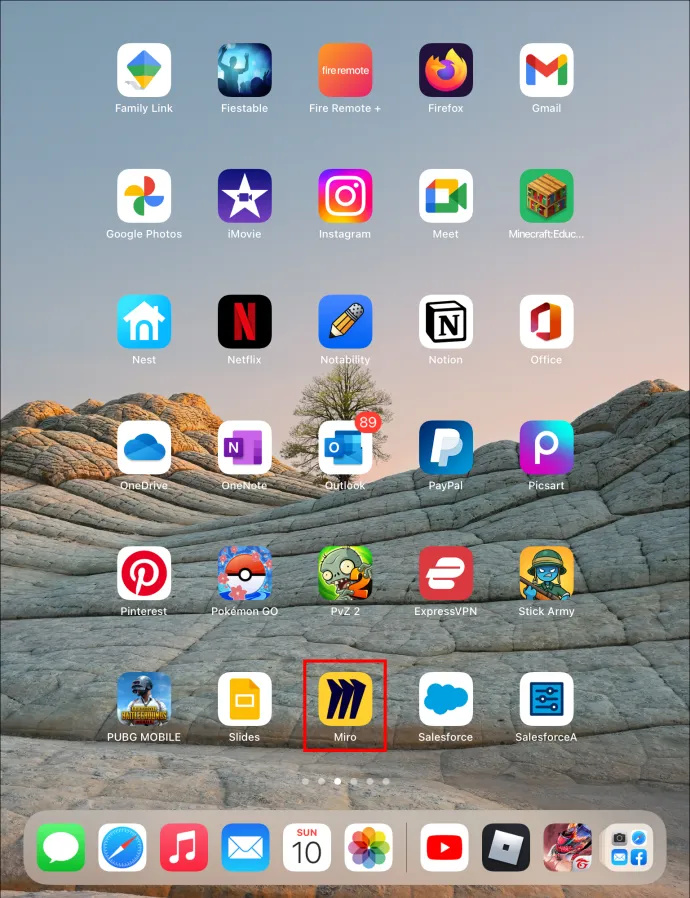
- Ở góc dưới cùng bên trái, hãy nhấn vào biểu tượng “Tải lên”. Một menu sẽ xuất hiện.
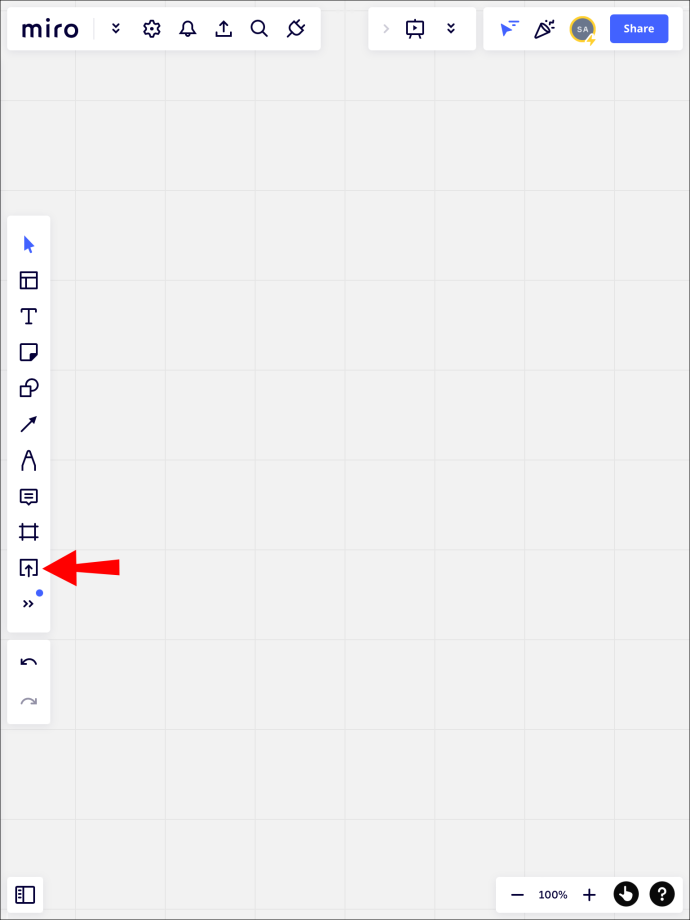
- Chọn “Thiết bị của tôi”.
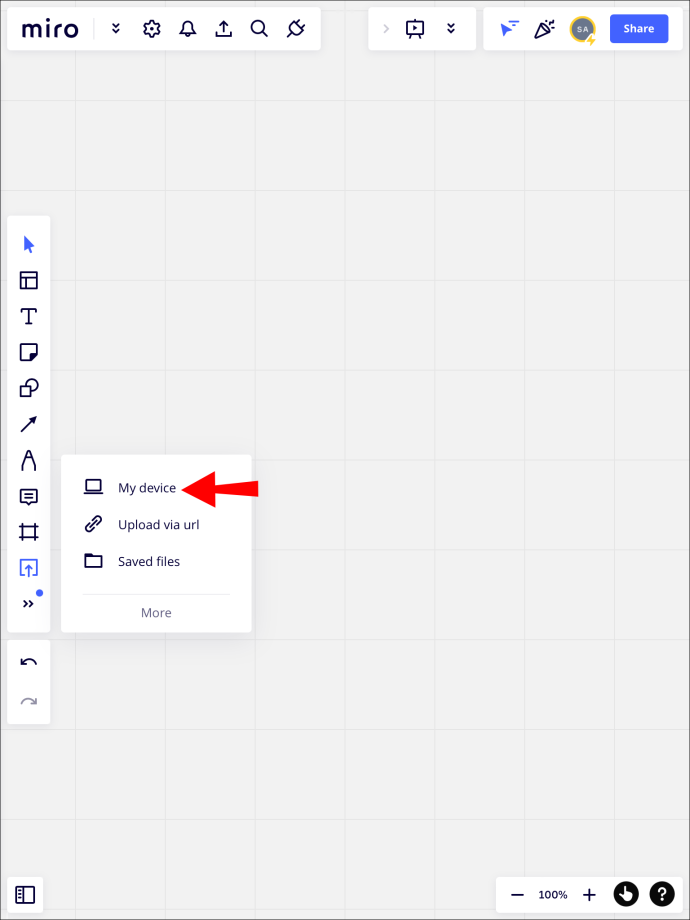
- Bạn sẽ được cung cấp tùy chọn chụp ảnh mới, tải lên từ thư viện ảnh hoặc chọn tệp. Chọn “Thư viện ảnh”.
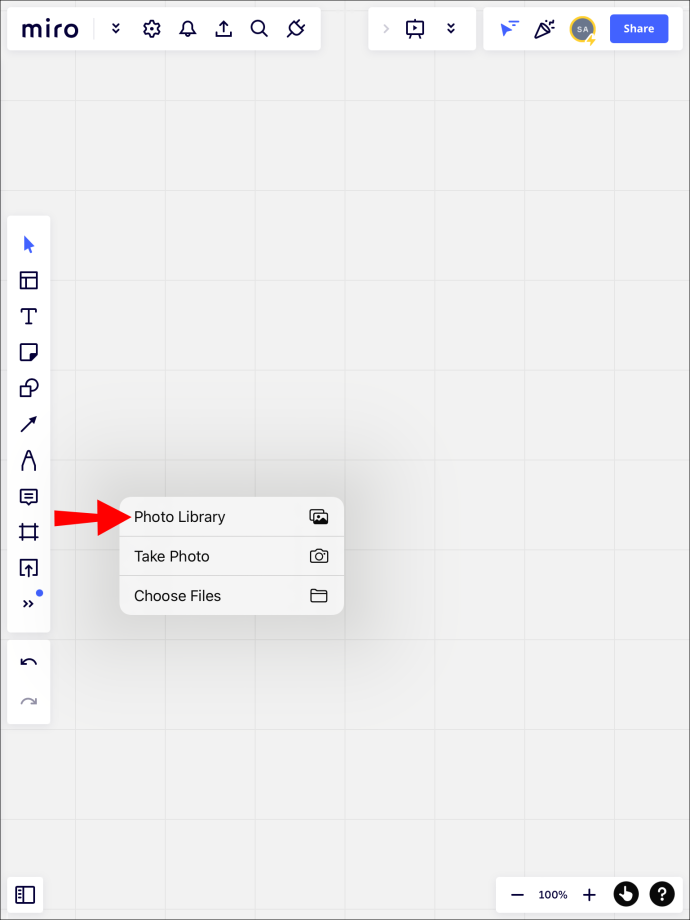
- Chọn hình ảnh và nhấn “Thêm”.
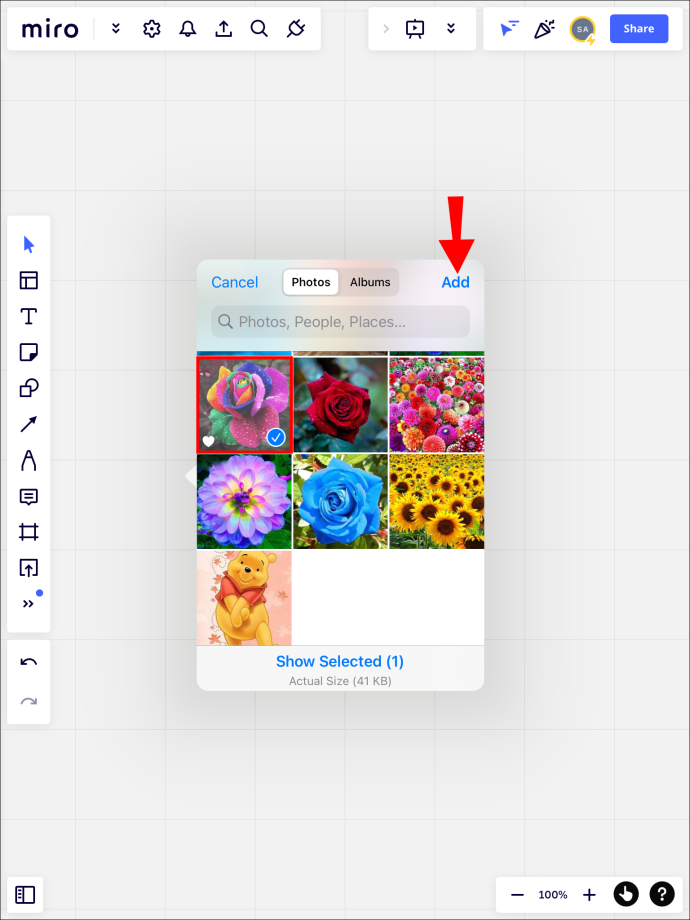
- Bây giờ hình ảnh sẽ được tự động tải lên trong không gian làm việc của bạn.
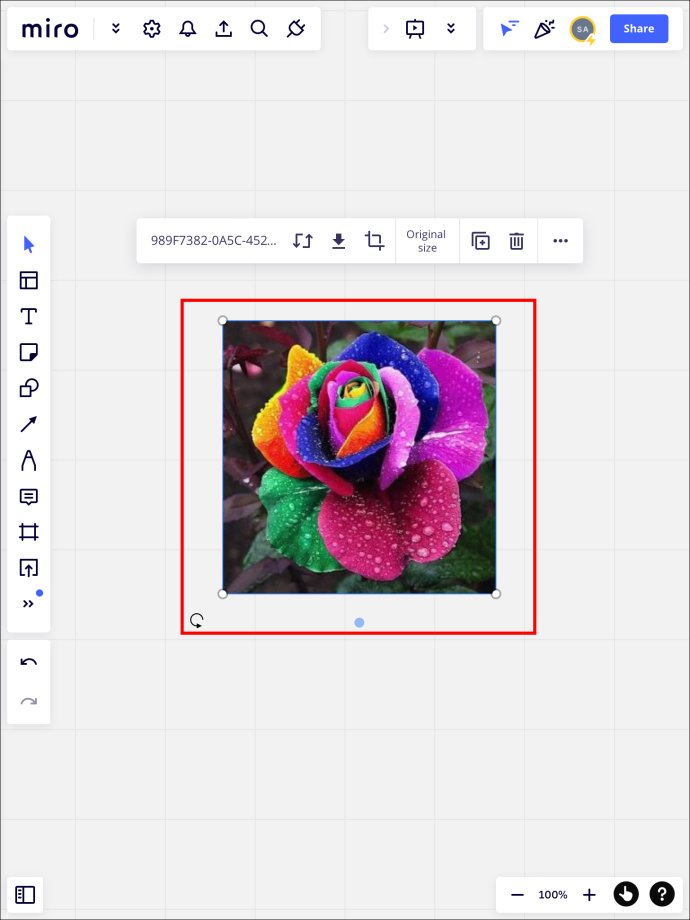
Cách thêm hình ảnh trong Miro trên iPhone
Không giống như iPad, iPhone không có quyền truy cập vào chế độ đa nhiệm. Bạn chỉ có thể tải lên trực tiếp từ ứng dụng dành cho thiết bị di động. Nếu bạn muốn tải hình ảnh lên từ ứng dụng dịch vụ đám mây của mình, trước tiên hãy tải tệp xuống điện thoại của bạn.
Cách thêm hình ảnh trong Miro trên thiết bị Android
Giống như iPhone, bạn chỉ có thể tải hình ảnh trực tiếp lên từ thiết bị Android của mình bằng ứng dụng dành cho thiết bị di động. Dưới đây là cách tải lên hình ảnh bằng ứng dụng dành cho thiết bị di động:
- Ở góc dưới cùng bên phải, hãy nhấn vào biểu tượng “+”. Một menu sẽ xuất hiện.
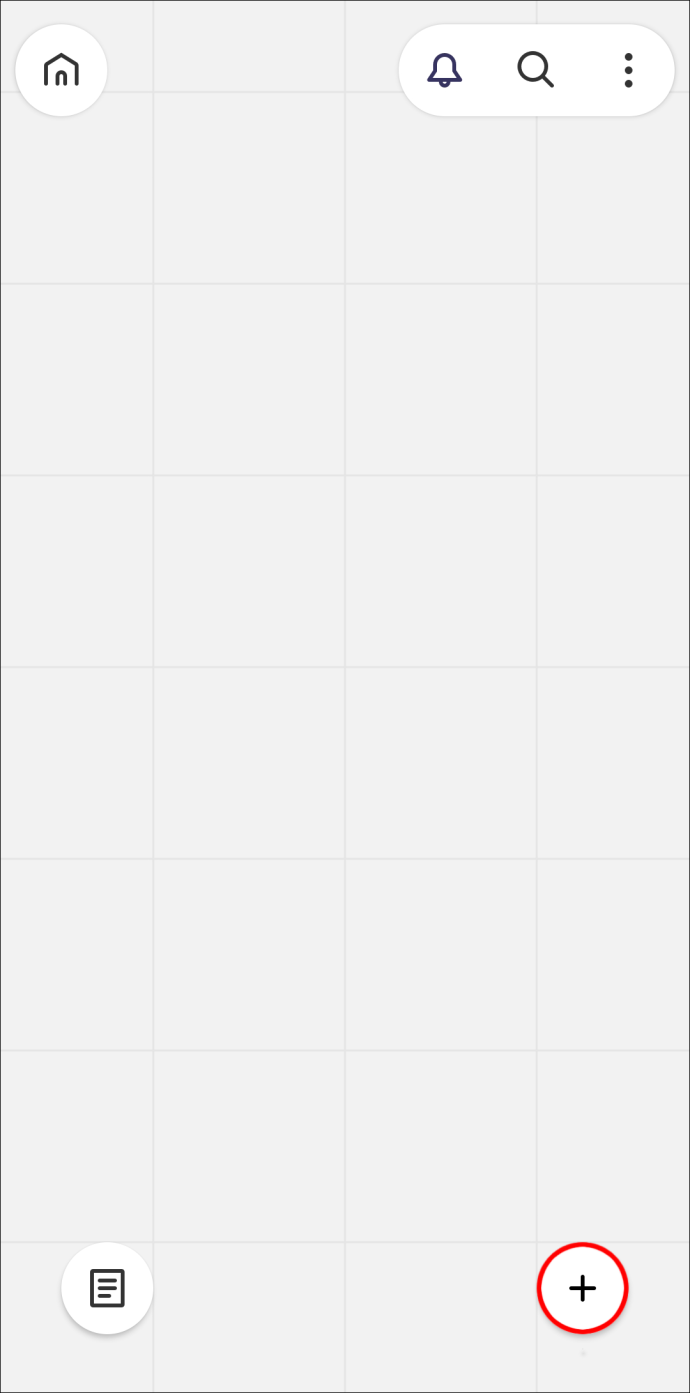
- Chọn “tải lên”. Bạn sẽ được cung cấp tùy chọn để chụp một bức ảnh mới, chọn một bức ảnh từ thư viện của mình hoặc tải lên một bức ảnh mà bạn đã sao chép vào khay nhớ tạm của mình.
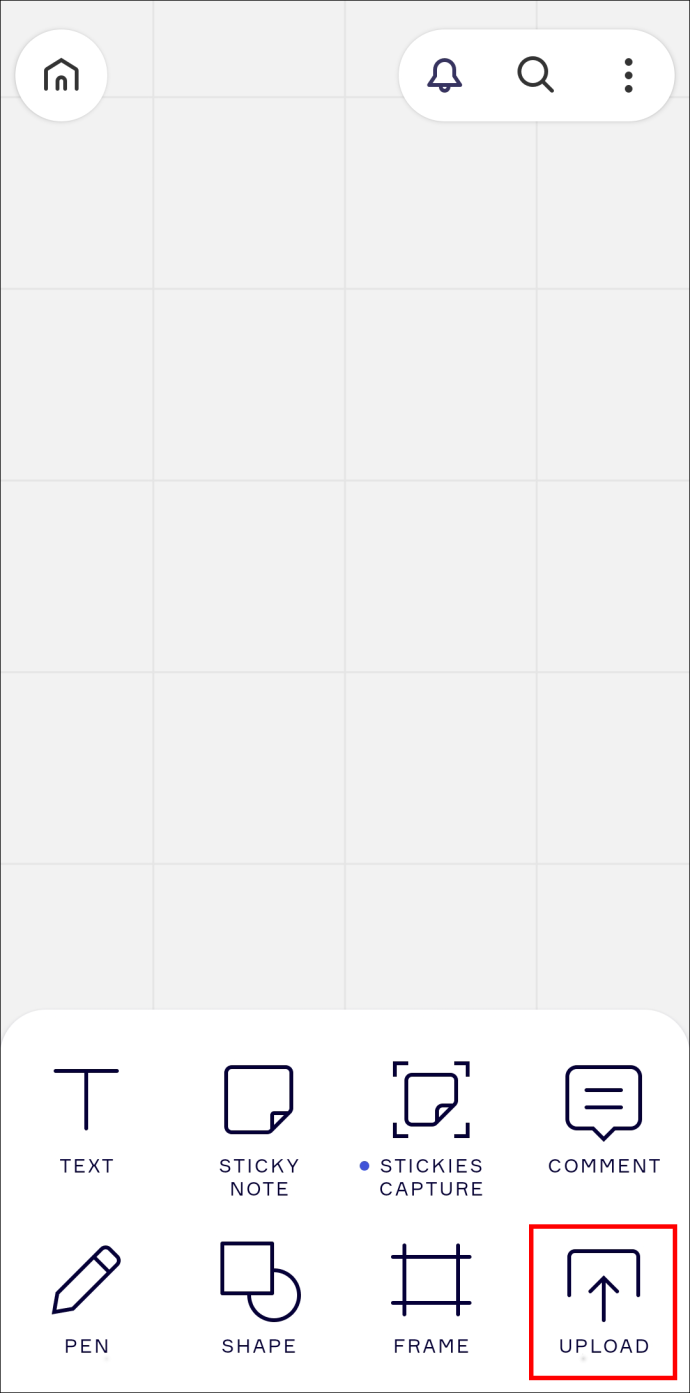
- Hình ảnh đã chọn của bạn sẽ xuất hiện trên không gian làm việc của bạn.
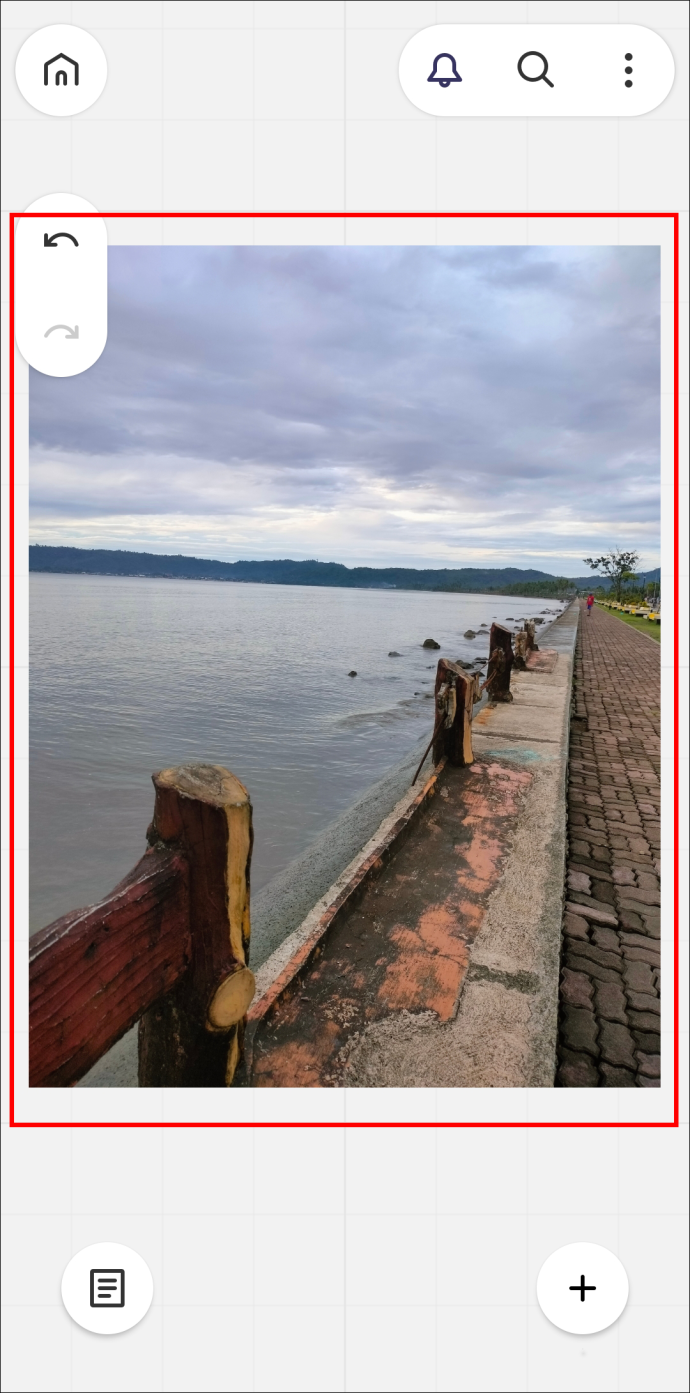
Lưu hình ảnh đã tải lên của bạn vào thư viện trên PC của bạn
Khi bạn đã tải hình ảnh lên Miro, bạn có thể lưu hình ảnh đó vào thư viện của mình. Điều này cho phép bạn truy cập hình ảnh mà không phải tải nó lên một không gian làm việc khác.
Để lưu hình ảnh đã tải lên vào thư viện Miro của bạn, hãy làm theo các bước sau:
- Nhấp vào hình ảnh đã tải lên của bạn để chọn nó.
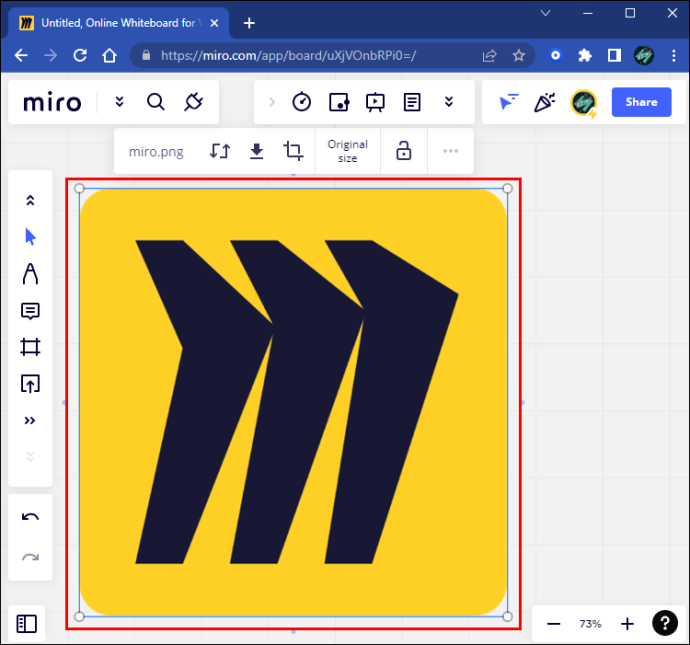
- Trên menu bật lên, chọn biểu tượng “…” để mở menu thả xuống.
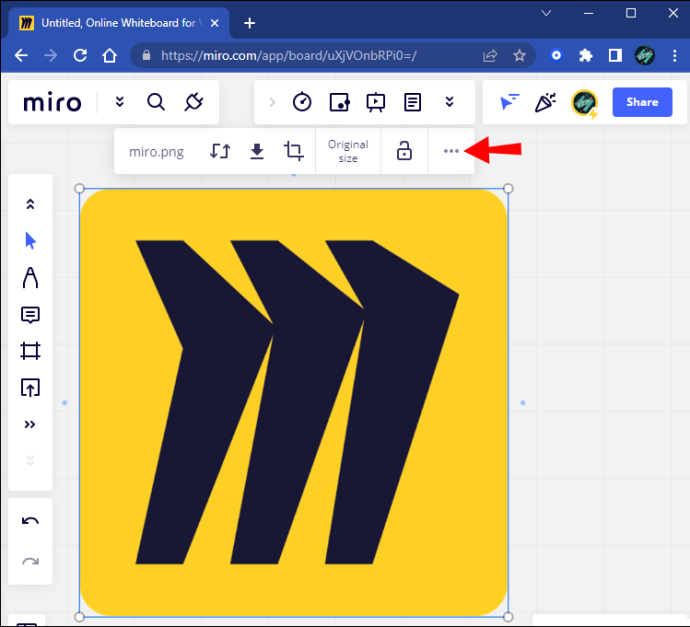
- Chọn “Thêm vào tệp đã lưu” ở đầu menu.
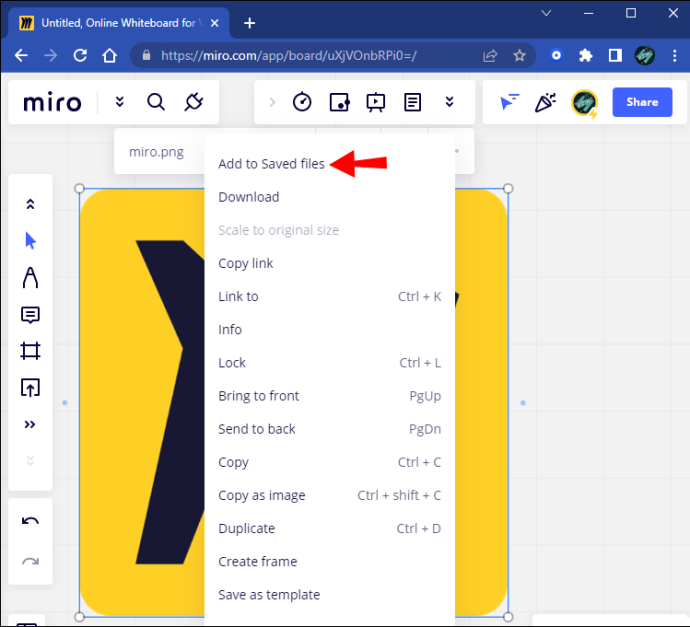
- Để truy cập các tệp đã lưu của bạn, hãy chuyển đến menu “Tải lên” và chọn “Tệp đã lưu”. Bạn có thể truy cập hình ảnh đã lưu của mình tại đây.
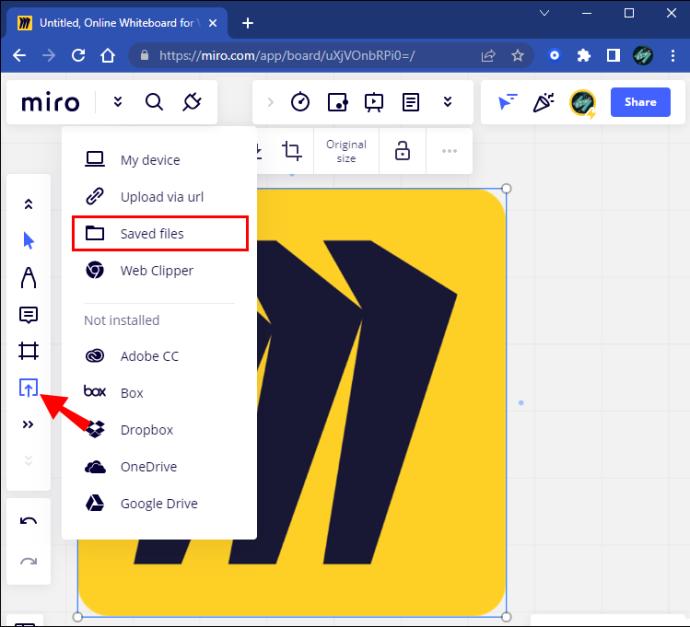
Nếu tùy chọn lưu hình ảnh bị mờ đi hoặc không xuất hiện, thì bạn không được cấp các quyền cần thiết để thực hiện hành động mong muốn. Lý do là bạn không phải là thành viên của tài khoản Miro board. Để có quyền truy cập, hãy yêu cầu chủ sở hữu tài khoản cấp quyền cho bạn.
Tải lên dễ dàng với Miro
Khi bạn tải lên hình ảnh của mình, bạn sẽ có thể chỉnh sửa chúng bằng các công cụ không gian làm việc của Miro. Cuối cùng, việc tải hình ảnh lên rất đơn giản và không gây căng thẳng, với nhiều phương pháp để thực hiện tác vụ. Mặc dù người dùng ứng dụng dành cho thiết bị di động không có quyền truy cập vào cùng một số tùy chọn, nhưng nó cung cấp cho bạn tùy chọn để tải lên.
Bạn đã bao giờ tải một hình ảnh lên Figma chưa? Bạn đã sử dụng các phương pháp đặc trưng trong bài viết này? Cho chúng tôi biết trong phần ý kiến dưới đây.








