Google Maps cho phép bạn đo khoảng cách giữa hai điểm. Bạn cũng có thể thêm nhiều điểm vào bản đồ. Tất cả điều đó có nghĩa là bạn có thể đo khoảng cách trong thế giới thực giữa bất kỳ vị trí nào đã chọn. Nhưng khi nào điều này sẽ có ích?

Bài viết này sẽ giải thích cách đo khoảng cách bằng Google Maps và các cách khác nhau để sử dụng tính năng này trên các thiết bị khác nhau.
Đo khoảng cách trên iPhone và iPad
Nếu bạn muốn đo khoảng cách giữa hai điểm, chắc chắn bạn cần phải siêu chính xác. Nhập Google Maps. Các bước sau đây sẽ cho phép bạn đo khoảng cách chính xác bằng thiết bị Apple:
- Mở Google Maps.
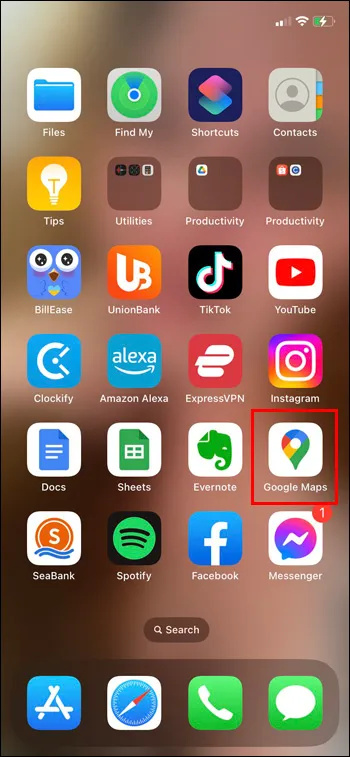
- Chạm và giữ bản đồ cho đến khi ghim màu đỏ xuất hiện.
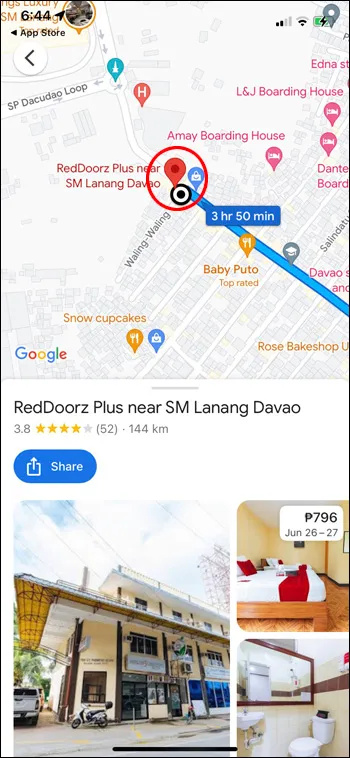
- Nhấp vào “Đo khoảng cách”.
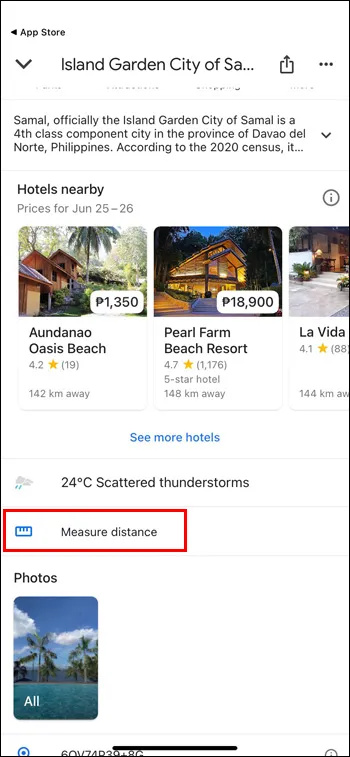
- Di chuyển bản đồ cho đến khi vòng tròn màu đen là nơi bạn muốn thêm điểm tiếp theo.
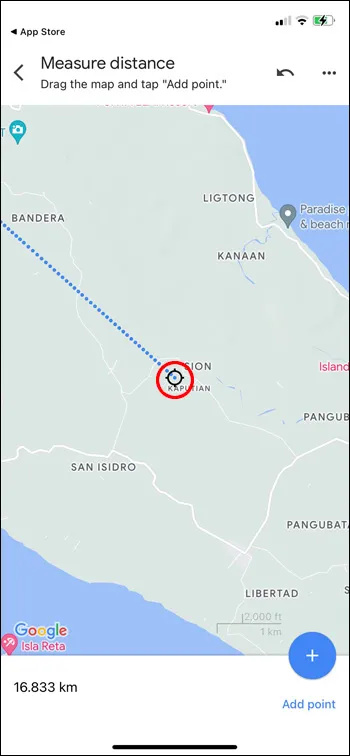
- Ở cuối bản đồ, nhấp vào “Thêm điểm”.
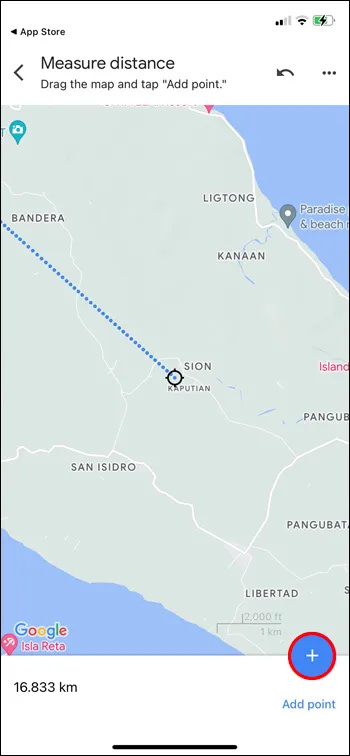
- Nhấp vào mũi tên quay lại ở trên cùng khi bạn hoàn tất.
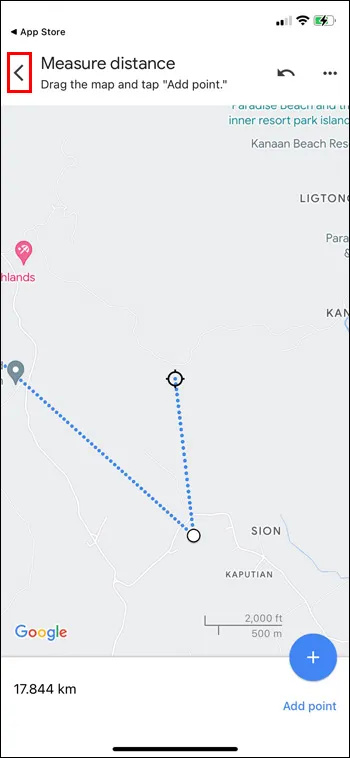
Đo khoảng cách trên Android
Quá trình này tương tự trên thiết bị Android. Đây là những gì bạn cần làm:
- Mở Google Maps.
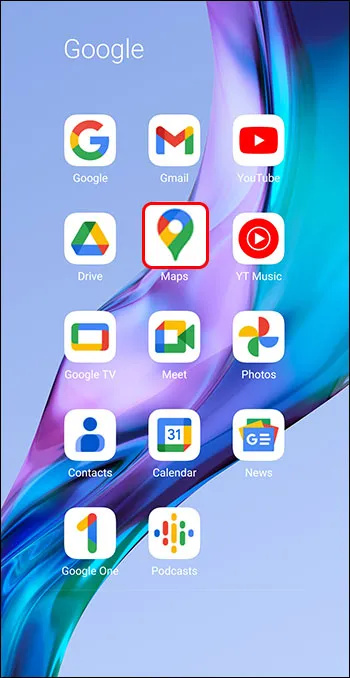
- Chạm và giữ màn hình cho đến khi ghim màu đỏ xuất hiện.
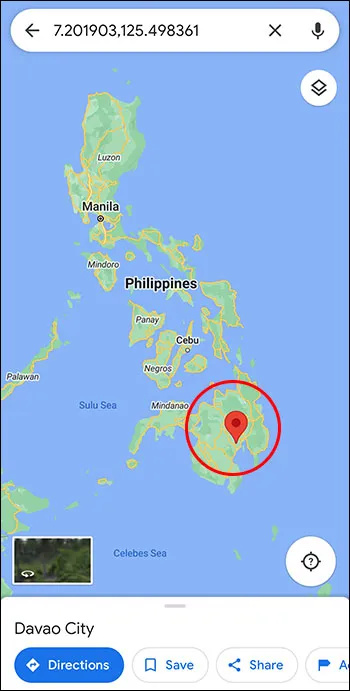
- Nhấp vào “Đo khoảng cách”.
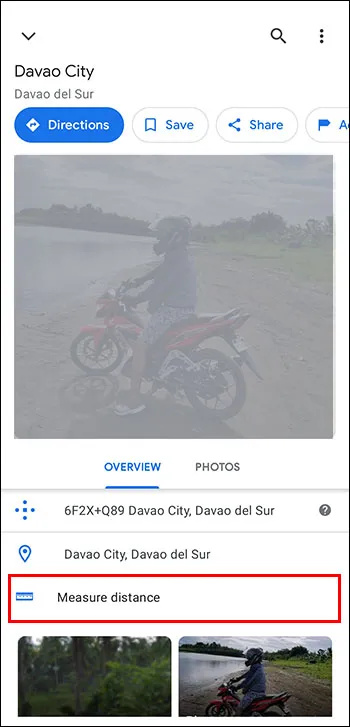
- Di chuyển bản đồ cho đến khi vòng tròn màu đen là nơi bạn muốn thêm điểm tiếp theo.
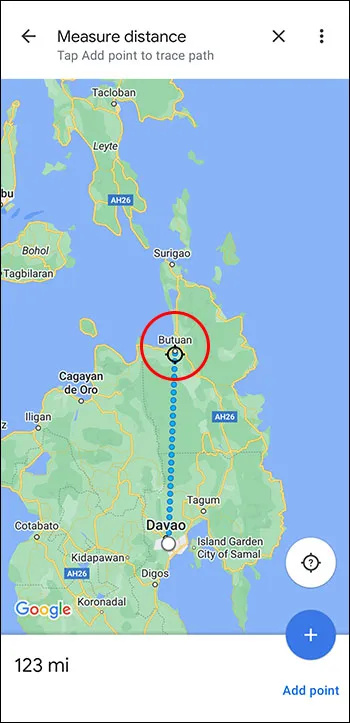
- Ở cuối bản đồ, nhấp vào “Thêm điểm”.
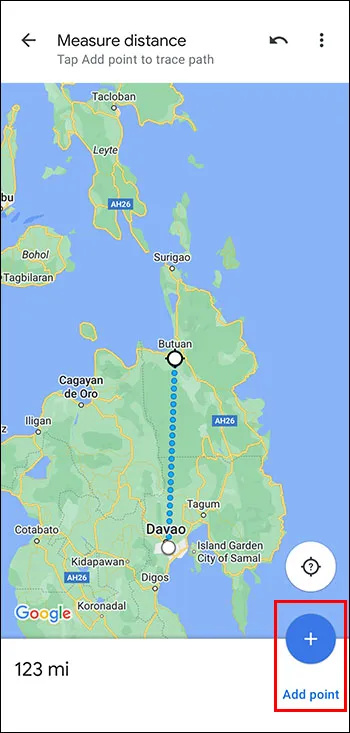
- Nhấp vào mũi tên quay lại ở trên cùng khi bạn hoàn tất.
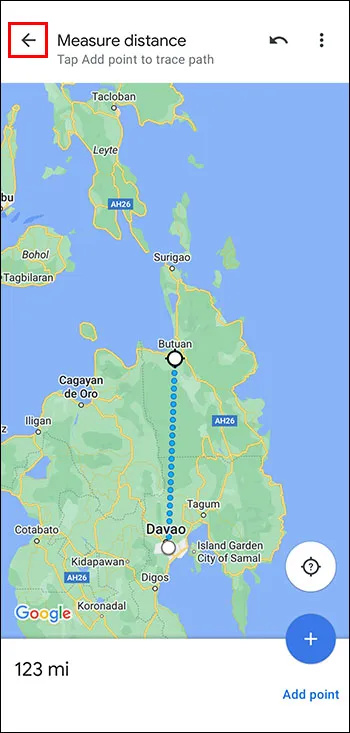
Lưu ý: Trên iPhone và Android, khi bạn chạm vào bản đồ ở Bước 2, không chạm vào tên hoặc biểu tượng đã có ở đó. Bạn có thể hoàn tác điểm cuối cùng mà bạn đã thực hiện bằng cách nhấp vào “Hoàn tác” hoặc xóa mọi điểm bằng cách nhấp vào “Thêm” và “Xóa” ở trên cùng.
Đo khoảng cách trên máy Mac
Các bước sau đây sẽ giúp bạn đo khoảng cách bằng máy Mac:
- Nhấp chuột phải vào điểm bắt đầu (nhấp điều khiển hoặc nhấp bằng hai ngón tay trên bàn di chuột).
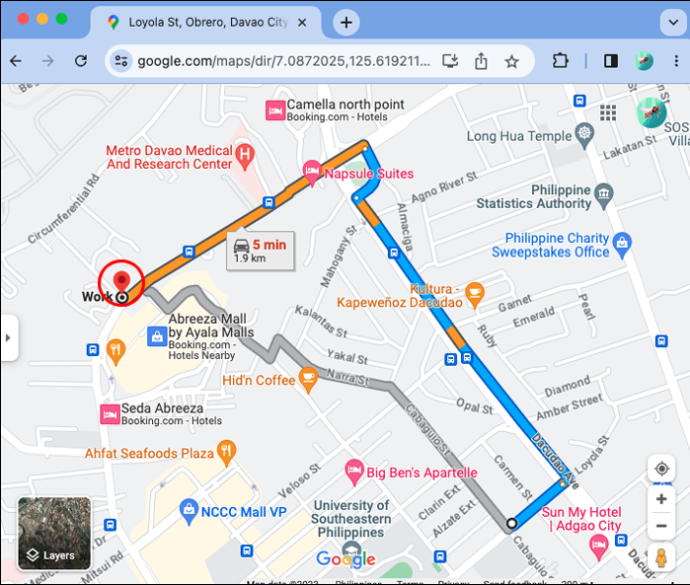
- Chuyển đến trình đơn phím tắt.
- Nhấp vào “Đo khoảng cách”.
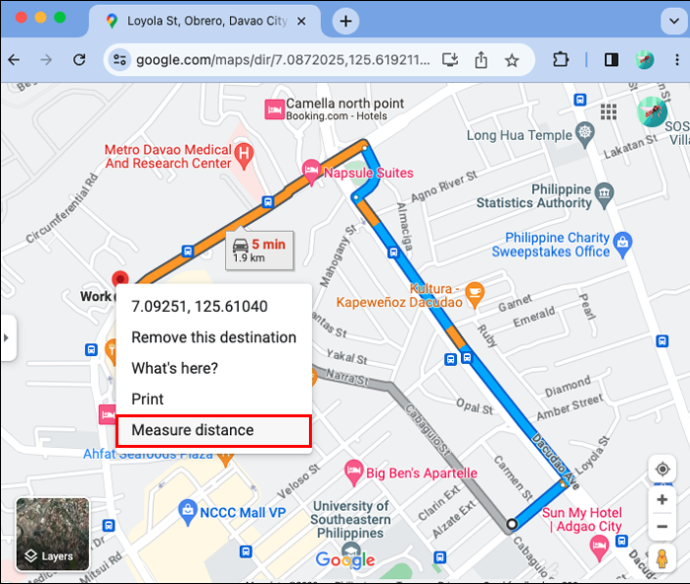
Đo khoảng cách trên PC
Các bước sau đây sẽ cho phép bạn đo khoảng cách bằng PC.
- Mở Google Maps.
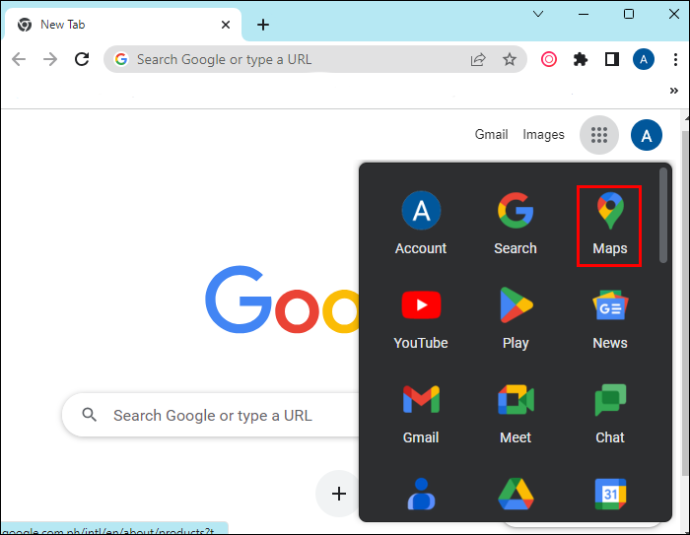
- Nhấp chuột phải vào nơi bạn muốn điểm xuất phát của mình.
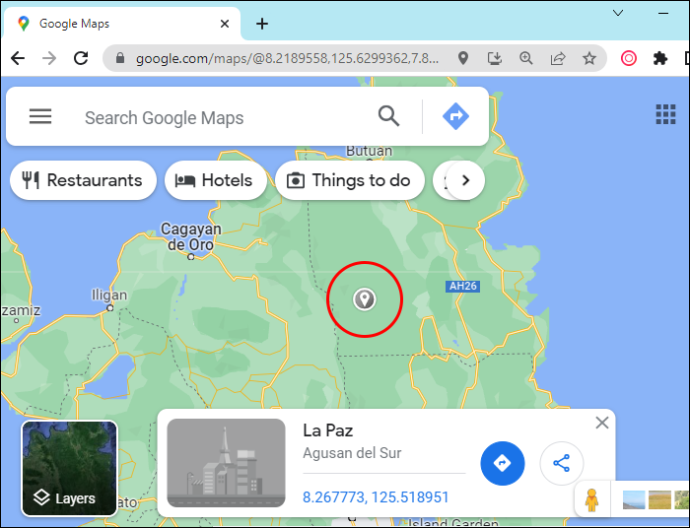
- Nhấp vào “Đo khoảng cách”.
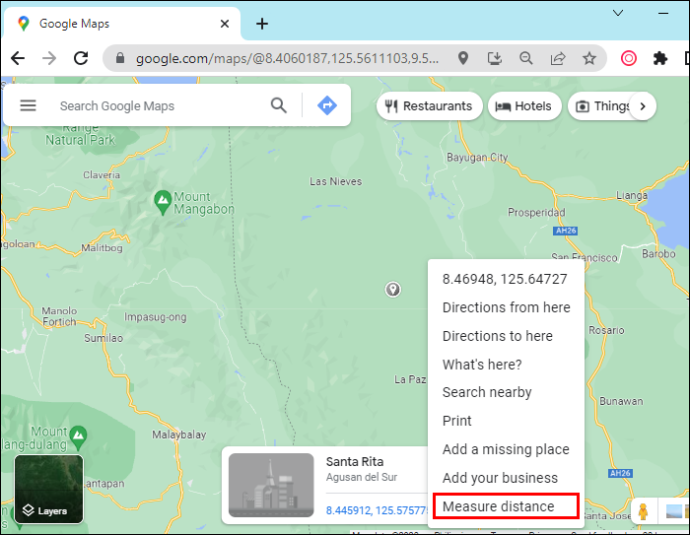
- Nhấp vào bản đồ ở bất cứ đâu để tạo đường dẫn để đo.
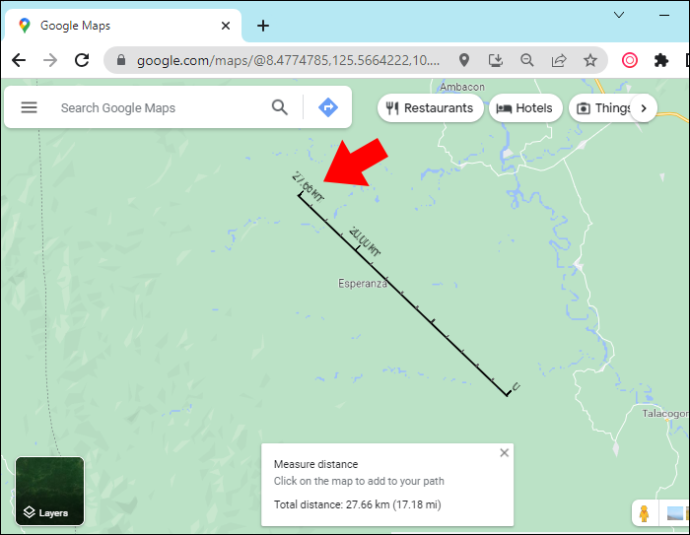
- Nhấp vào 'Đóng' ở phía dưới khi bạn hoàn tất.
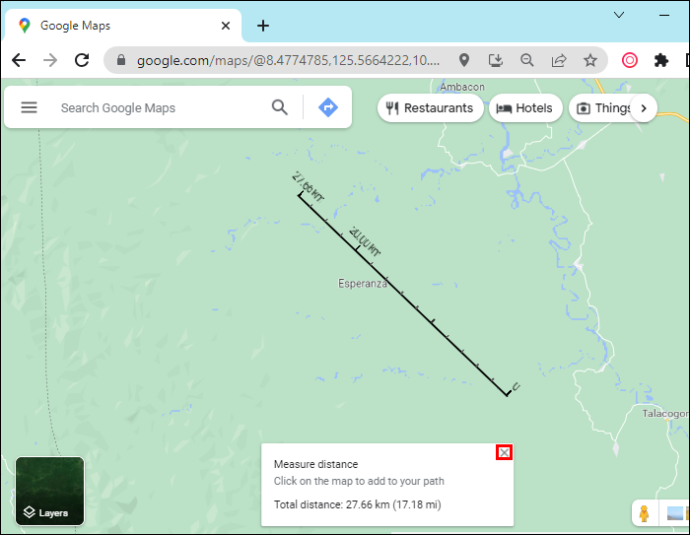
Lưu ý: Nếu bạn cần di chuyển một điểm, chỉ cần nhấp và kéo điểm đó. Nếu bạn cần xóa nó hoàn toàn, tất cả những gì bạn phải làm là nhấp vào nó.
Tuy nhiên, bạn không thể đo khoảng cách nếu đang sử dụng chế độ thu gọn. Tìm kiếm tia chớp để xác định xem bạn có đang ở chế độ thu gọn hay không.
Phiên bản khác của Google Maps
Nếu bản đồ bạn đang sử dụng không di chuyển trơn tru, có hai Google Maps khác mà bạn có thể sử dụng:
- Mặc định: Trong phiên bản này, bạn sẽ chỉ xem bản đồ ở chế độ mặc định.
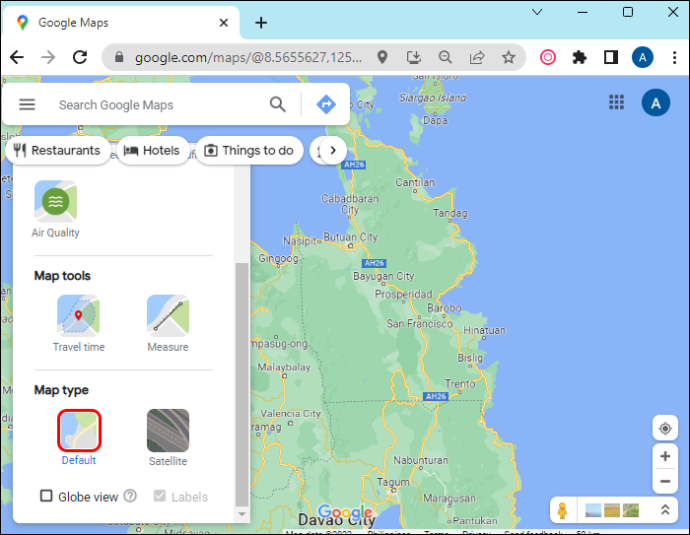
- Vệ tinh: Phiên bản này sẽ hiển thị cho bạn nhiều chi tiết hơn bao gồm chế độ xem 2D và 3D.
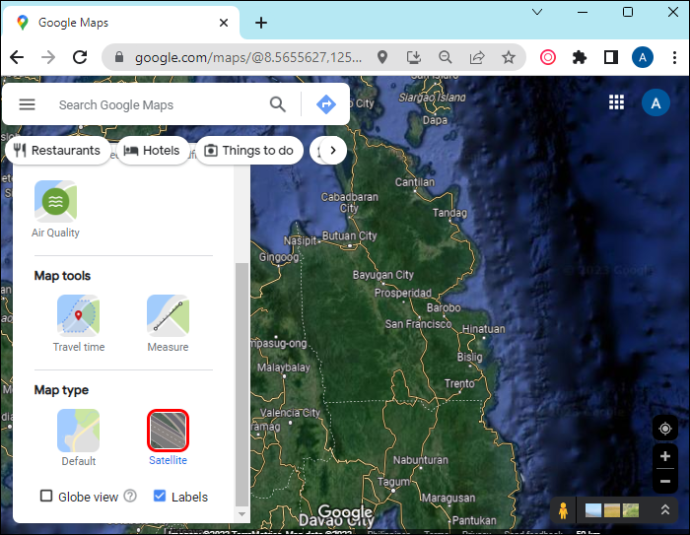
Nếu bạn muốn bật chế độ Vệ tinh, hãy nhấn vào biểu tượng “Lớp/Vệ tinh” ở phía dưới bên trái.
Cách bật Chế độ 3D
Ở chế độ 3D, bạn sẽ thấy các tòa nhà và đối tượng địa lý ở chế độ 3D, hình ảnh vệ tinh, v.v. Phiên bản này sẽ cung cấp cho bạn khả năng phóng to và chuyển tiếp mượt mà hơn. Để sử dụng chế độ 3D, hãy làm theo các bước sau:
- Ở chế độ Vệ tinh, hãy mở Google Maps.
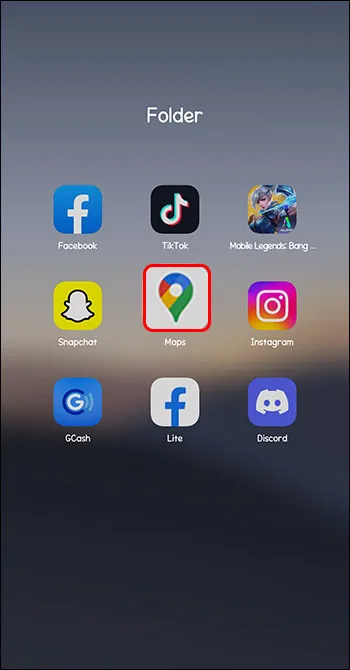
- Kiểm tra xem chế độ xem toàn cầu đã được bật chưa.
Để thực hiện việc này, hãy di chuột qua “Lớp”, chạm vào “Khác” và nhấp vào hộp “Chế độ xem toàn cầu”.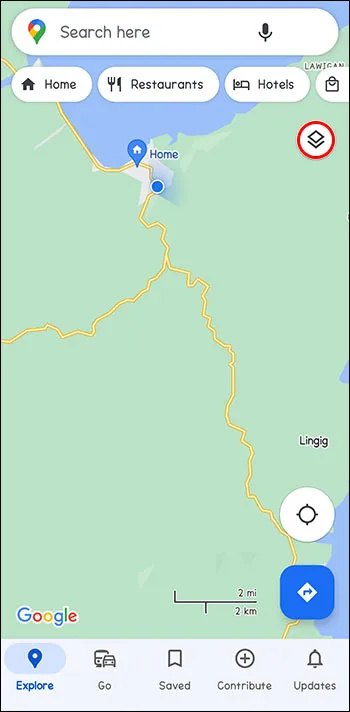
- Nhấn vào biểu tượng 3D ở dưới cùng bên dưới la bàn.
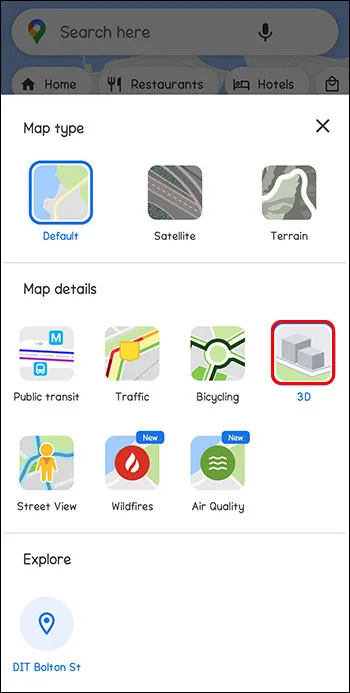
Cách bật Chế độ 2D
Chế độ này hoạt động tốt hơn trên các máy tính cũ. Bạn sẽ không có hình ảnh 3D.
làm thế nào để biết ai đó đã chặn bạn trên snapchat
Để sử dụng 2Dmode, hãy truy cập bản đồ Google .
Cách hiệu chỉnh Google Maps
Bạn có thể nhận được chỉ đường chính xác hơn trên thiết bị di động của mình nếu bạn hiệu chỉnh bản đồ của Google.
- Chuyển đến “Cài đặt” rồi đến “Vị trí”.
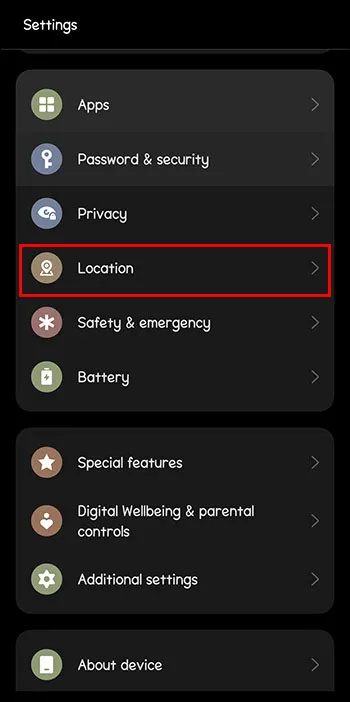
- Chuyển “Quét Wi-Fi và Quét Bluetooth” sang “Bật”.
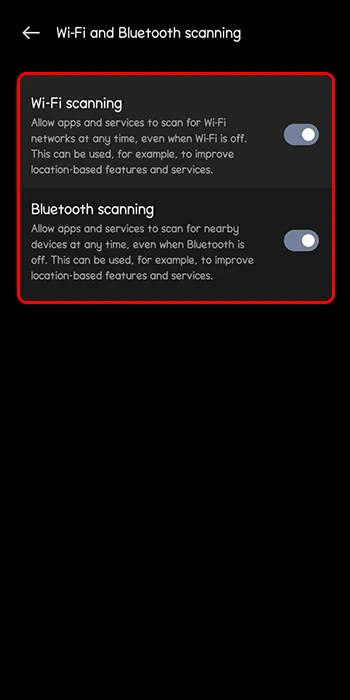
Cách cải thiện độ chính xác của vị trí
Google Maps có thể tính toán khoảng cách với độ chính xác tuyệt vời. Thật không may, nó có thể là một chút tắt theo thời gian. Nhưng có một số điều bạn có thể làm để giúp cải thiện độ chính xác.
Bật wifi:
Điện thoại thông minh sử dụng Wi-Fi bằng cách kiểm tra cơ sở dữ liệu được gọi là mạng Wi-Fi. Điều này cùng với yếu tố GPS vào việc xác định vị trí của bạn được chính xác.
Bạn có thể hiệu chỉnh lại điện thoại của mình bằng cách đặt lại dịch vụ định vị khi tắt và bật lại.
- Từ trên cùng của màn hình vuốt xuống.
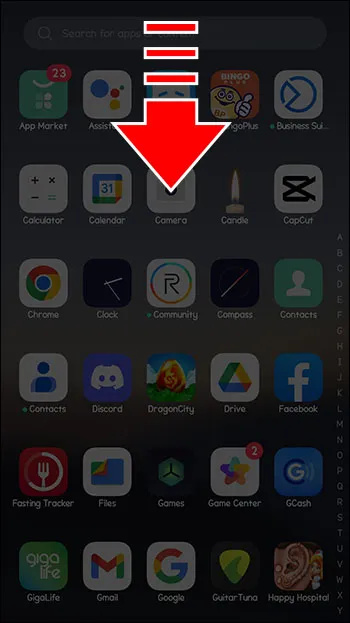
- Chạm và giữ biểu tượng vị trí.
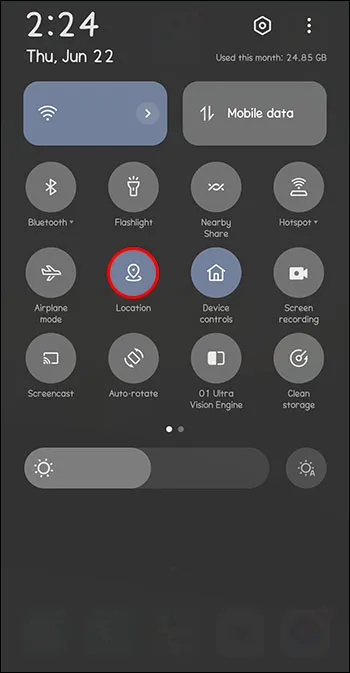
Khởi động lại điện thoại của bạn có thể khắc phục nhiều vấn đề, bao gồm dữ liệu vị trí không chính xác.
- Giữ nút nguồn.
- Chọn “Khởi động lại” hoặc “Tắt nguồn”.
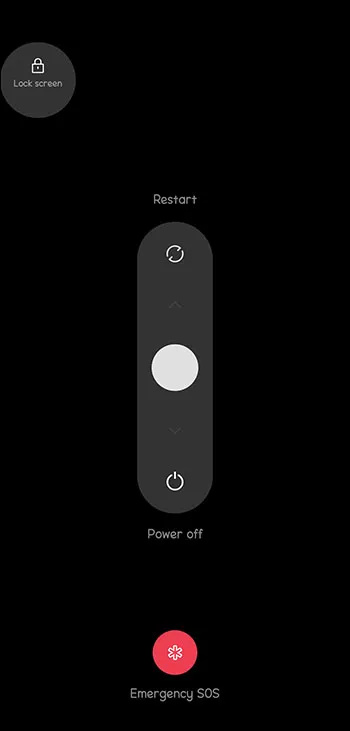
Cập nhật hệ điều hành của bạn:
ngọn lửa kindle của tôi không tính phí
Cái này dành cho các thiết bị iPhone và Android. Các phiên bản mới của điện thoại thông minh cũng mang đến các tính năng mới và sửa lỗi, vì vậy việc cài đặt các bản cập nhật mới nhất cũng có thể cải thiện độ chính xác của vị trí của bạn.
- Chuyển đến “Cài đặt”.
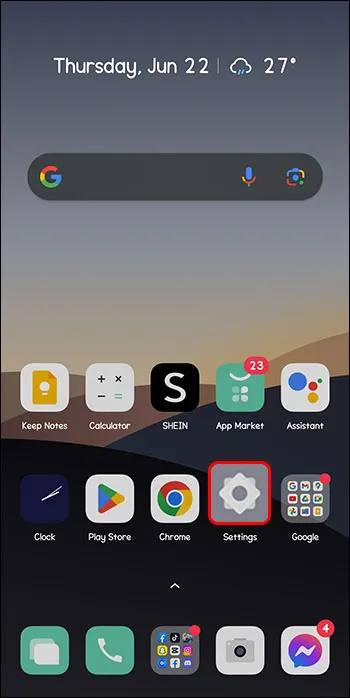
- Nhấp vào “Trình cập nhật ứng dụng hệ thống” và kiểm tra các bản cập nhật.
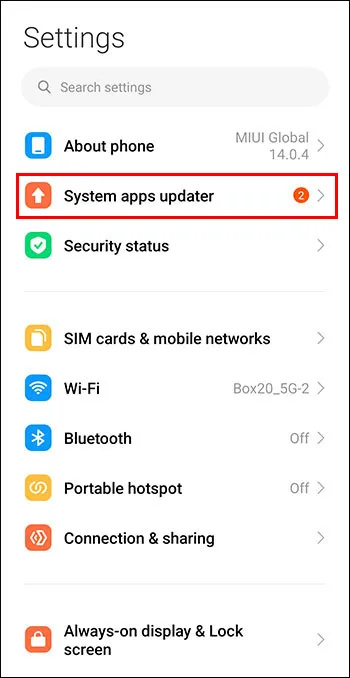
câu hỏi thường gặp
Nếu Google Maps không hoạt động trên máy tính của tôi thì sao?
Bạn có thể tìm kiếm chỉ đường đến các địa điểm và doanh nghiệp chỉ bằng cách sử dụng Google Tìm kiếm.
Nếu tôi không nhìn thấy phiên bản bản đồ 3D đầy đủ thì sao?
Bạn nên kiểm tra trình duyệt của mình, vì một số trình duyệt sẽ chặn WebGL được sử dụng để tạo hình ảnh 3D.
Tôi có thể sử dụng Google Maps ngoại tuyến không?
Bạn có thể lưu Google Maps để sử dụng ngoại tuyến. Bản đồ bạn tải xuống có thể được xem trong ứng dụng Google Maps.
Bản đồ điểm đến của bạn
Điều hướng là một phần quan trọng trong kế hoạch du lịch của bạn và có thể cung cấp lộ trình tốt nhất có thể. Với Google Maps, bạn có thể đi theo tuyến đường từ điểm A đến điểm B hoặc bạn tạo tuyến đường của riêng mình bằng cách thêm các điểm trên đường đi. Bạn không chỉ nhận được thông tin về thời gian hoàn thành chuyến đi mà còn cả khoảng cách đo được giữa hai điểm.
Bạn đã sử dụng Google Maps để đo khoảng cách chưa? Bạn đã sử dụng bất kỳ mẹo và thủ thuật nào trong bài viết này chưa? Hãy cho chúng tôi biết trong phần bình luận bên dưới.




![Làm thế nào để biết nếu ai đó đã bỏ qua bạn trên Twitter [tháng 10 năm 2020]](https://www.macspots.com/img/twitter/60/how-tell-if-someone-muted-you-twitter.jpg)




