Bất cứ khi nào bạn muốn tiết kiệm thời gian tạo lại thông tin từ tài liệu, sao chép và dán là một số chức năng cơ bản, thiết yếu nhất, bất kể cấu trúc và chương trình bạn đang sử dụng. Bên cạnh việc tiết kiệm thời gian, sao chép bảng cho phép bạn giảm khả năng mắc lỗi.

Nếu bạn đang tự hỏi làm thế nào để sao chép một bảng trong Notion, nền tảng kết hợp các ứng dụng năng suất một cách thuận tiện, thì chúng tôi ở đây để giúp bạn một tay. Bài viết này sẽ hướng dẫn chi tiết cách thực hiện và giải thích sự khác biệt giữa sao chép và tạo cơ sở dữ liệu được liên kết.
Cách sao chép bảng trong Notion trên PC Windows
Nếu bạn đang sử dụng PC Windows và muốn sao chép một bảng trong Notion, bạn sẽ rất vui khi biết mình có thể thực hiện theo hai cách khác nhau. Tùy thuộc vào sở thích của bạn, bạn có thể chọn giữa sao chép hoặc sao chép bảng của mình.
Đây là cách sao chép bảng trong Notion bằng PC Windows của bạn:
làm thế nào để trò chuyện mà họ không biết
- Khái niệm mở.

- Tìm bảng bạn muốn sao chép trong menu bên trái.

- Nhấn nút Ba chấm bên cạnh tên của bảng.

- Nhấn Nhân bản . Bạn cũng có thể tiết kiệm thời gian và giữ Ctrl + D phím tắt để sao chép bảng của bạn.
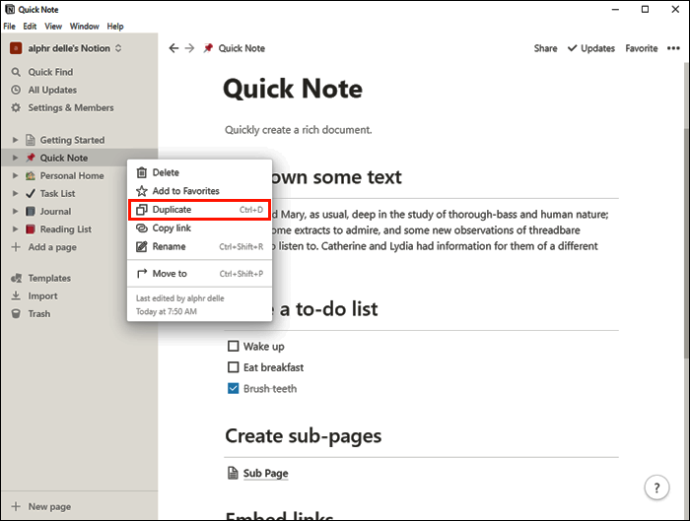
Bạn sẽ thấy bản sao xuất hiện ngay bên dưới bảng gốc trong menu bên trái.
Bây giờ bạn có thể đổi tên và sửa đổi bảng mới. Nếu bạn muốn di chuyển mục đó để sắp xếp danh sách của mình tốt hơn, hãy đảm bảo rằng bạn đã chọn đúng mục trước khi thử kéo mục đó.
Hãy nhớ rằng khi sao chép bảng của bạn bằng phương pháp này, bạn sẽ có thể sửa đổi bản sao của mình mà không ảnh hưởng đến phiên bản gốc. Bản sao hoàn toàn độc lập và bạn có thể tùy chỉnh nó, thay đổi dữ liệu có sẵn, thêm cột hoặc hàng, v.v. Phương pháp này rất tuyệt nếu bạn chỉ sử dụng cấu trúc của bảng gốc.
Nhưng nếu bạn muốn chỉnh sửa đồng thời tệp sao chép và tệp gốc thì sao? Chúng tôi cũng có một giải pháp cho điều đó; Chỉ cần làm theo các bước dưới đây:
- Khái niệm mở.

- Trong menu bên trái, hãy tìm bảng bạn muốn sao chép.

- Nhấn nút Ba chấm bên cạnh no.

- Nhấn Sao chép đường dẫn .
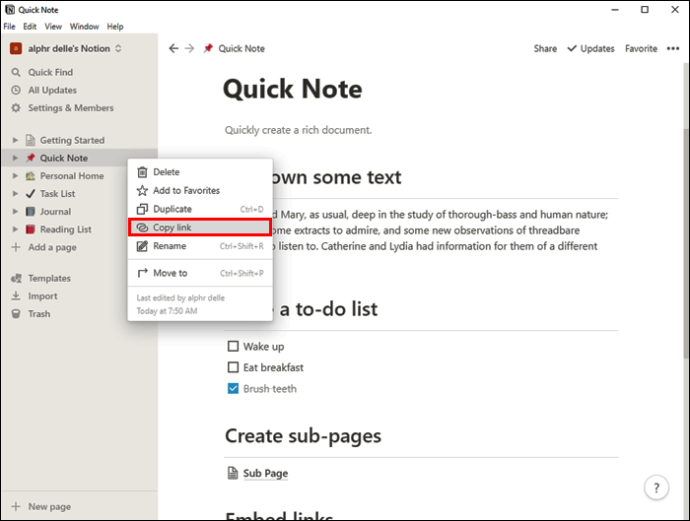
- Chuyển đến tệp mà bạn muốn chèn liên kết.
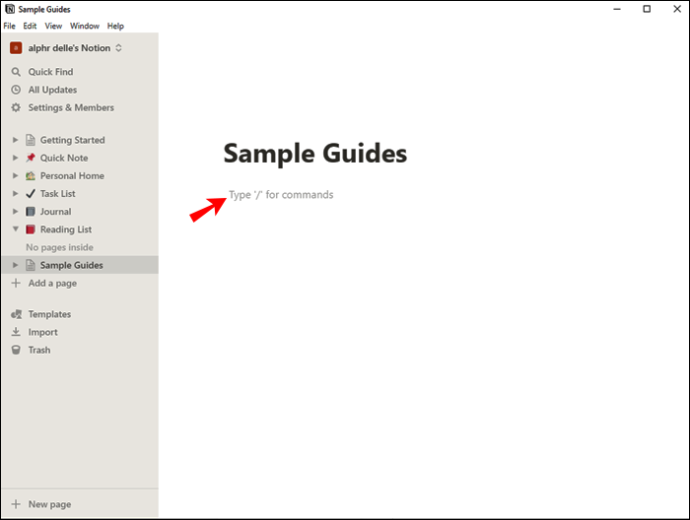
- Nhấn Ctrl + V để dán tập tin.
- Bạn sẽ thấy một menu với ba tùy chọn xuất hiện. Nhấn Tạo cơ sở dữ liệu được liên kết .
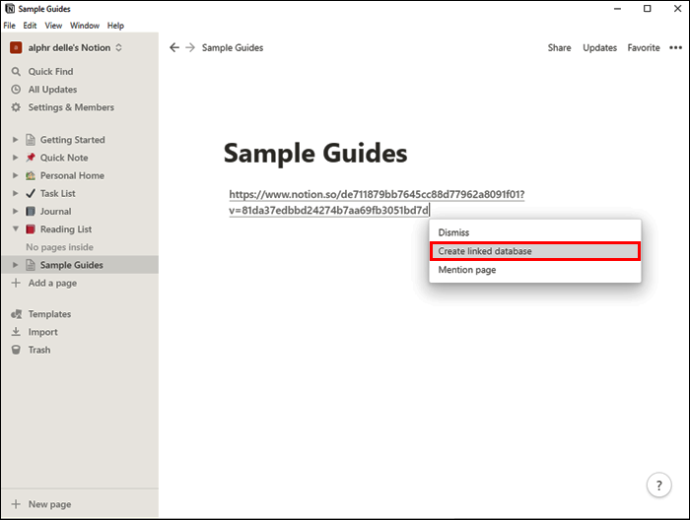
Bạn đã tạo thành công một bản sao của bảng của mình. Hãy nhớ rằng khi bạn sửa đổi một cái, bạn cũng sẽ sửa đổi cái kia. Mọi người thường sử dụng phương pháp này để thêm hoặc xóa nội dung cụ thể khỏi bảng của họ trong khi vẫn giữ nguyên phần còn lại. Bạn không cần phải lo sợ rằng mình sẽ bỏ lỡ một số dữ liệu hoặc quên thay đổi một số. Notion sẽ làm điều đó cho bạn với phương pháp này.
Cách sao chép bảng trong Notion trên máy Mac
Sao chép bảng trong Notion trên thiết bị Mac là một quy trình đơn giản và chỉ mất vài bước. Cũng như phiên bản Windows, có hai cách để sao chép bảng trong Notion trên máy Mac.
Đây là cách đầu tiên:
- Khái niệm mở.
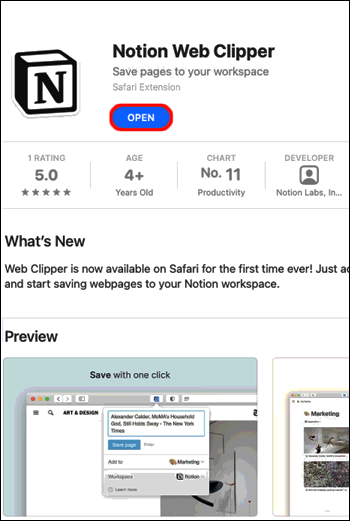
- Trong menu bên trái, tìm bảng bạn muốn sao chép.
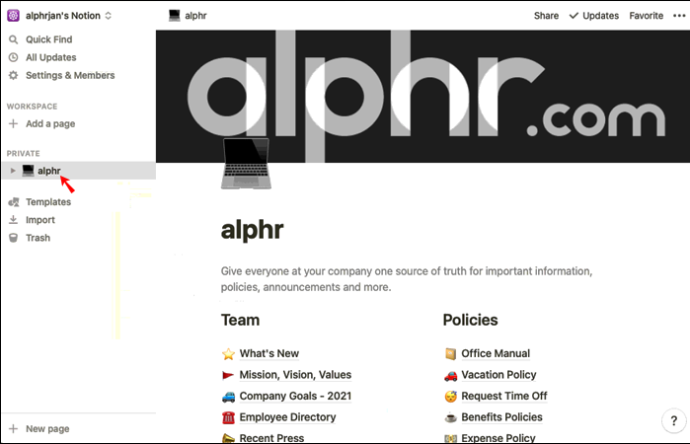
- Nhấn nút Ba chấm để mở các tùy chọn.

- Nhấn Nhân bản. Ngoài ra, bạn có thể sử dụng Cmd + D phím tắt thay thế.
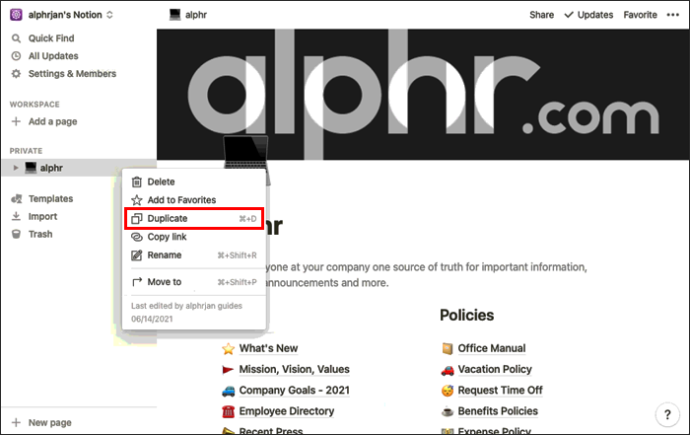
Bản sao bây giờ sẽ xuất hiện bên dưới bảng gốc.
Với phương pháp này, bạn tạo một phiên bản độc lập của bảng gốc. Bạn có thể chỉnh sửa nó và phiên bản gốc sẽ không thay đổi vì cả hai không được liên kết với nhau.
Nếu bạn muốn chỉnh sửa đồng thời cả bản gốc và bản sao, hãy sử dụng phương pháp thứ hai:
- Khái niệm mở.
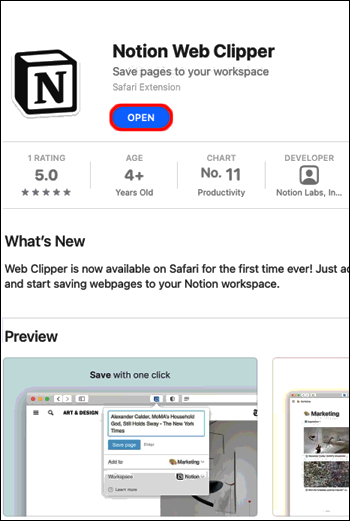
- Chọn bảng bạn muốn sao chép.
- Nhấn nút Ba chấm để truy cập các tùy chọn.

- Nhấn Sao chép đường dẫn .
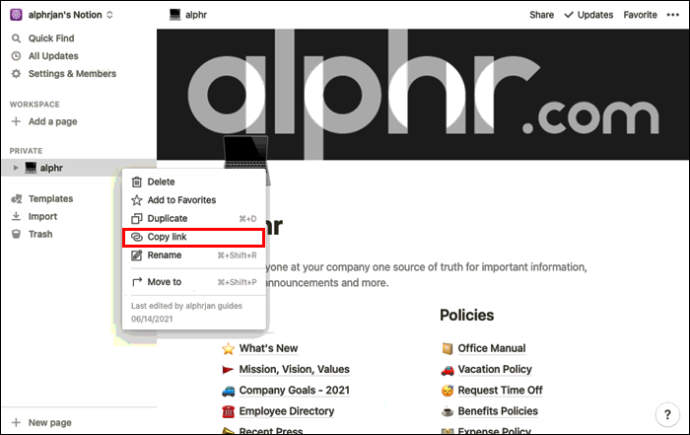
- Chuyển đến tệp mà bạn muốn dán bảng của mình.
- Nhấn Cmd + V để dán nó.
- Chọn Tạo cơ sở dữ liệu được liên kết .
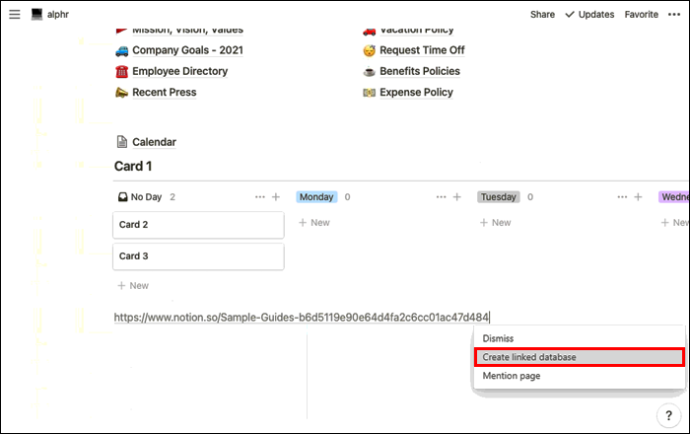
Giờ đây, bạn có thể chỉnh sửa một trong hai bản sao và bản sao còn lại sẽ tự động thay đổi để phù hợp. Sau khi chỉnh sửa, bạn có thể truy cập “Thuộc tính” và tùy chỉnh thêm bản sao.
Cách sao chép bảng trong Notion trên iPhone
Ứng dụng Notion cũng có sẵn trong phiên bản di động. Ứng dụng dành cho thiết bị di động rất dễ sử dụng và tương tự như phiên bản dành cho máy tính để bàn. Mặc dù sao chép bảng bằng điện thoại có vẻ phức tạp, nhưng quá trình này thực sự đơn giản.
Như trong phiên bản dành cho máy tính để bàn, ứng dụng Notion dành cho thiết bị di động cung cấp hai cách để sao chép bảng. Tùy thuộc vào cách bạn muốn sử dụng bản sao, bạn có thể chọn giữa sao chép hoặc tạo cơ sở dữ liệu được liên kết.
làm thế nào để thay đổi màu sắc của crosshair trong csgo
Thực hiện theo các bước dưới đây để sao chép bảng của bạn:
- Mở ứng dụng Notion. Nếu bạn không có nó, hãy tải xuống từ Cửa hàng ứng dụng .

- Chạm vào ba dòng ở góc trên cùng bên trái để truy cập bảng bạn muốn sao chép.

- Chạm vào Ba chấm ở bên phải để truy cập các tùy chọn.

- Vỗ nhẹ Nhân bản .
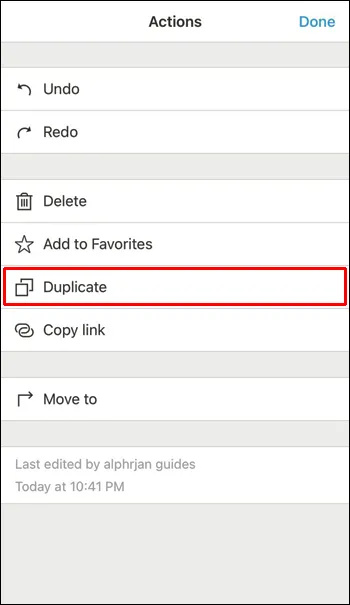
Bản sao sẽ xuất hiện bên dưới bản gốc với tên “Bản sao của (tiêu đề của bảng gốc).” Bản sao này hoàn toàn độc lập và bằng cách chỉnh sửa nó, bạn không ảnh hưởng đến phiên bản gốc.
Nếu bạn muốn sao chép một bảng và chỉnh sửa đồng thời cả bản sao và phiên bản gốc, bạn sẽ rất vui khi biết Notion cung cấp tùy chọn này. Hãy chắc chắn rằng bạn làm theo các bước dưới đây:
- Mở ứng dụng Notion. Tải xuống từ Cửa hàng ứng dụng nếu bạn chưa cài đặt nó trên iPhone của mình.

- Chạm vào ba dòng ở góc trên cùng bên trái và tìm bảng được đề cập.

- Chạm vào Ba chấm ở bên phải của bảng.

- Vỗ nhẹ Sao chép đường dẫn .
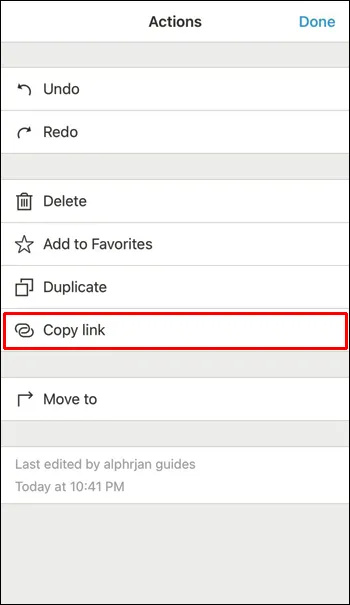
- Chuyển đến tệp mà bạn muốn thêm bảng.
- Dán bảng bằng cách nhấn và giữ ngón tay của bạn trong tệp.
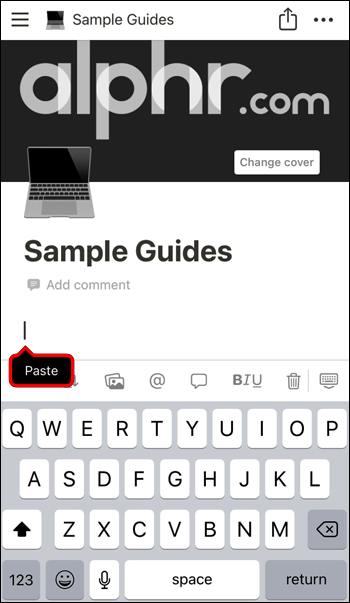
- Vỗ nhẹ Tạo cơ sở dữ liệu được liên kết .
Bây giờ bạn đã tạo thành công một bảng được liên kết với phiên bản gốc của nó. Khi bạn chỉnh sửa một trong số chúng, cái còn lại sẽ tự động thay đổi để phù hợp. Đây là một lựa chọn tuyệt vời nếu bạn có nhiều bảng chứa các số giống nhau. Bạn có thể tùy chỉnh những cột và hàng nào được hiển thị trong bản sao bất cứ khi nào bạn nhập xong dữ liệu.
Cách sao chép bảng trong Notion trên thiết bị Android
Ngoài phiên bản dành cho iPhone, Notion còn có sẵn dưới dạng ứng dụng dành cho thiết bị di động dành cho Android. Mặc dù bạn có thể nghĩ rằng làm việc với các bảng trên điện thoại di động của mình là quá sức, nhưng Notion đã cố gắng hết sức để làm cho nó trở nên đơn giản. Phiên bản dành cho thiết bị di động rất giống với phiên bản dành cho máy tính để bàn, vì vậy nếu bạn đã quen sử dụng Notion trên máy tính của mình, bạn sẽ thấy ứng dụng này rất dễ sử dụng.
Bạn có thể sao chép các bảng trong Notion bằng cách chọn giữa “Sao chép” và “Sao chép liên kết” và chúng tôi sẽ giải thích sự khác biệt.
Nếu chọn “Sao chép”, bạn sẽ tạo một bản sao độc lập mà bạn có thể chỉnh sửa mà không thay đổi bản gốc. Thực hiện theo các bước dưới đây để làm như vậy:
- Mở ứng dụng Notion. Nếu bạn chưa cài đặt, hãy tải xuống từ Cửa hang tro chơi .

- Chạm vào ba dòng ở góc trên cùng bên trái để truy cập tệp của bạn.

- Tìm bảng bạn muốn sao chép và nhấn vào Ba chấm Phía bên phải.

- Vỗ nhẹ Nhân bản .
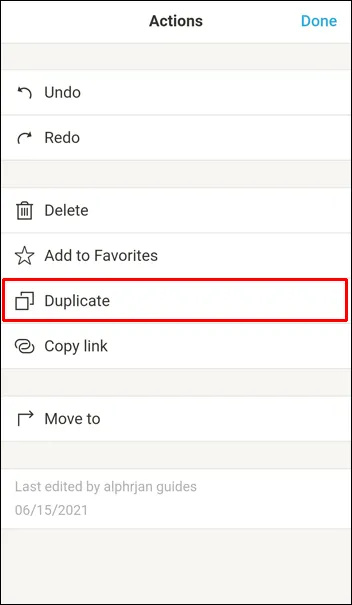
Bản sao sẽ xuất hiện ngay bên dưới bảng gốc. Bây giờ bạn có thể chỉnh sửa bản sao mà không ảnh hưởng đến tệp gốc.
Khi bạn muốn sao chép một tệp và giữ liên kết với tệp gốc, hãy làm theo các bước sau:
- Mở ứng dụng Notion. Tải xuống từ Cửa hang tro chơi nếu bạn chưa cài đặt nó trên thiết bị của mình.

- Chạm vào ba dòng ở góc trên cùng bên trái để tìm bảng bạn muốn sao chép.

- Chạm vào Ba chấm ở bên phải của bảng.

- Vỗ nhẹ Sao chép đường dẫn .
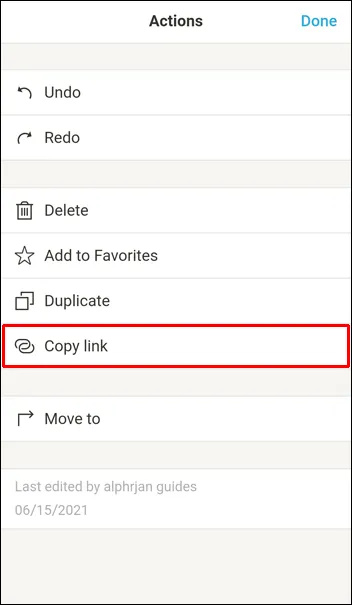
- Chuyển đến tệp mà bạn muốn thêm bảng.
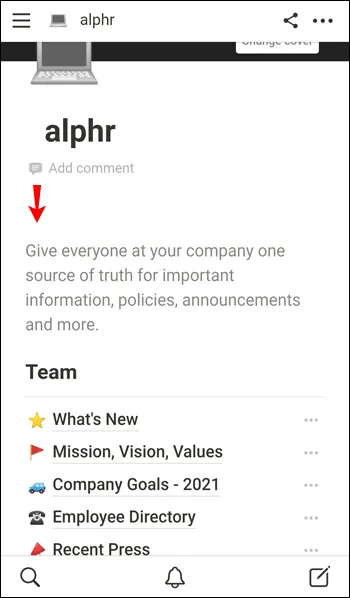
- Dán bảng bằng cách nhấn và giữ ngón tay của bạn trong tệp được đề cập.
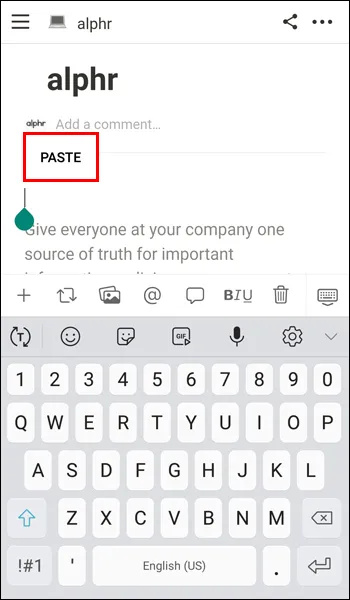
- Vỗ nhẹ Tạo cơ sở dữ liệu được liên kết .
Bây giờ bạn đã tạo một bản sao được kết nối với bảng gốc. Bất cứ khi nào bạn chỉnh sửa bản gốc, bản sao cũng sẽ thay đổi trên bản sao và ngược lại. Tùy chọn này có thể hữu ích khi bạn có nhiều bảng có cùng thông tin.
Có thể sao chép bảng
Học cách sao chép bảng trong Notion là một kỹ năng giúp bạn tiết kiệm thời gian và sắp xếp dữ liệu của bạn. Có hai phương pháp sao chép bảng: sao chép nó hoặc tạo liên kết giữa bản gốc và bản sao. Chọn một trong các tùy chọn tùy thuộc vào việc bạn muốn tạo một bản sao độc lập hay chỉnh sửa đồng thời cả hai.
Bạn đã bao giờ sao chép các bảng trong Notion chưa? Bạn thích phương pháp nào hơn? Hãy cho chúng tôi biết trong phần bình luận bên dưới.









