Với hàng triệu video đã đăng, YouTube sẽ trả lại kết quả cho hầu hết mọi tìm kiếm cơ bản. Tuy nhiên, đôi khi người dùng đã báo cáo vấn đề này. Có một số lý do khác nhau điều này có thể xảy ra.

Nếu tìm kiếm YouTube của bạn không có kết quả, bạn đã đến đúng nơi. Trong bài viết này, chúng tôi sẽ đề cập đến những lý do phổ biến khiến điều này xảy ra, cùng với những việc bạn có thể làm để khắc phục sự cố.
Tìm kiếm YouTube không hoạt động trên ứng dụng dành cho thiết bị di động
Một cách phổ biến để tìm kiếm và xem các video YouTube yêu thích của bạn là sử dụng ứng dụng dành cho thiết bị di động. Trừ khi bạn đang tìm kiếm thứ gì đó cực kỳ hiếm và ít người biết đến, thuật toán của YouTube sẽ luôn cung cấp cho bạn kết quả. Khi không, rõ ràng là có vấn đề. Dưới đây là một số cách để tìm kiếm YouTube của bạn hoạt động bình thường.
Kiểm tra thủ phạm thông thường
Đôi khi, tất cả những gì cần thiết để chức năng tìm kiếm của YouTube hoạt động bình thường là thử một vài cách khắc phục nhanh. Lỗi tìm kiếm rất hiếm, mặc dù chúng có xảy ra. Các cách dễ nhất để giải quyết vấn đề này được liệt kê dưới đây.
- Khởi động lại điện thoại của bạn
- Đóng ứng dụng YouTube rồi mở lại
- Kiểm tra kết nối Internet của bạn
- Hãy thử tìm kiếm với các từ khóa khác nhau
Nếu những cách khắc phục đơn giản này không hiệu quả, bạn có thể thử các giải pháp chuyên sâu hơn.
cách thay đổi tài khoản mặc định của bạn trên google
Kiểm tra trang web YouTube để biết sự cố ngừng hoạt động
Có lẽ vấn đề không nằm ở phía bạn. Đôi khi, máy chủ YouTube gặp sự cố hoặc gặp sự cố kỹ thuật. Bạn có thể nhanh chóng kiểm tra trạng thái của nó bằng cách làm theo các bước sau.
- Mở một trình duyệt trên thiết bị di động của bạn.
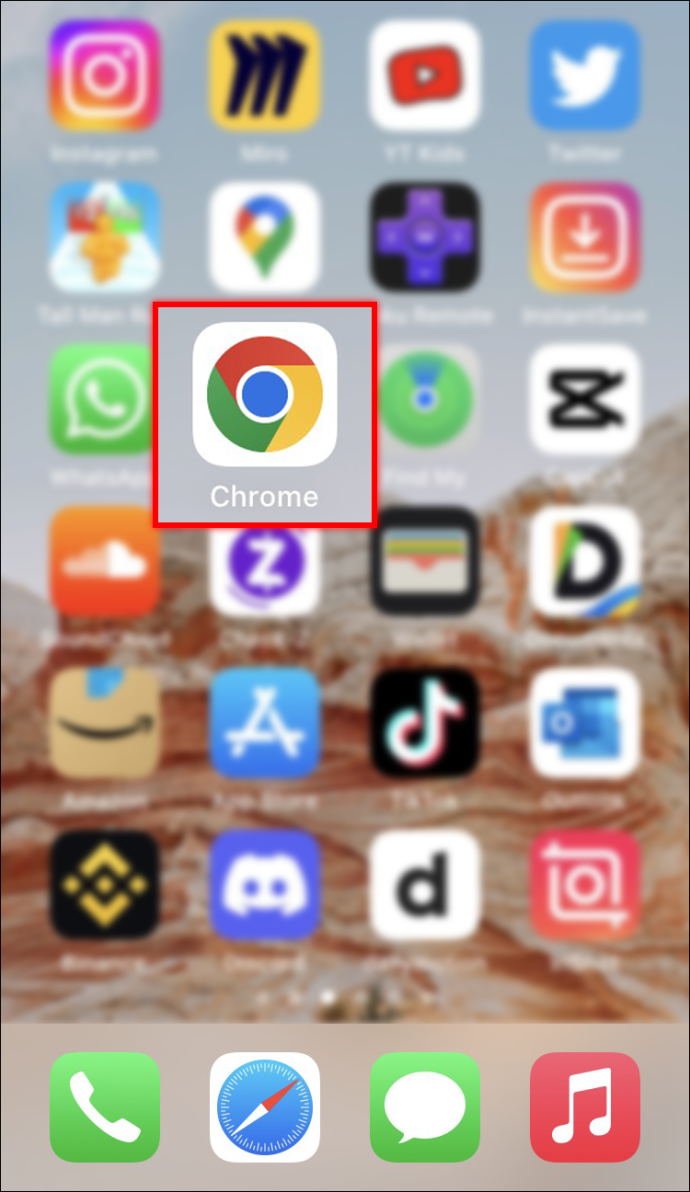
- Hướng đến Máy dò xuống.
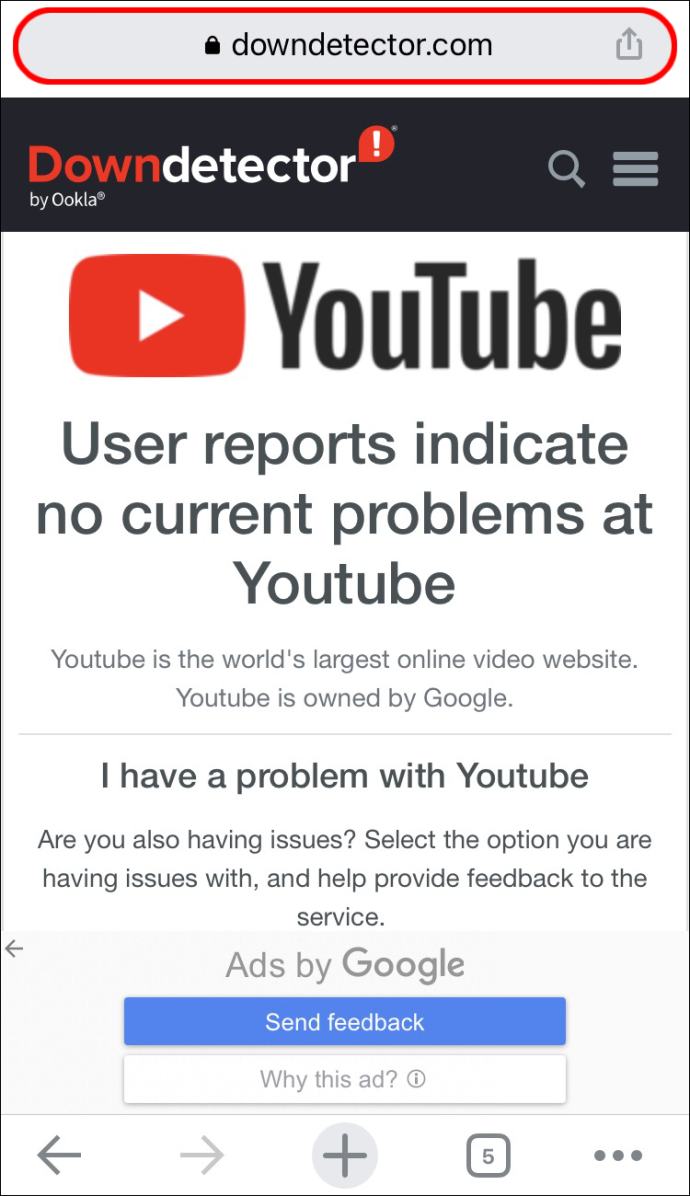
- Tại đây, bạn sẽ thấy liệu trang web có ngừng hoạt động hoặc đang gặp sự cố hay không.
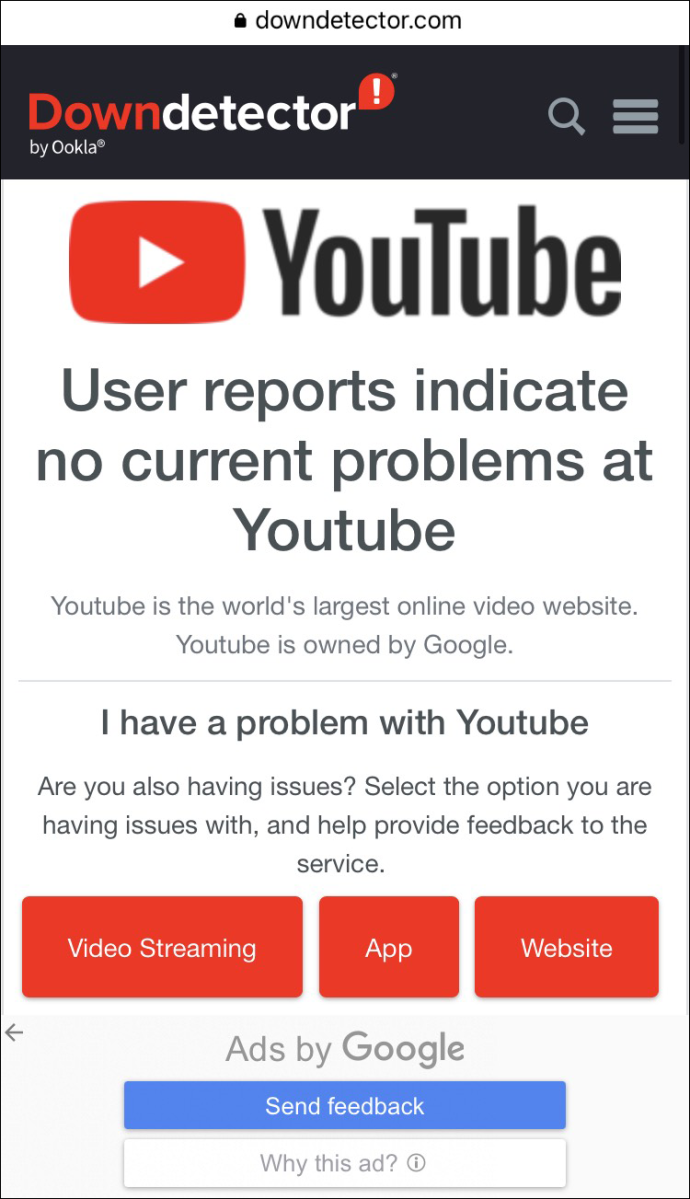
Nếu chúng bị mất điện, hãy đợi cho đến khi chúng được khắc phục. Nếu không, hãy thử một số gợi ý khác của chúng tôi.
Cập nhật ứng dụng YouTube
Nếu bạn không chạy phiên bản mới nhất của ứng dụng YouTube, điều này có thể gây ra lỗi tìm kiếm. Đây là cách kiểm tra.
Đối với người dùng Android:
- khởi chạy Cửa hàng Google Play ứng dụng.
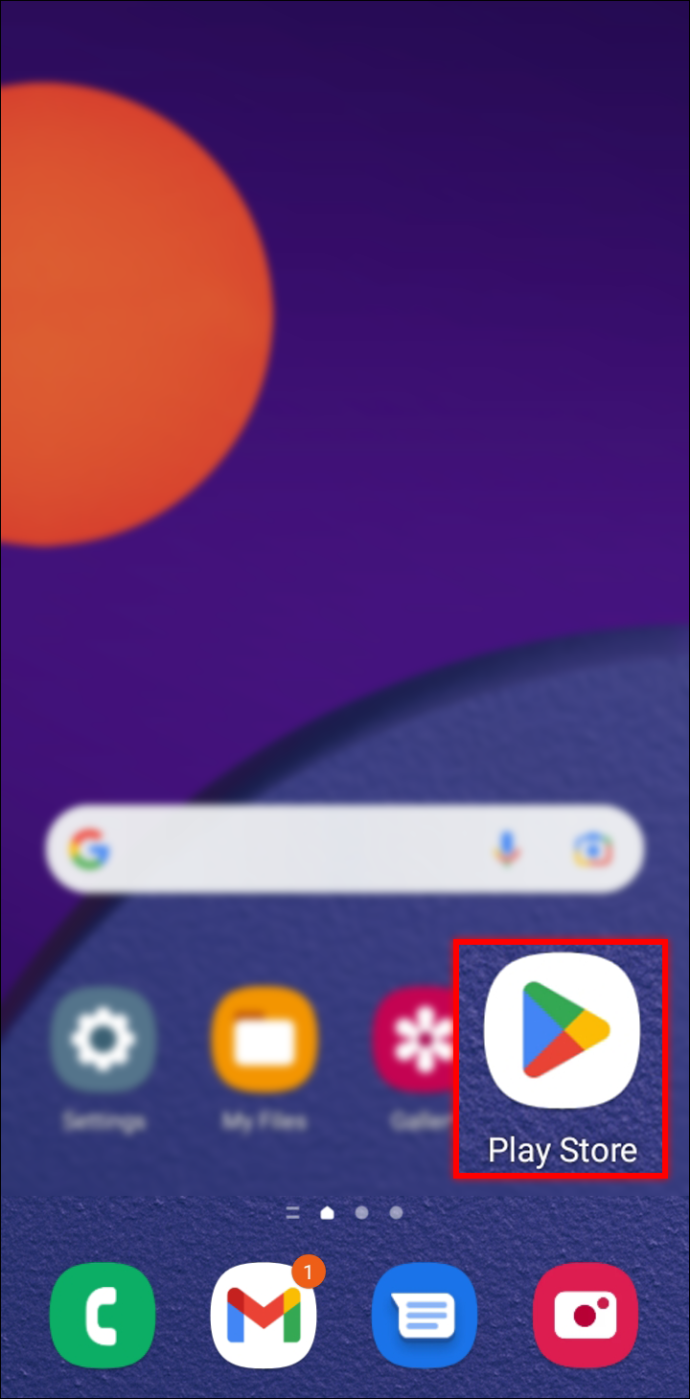
- Nhấn vào Ảnh hồ sơ của bạn.
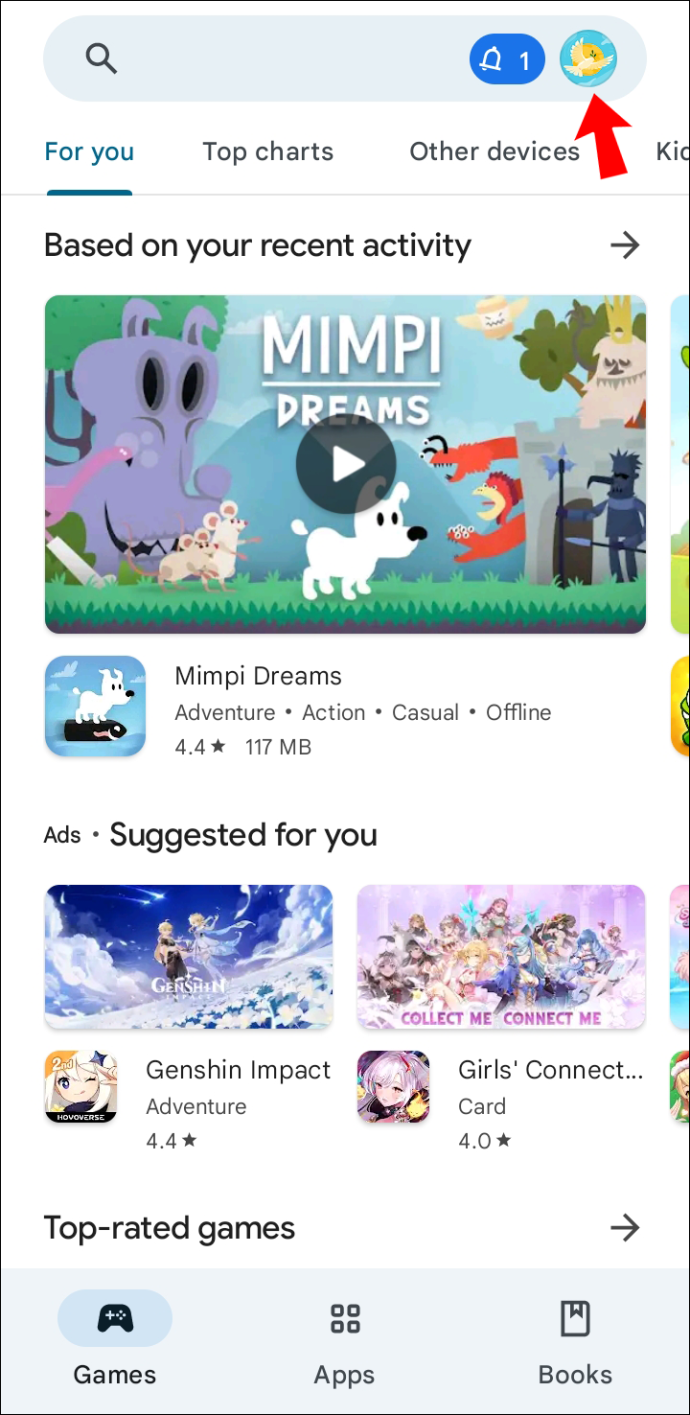
- Nhấp vào “Quản lý ứng dụng và thiết bị”.
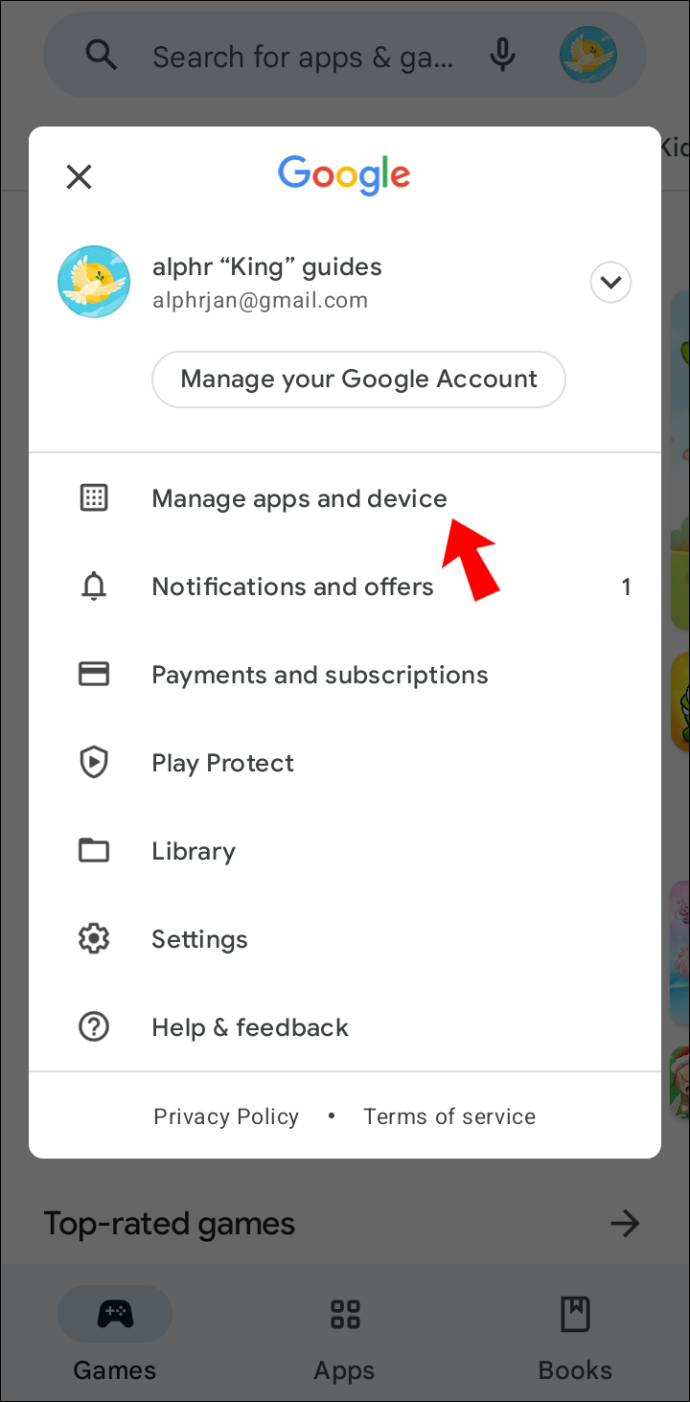
- Kiểm tra xem từ “Cập nhật” có ở bên cạnh biểu tượng YouTube hay không.
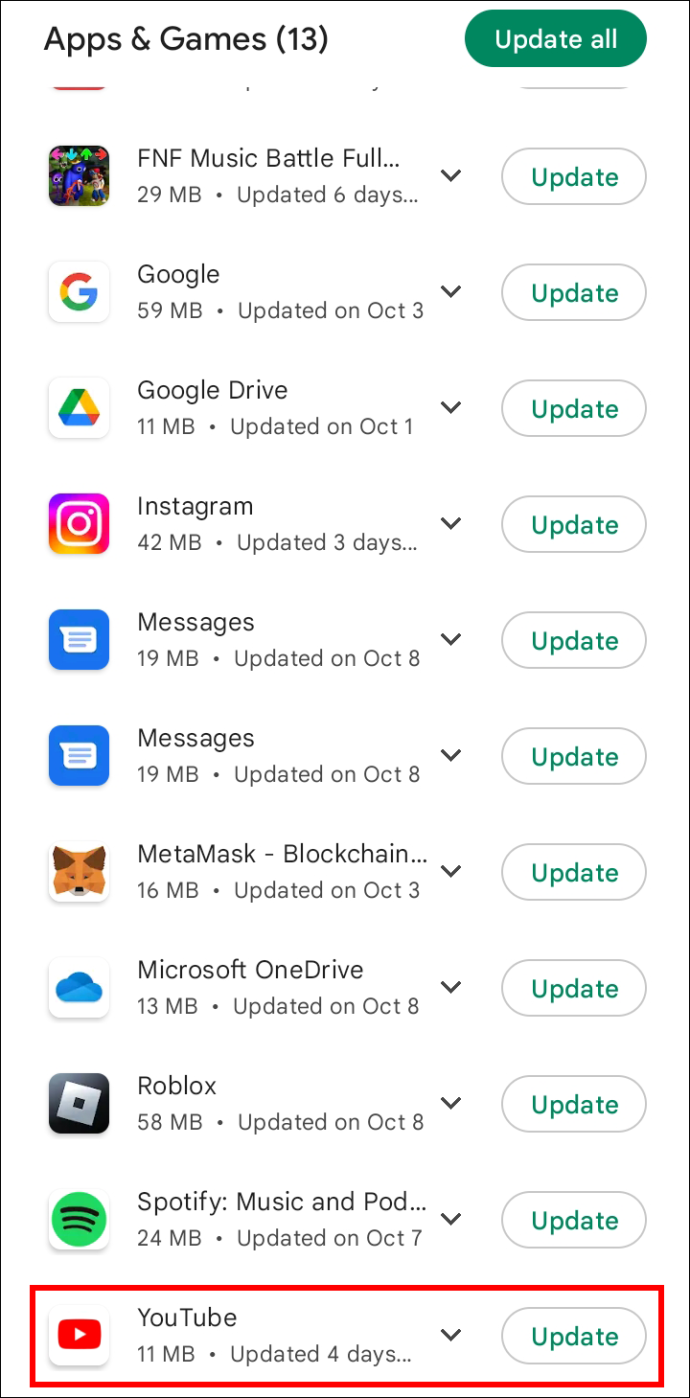
- Nếu có bản cập nhật, hãy nhấn “Cập nhật”.
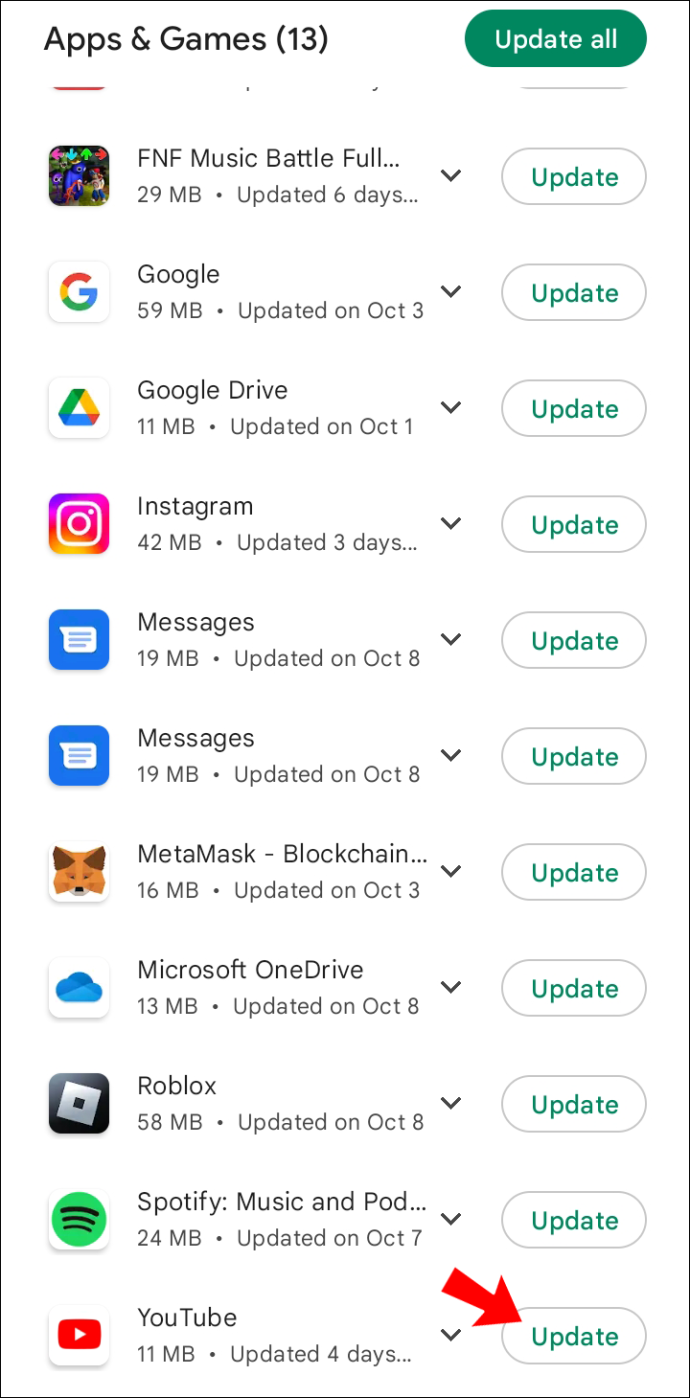
Đối với người dùng iPhone:
- khởi chạy Cửa hàng ứng dụng .
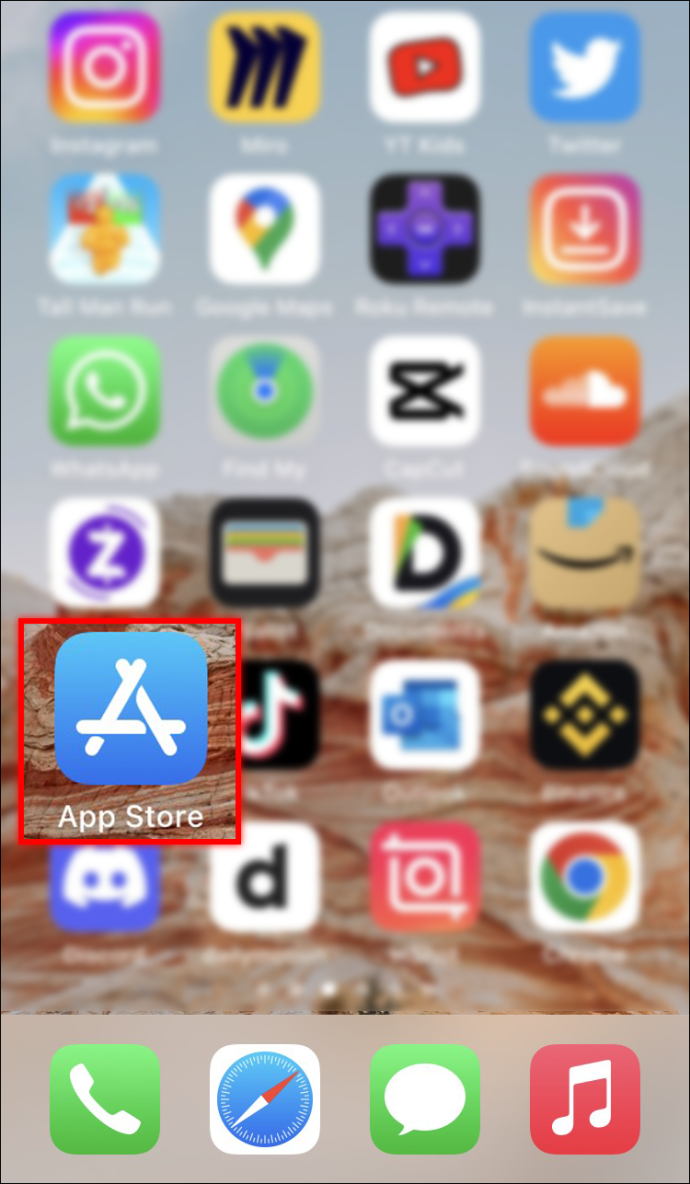
- Nhấn vào Ảnh hồ sơ của bạn.
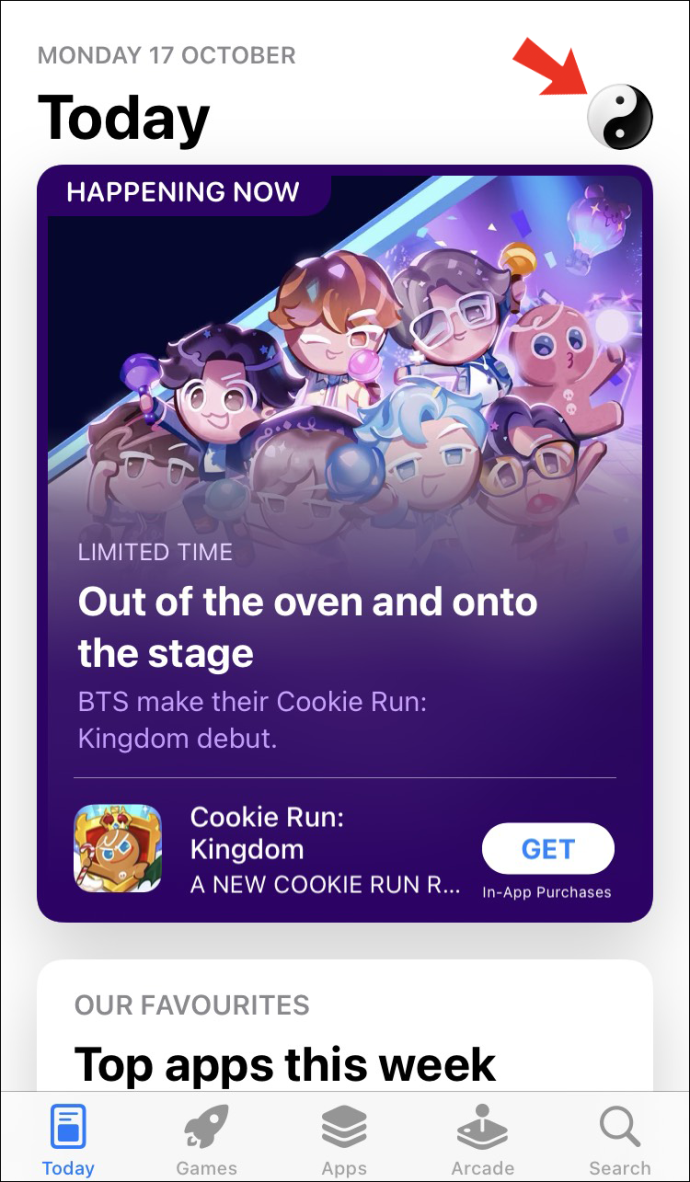
- Tìm ứng dụng YouTube. Nếu thông báo “Cập nhật” bên cạnh biểu tượng, hãy chọn biểu tượng đó để cập nhật ứng dụng.
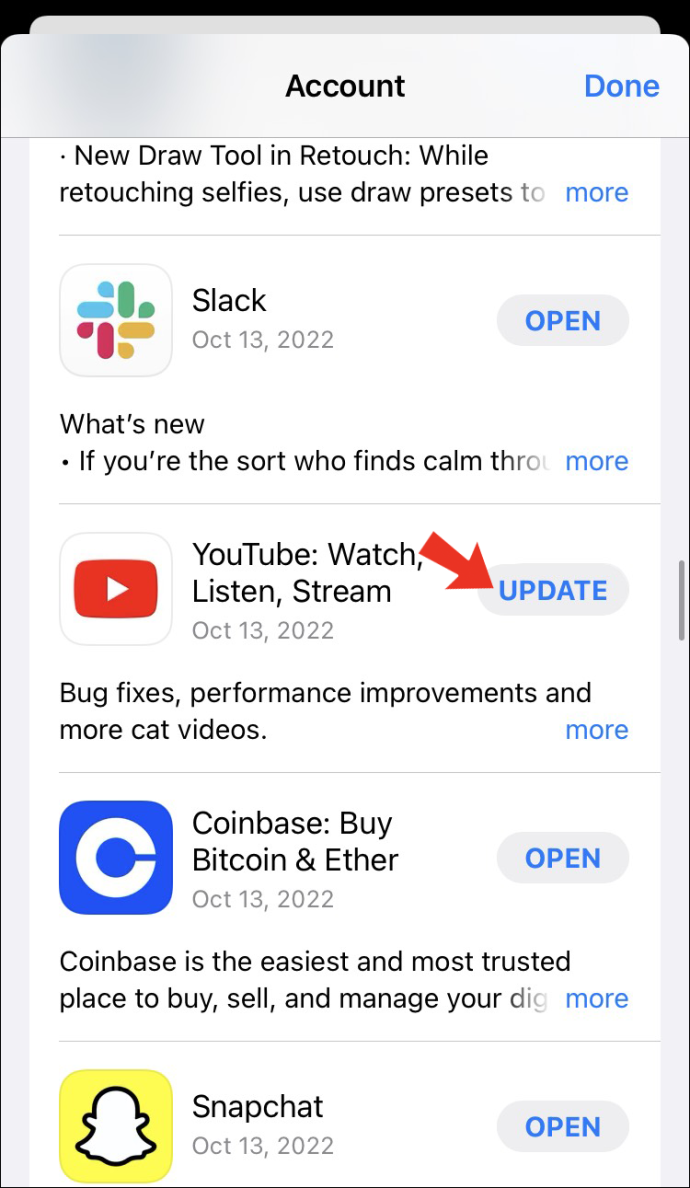
Sau khi bạn đã cập nhật ứng dụng YouTube, hãy khởi chạy ứng dụng đó và thử tìm kiếm lại.
Xóa bộ nhớ cache YouTube của bạn
Đôi khi, việc xóa bộ nhớ cache của điện thoại có thể giúp giải quyết các vấn đề về kết quả tìm kiếm. Điều này có thể dễ dàng thực hiện trên các thiết bị Android. Thật không may, người dùng iPhone sẽ phải xóa ứng dụng YouTube và cài đặt lại để xóa bộ nhớ cache. Đây là cách xóa bộ nhớ cache của điện thoại trên cả hai thiết bị.
Đối với người dùng Android:
- Nhấn vào biểu tượng “Cài đặt”.
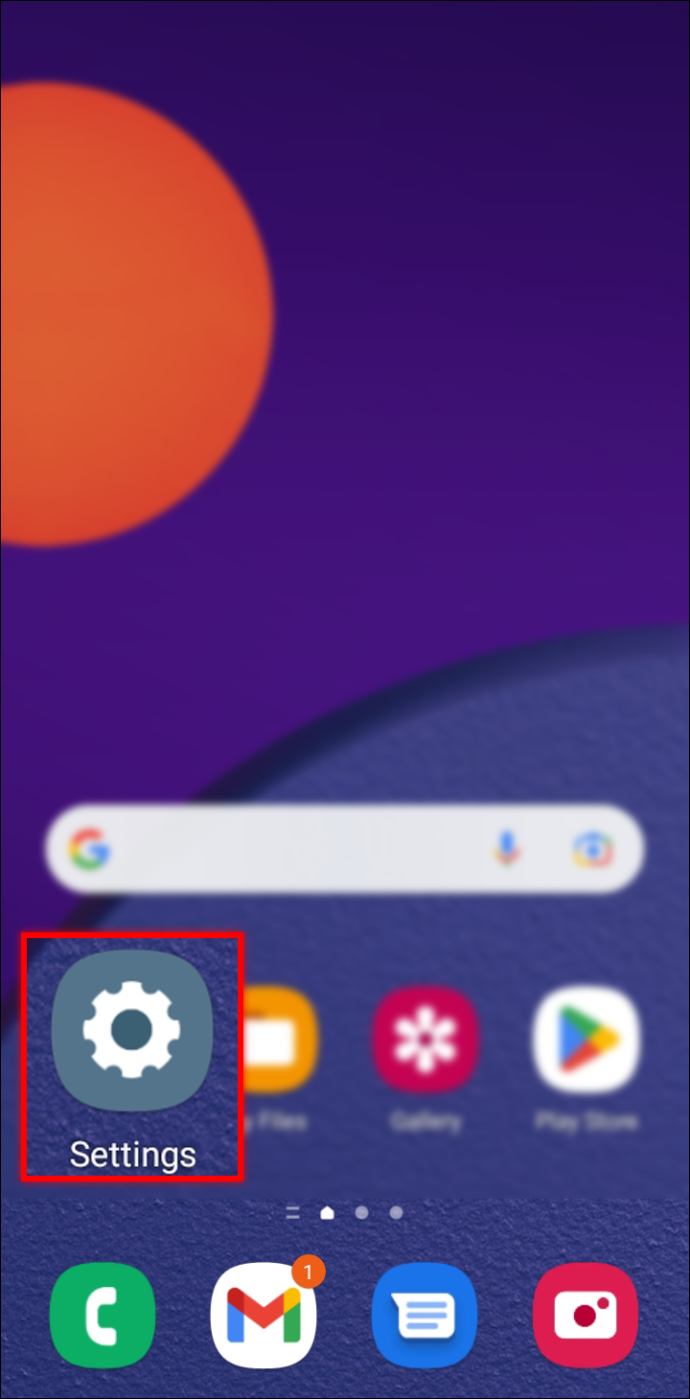
- Chọn “Ứng dụng & Thông báo”.
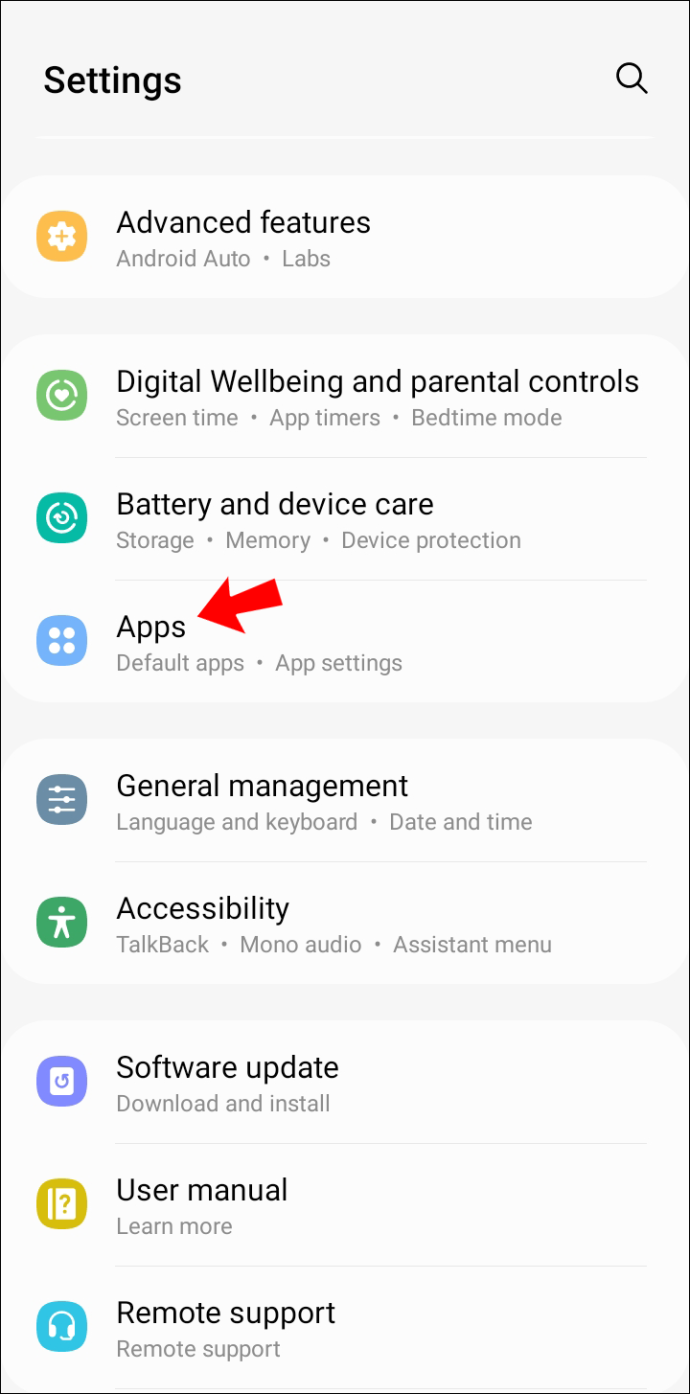
- Nhấp vào “YouTube” và chuyển đến “Bộ nhớ & Bộ nhớ cache”.
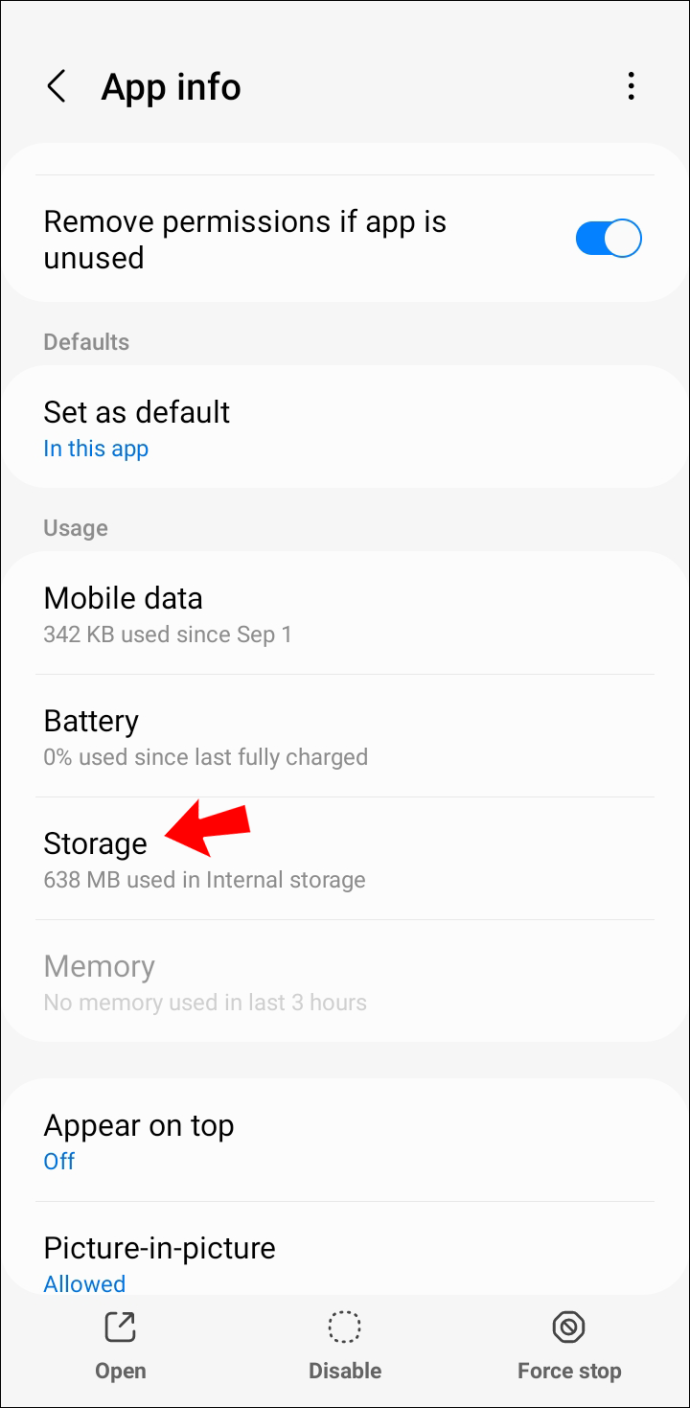
- Chọn “Xóa bộ nhớ đệm”.
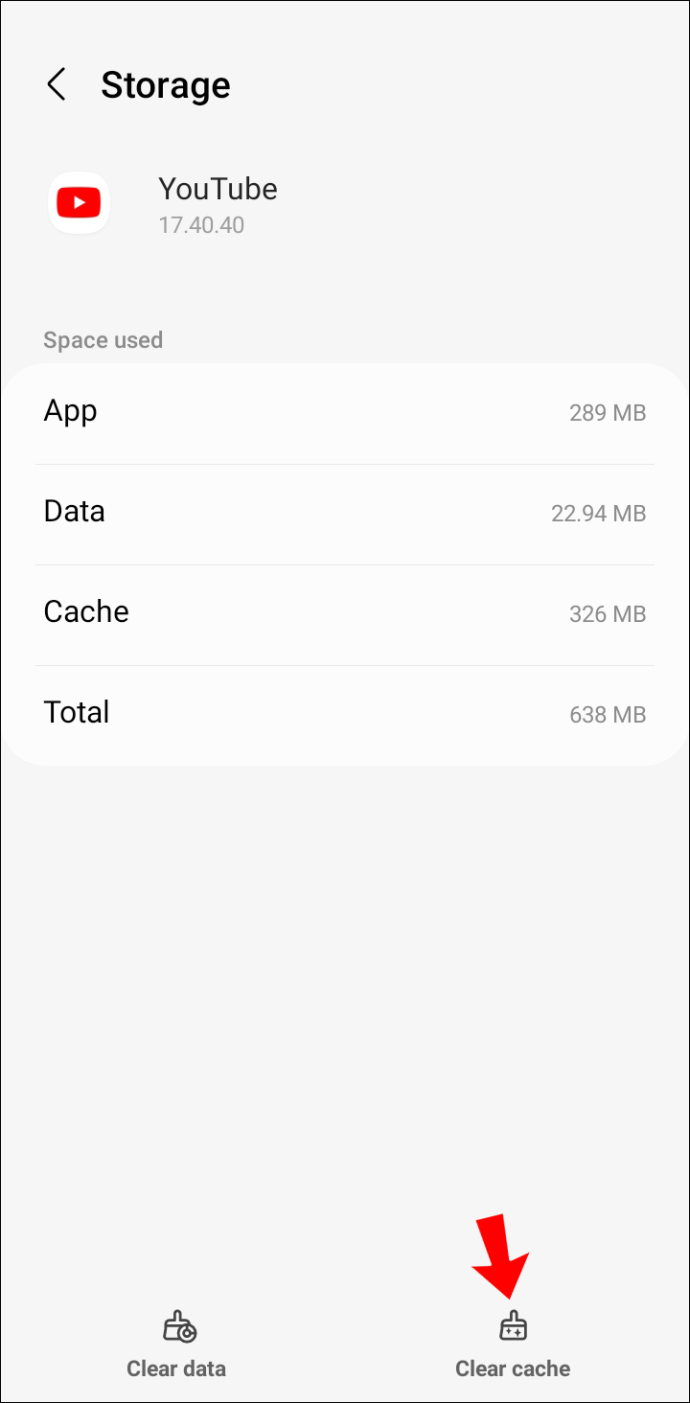
- Khởi chạy lại YouTube và thử lại tìm kiếm của bạn.
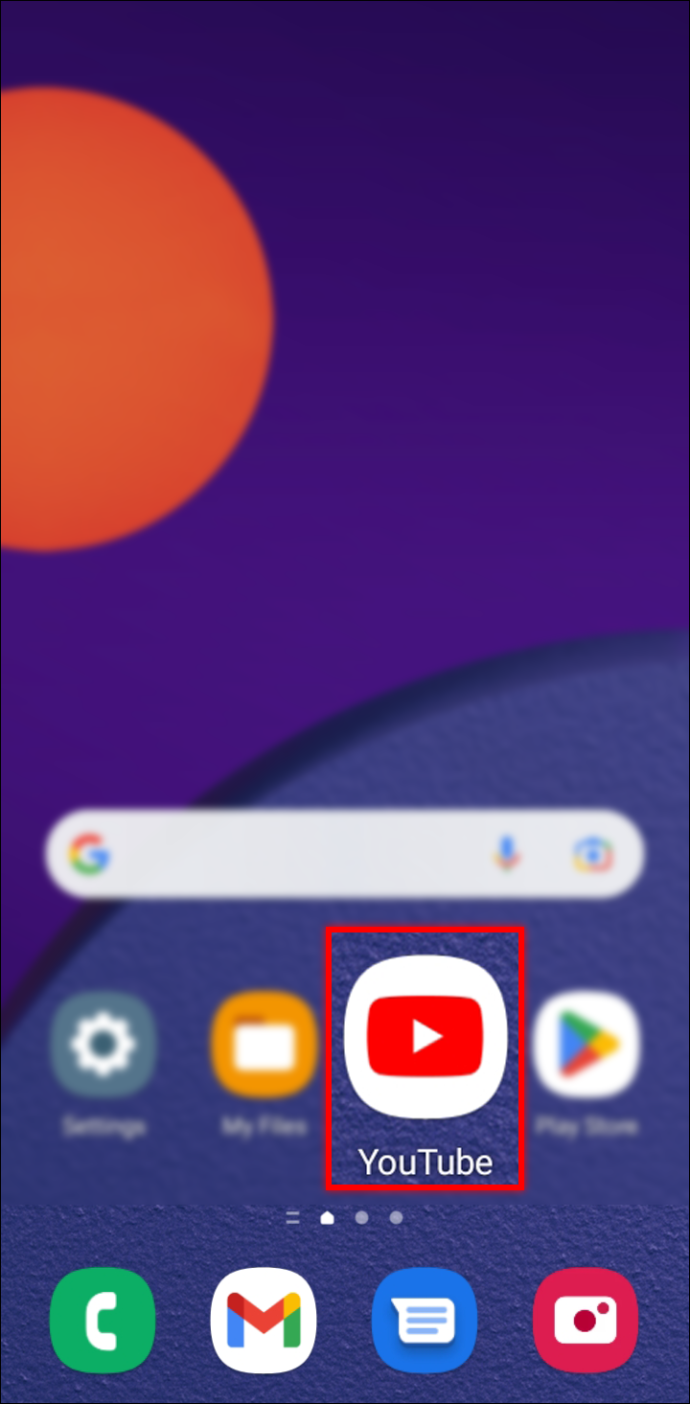
Đối với người dùng iPhone:
- Nhấn và giữ vào biểu tượng ứng dụng “YouTube”.
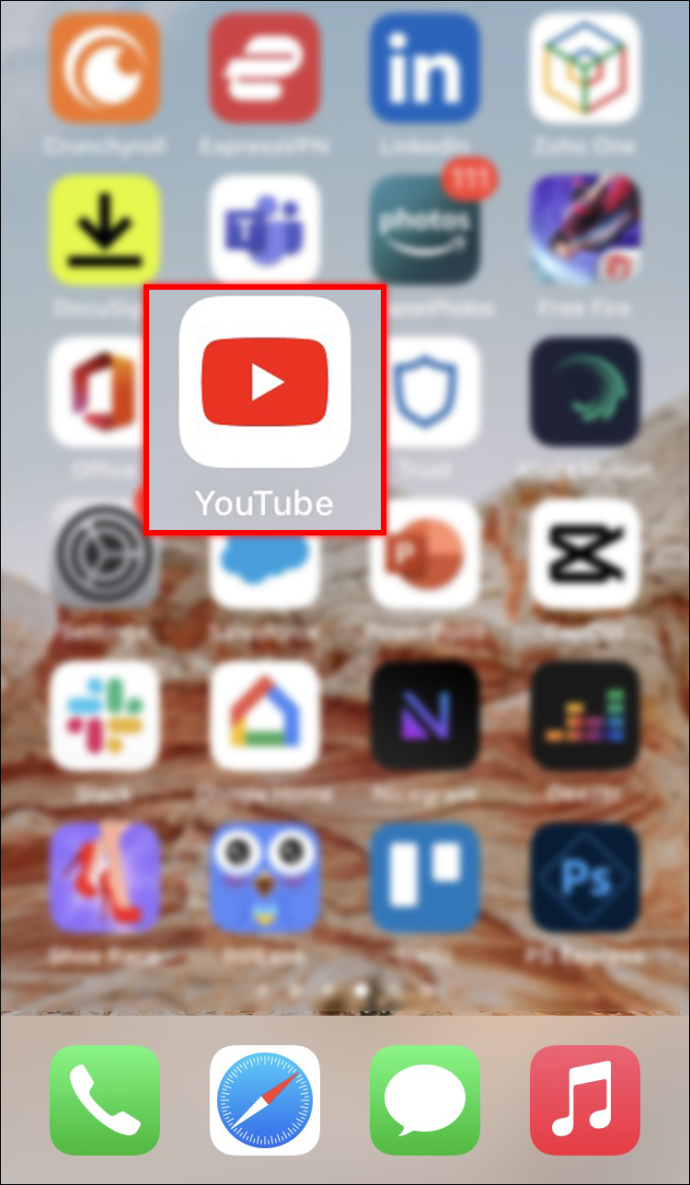
- Sau khi tất cả các biểu tượng bắt đầu lắc lư, bạn có thể chọn “Xóa ứng dụng” hoặc nhấn “-” ở góc trên cùng bên trái của biểu tượng.
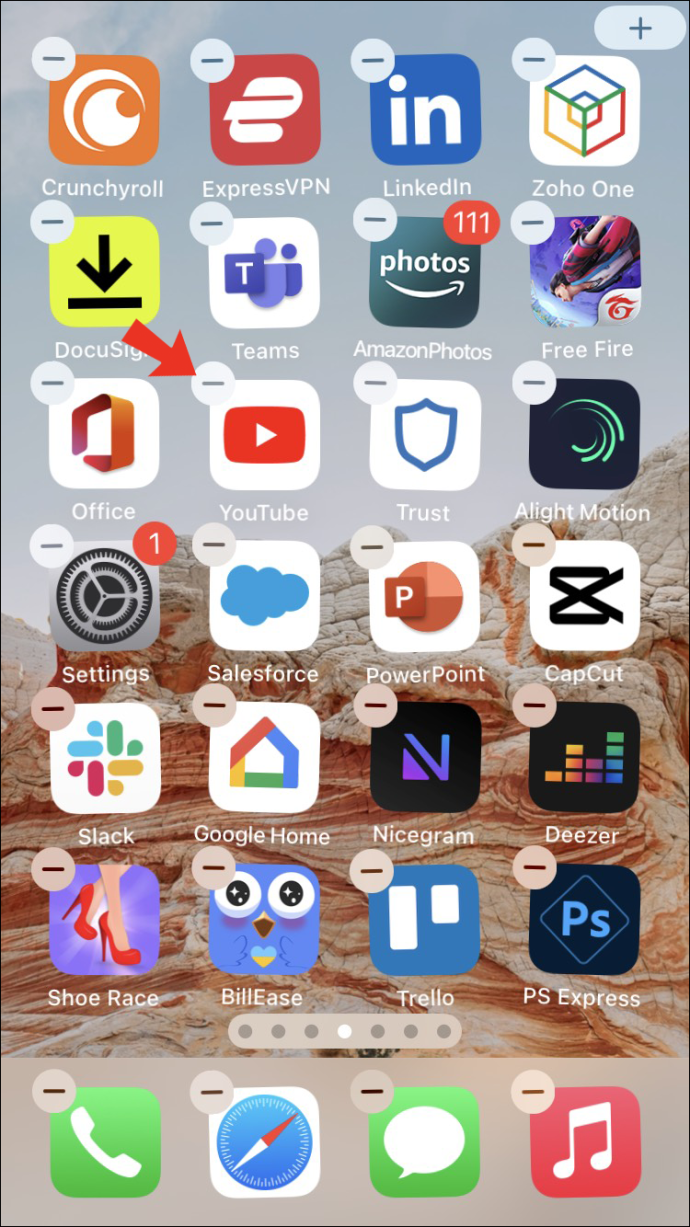
- Khởi chạy ứng dụng “App Store” và tải xuống YouTube .
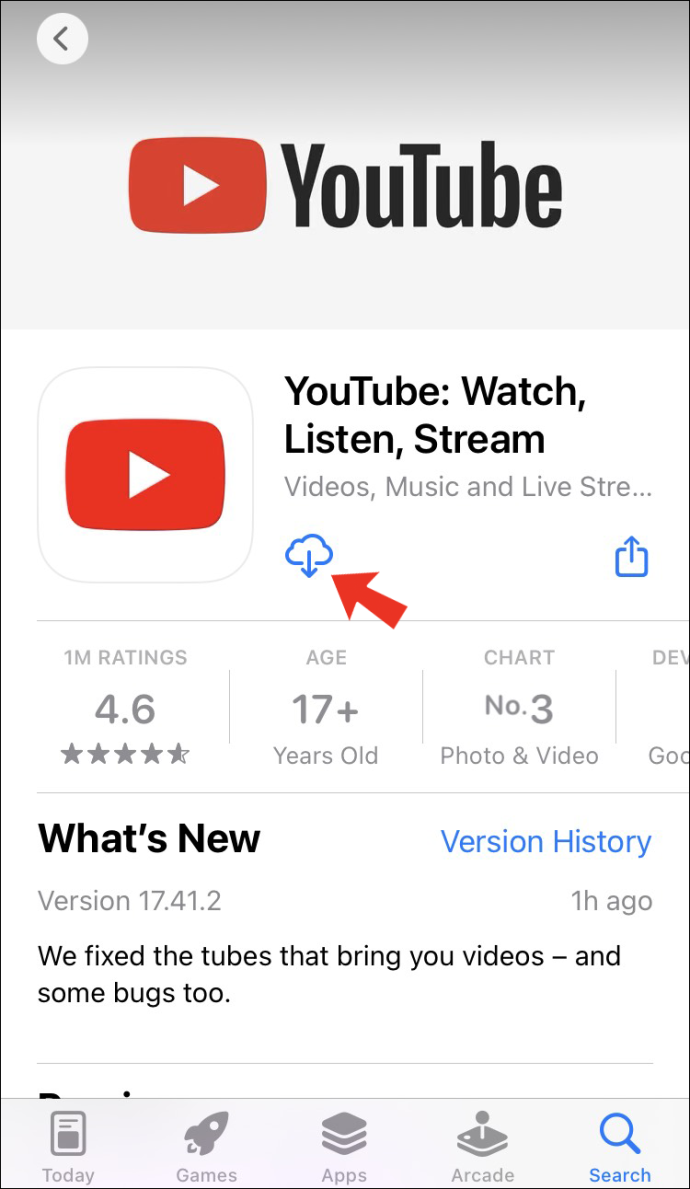
- Khởi chạy ứng dụng và đăng nhập bằng thông tin đăng nhập của bạn.
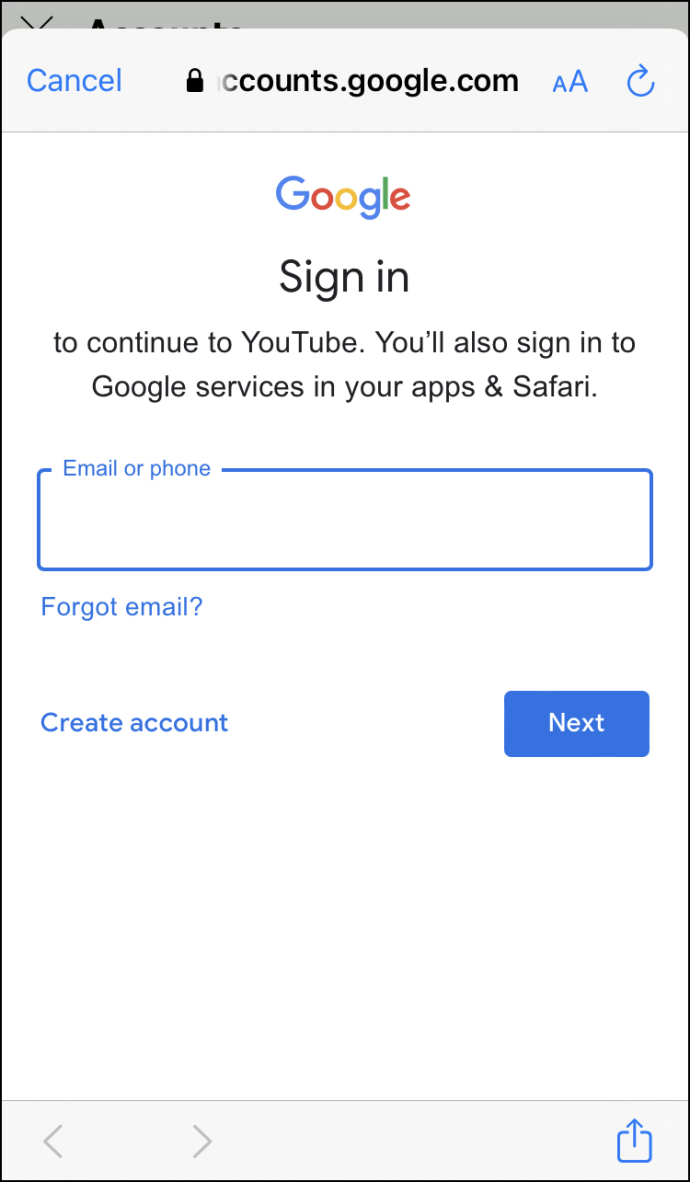
- Hãy thử thực hiện tìm kiếm lại và xem việc xóa bộ nhớ cache của ứng dụng có giải quyết được sự cố không.
Tìm kiếm YouTube không hoạt động trên TV
Với việc TV thông minh ngày càng trở nên phổ biến, nhiều người thích tìm kiếm và xem video YouTube trên màn hình rộng của họ. Đây chắc chắn là một cách tốt hơn so với việc xem chúng trên màn hình nhỏ hơn nhiều của điện thoại. Một số người dùng báo cáo không nhận được bất kỳ kết quả nào khi thực hiện tìm kiếm video cơ bản. Điều này có thể xảy ra do một số lý do. Có một số cách khắc phục dễ dàng mà bạn có thể thực hiện để chức năng tìm kiếm hoạt động trở lại.
Cập nhật ứng dụng YouTube
Hầu hết các TV thông minh đều tự động cập nhật ứng dụng khi khả dụng. Tuy nhiên, điều này có thể không đúng với tất cả chúng. Đôi khi, cập nhật ứng dụng YouTube lên phiên bản mới nhất là tất cả những gì bạn cần làm để nhận được kết quả tìm kiếm phù hợp. Tham khảo tài liệu TV thông minh của bạn để biết thông tin về cách thực hiện cập nhật ứng dụng thủ công.
Tắt nguồn mọi thứ
Một số người dùng sử dụng ứng dụng YouTube trên TV thông minh của họ đã báo cáo rằng việc tắt mọi thứ có thể khắc phục được sự cố lỗi tìm kiếm. Tắt TV của bạn và rút phích cắm. Tắt nguồn modem hoặc bộ định tuyến của bạn, đồng thời ngắt kết nối chúng khỏi nguồn điện. Đợi một lúc trước khi cắm chúng vào và bật lại. Mở ứng dụng YouTube và thử tìm kiếm lại.
Tìm kiếm trên YouTube không hoạt động trong Chrome
Sử dụng trình duyệt Chrome trên máy tính để bàn hoặc máy tính xách tay là một cách tuyệt vời để xem các video YouTube yêu thích của bạn. Với hàng triệu lựa chọn, việc tìm kiếm những cái phù hợp với bạn không thể dễ dàng hơn. Thật không may, đôi khi tìm kiếm của bạn sẽ không có kết quả. Đây là một dấu hiệu cho thấy có điều gì đó không ổn ở phía bạn. Có một số giải pháp bạn có thể xem xét và tìm ra thủ phạm.
Làm mới cứng Chrome
Đôi khi, tất cả những gì cần thiết để tìm kiếm trên YouTube trả về kết quả là chỉ cần làm mới trình duyệt của bạn. Làm mới cứng sẽ xóa bộ nhớ cache của trình duyệt cho trang web hiện tại và tải lại trang.
bao nhiêu người có thể xem Disney plus cùng một lúc
- Người dùng Windows có thể nhấn giữ “Điều khiển” và nhấp vào nút “Làm mới”
- Đối với người dùng Mac, hãy nhấn giữ “Command + Shift + R”

Bật JavaScript
Một nguyên nhân có thể khiến tìm kiếm trên YouTube không hoạt động là do bạn chưa bật JavaScript trên máy tính của mình. Đây là một cái gì đó bạn có thể dễ dàng bật. Đây là cách để làm điều đó.
- Mở Trình duyệt Chrome , chạm vào biểu tượng “ba dấu chấm” và chọn “Cài đặt”.
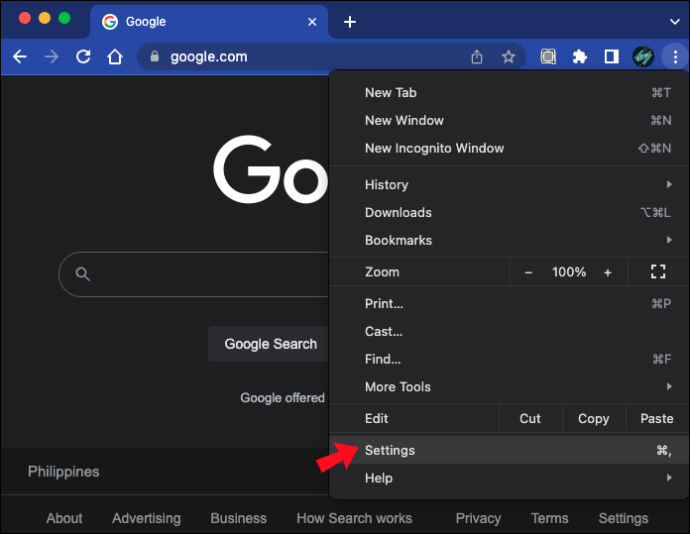
- Sử dụng cửa sổ tìm kiếm ở đầu màn hình, nhập “JavaScript”.
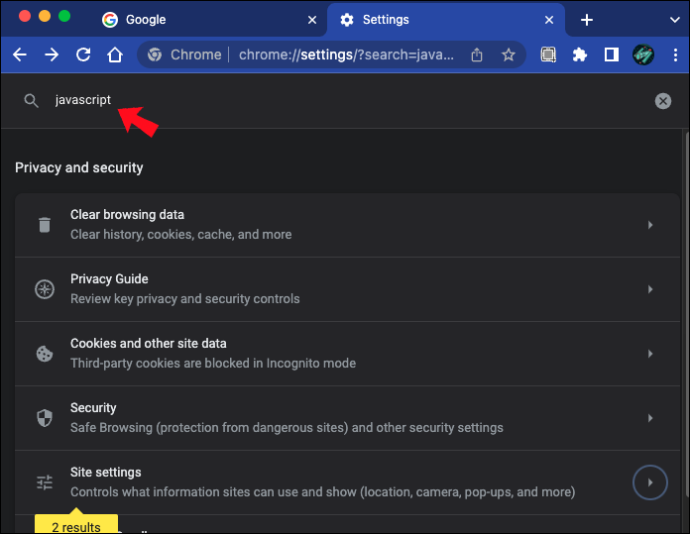
- Từ “Menu Nội dung”, nhấp vào nút bên cạnh “Các trang web có thể sử dụng Javascript” để đặt nó ở vị trí “Bật”.
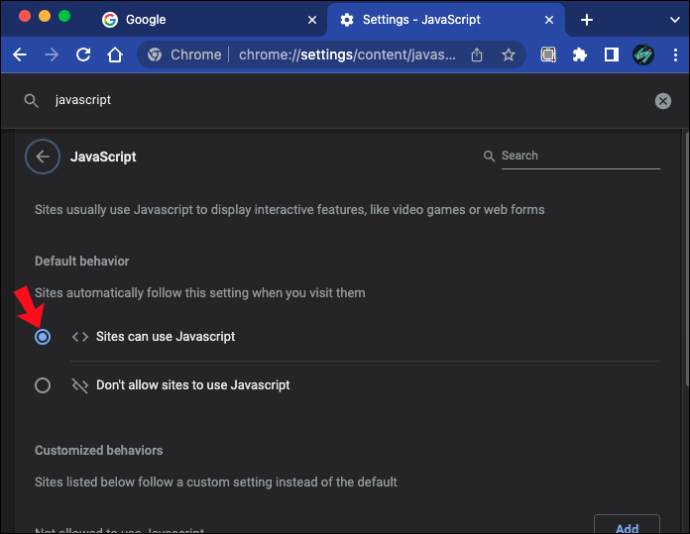
- Thực hiện lại tìm kiếm trên YouTube của bạn để xem sự cố đã được giải quyết chưa.
Vô hiệu hóa tăng tốc phần cứng
Một số người dùng Chrome đã báo cáo rằng tính năng tìm kiếm YouTube không hoạt động có thể được khắc phục bằng cách tắt tính năng tăng tốc phần cứng. Để thử điều này, hãy làm theo các bước sau.
- Phóng Trình duyệt Chrome và nhấp vào biểu tượng “ba dấu chấm”.
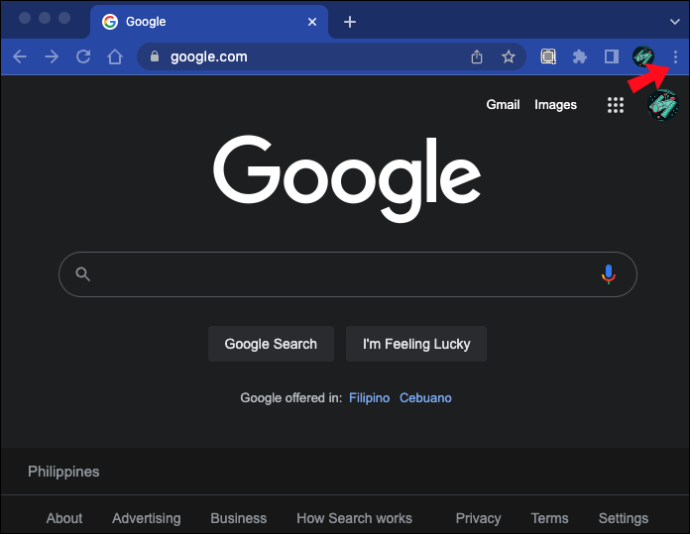
- Chọn “Cài đặt”.
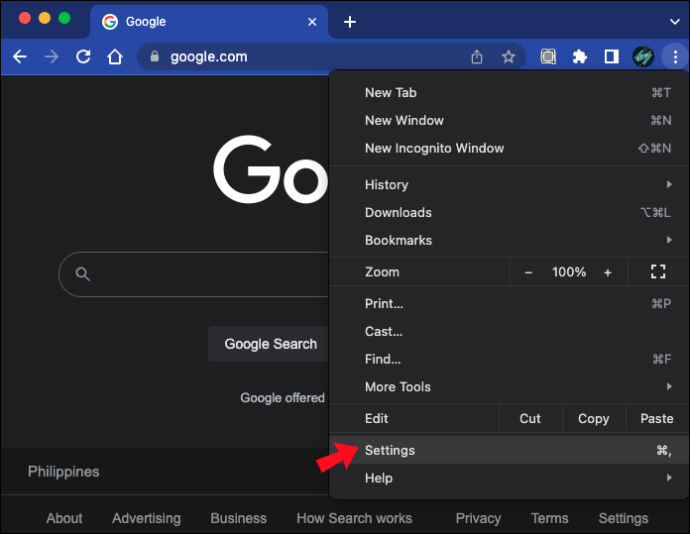
- Nhập 'tăng tốc phần cứng' trong cửa sổ tìm kiếm.
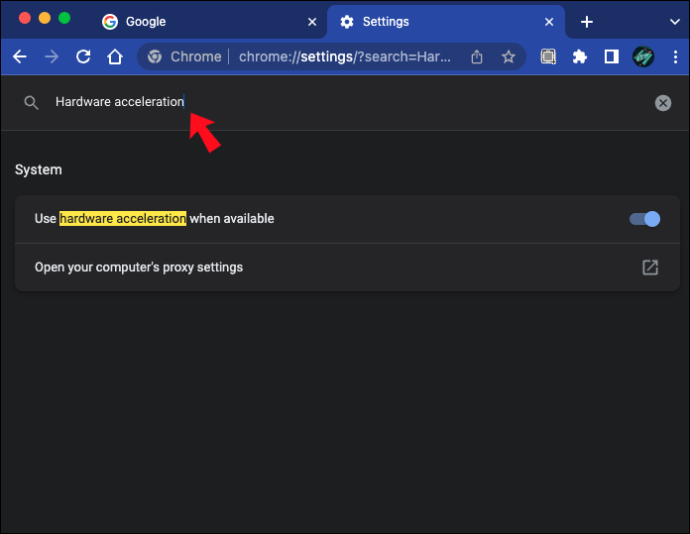
- Vô hiệu hóa khả năng tăng tốc phần cứng bằng cách chuyển công tắc sang vị trí “Tắt”.
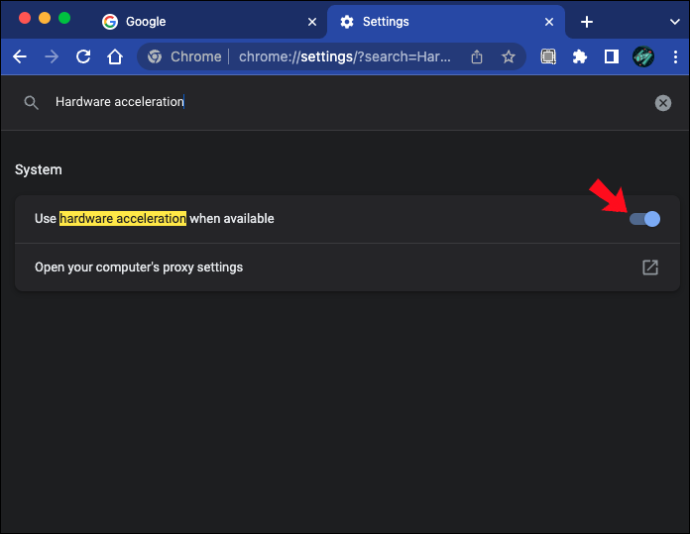
- Hãy thử tìm kiếm lại trên YouTube của bạn.
Sử dụng một trình duyệt khác
Nếu bạn vẫn gặp sự cố với tìm kiếm trên YouTube và các phương pháp trên không giải quyết được sự cố, hãy thử sử dụng một trình duyệt khác. Có nhiều tùy chọn khác khi nói đến trình duyệt, cho cả PC và Mac. Hãy thử sử dụng Microsoft Edge hoặc Firefox.
Giải thích các bản sửa lỗi nhanh để chức năng tìm kiếm YouTube hoạt động
Mặc dù không phổ biến nhưng đôi khi chức năng tìm kiếm của YouTube sẽ cho kết quả bằng không. Miễn là bạn viết đúng chính tả mọi thứ, tìm kiếm của bạn sẽ cung cấp kết quả. Sự cố tìm kiếm có thể do sử dụng ứng dụng lỗi thời, sự cố bộ đệm hoặc sự cố Internet. Cập nhật ứng dụng, kiểm tra kết nối internet của bạn hoặc chỉ cần khởi động lại thiết bị của bạn thường giải quyết được sự cố.
Bạn có gặp sự cố khi tìm kiếm trên YouTube không hoạt động không? Bạn đã sử dụng các gợi ý trong bài viết này để giải quyết vấn đề chưa? Cho chúng tôi biết trong phần ý kiến dưới đây.









