Nếu bạn sử dụng máy tính xách tay của mình trong vài giờ liên tục, nhiệt độ của nó tăng lên là điều bình thường. Nhiệt độ tăng bao nhiêu cũng phụ thuộc vào số lượng ứng dụng bạn chạy đồng thời. Tuy nhiên, người dùng máy tính có thể khó xác định khi nào họ nên lo lắng về việc MacBook Pro của họ quá nóng. Trong bài viết này, bạn sẽ tìm thấy tất cả thông tin về nhiệt độ MacBook Pro của mình và những việc cần làm khi máy quá nóng.

Phải làm gì khi MacBook Pro quá nóng
Mặc dù Apple đã thiết kế các mẫu MacBook mới nhất của mình với hệ thống thông gió ngăn quá nhiệt, nhưng đôi khi điều này vẫn có thể xảy ra. Bạn có thể thử một số cách khi nhận thấy nhiệt độ máy tính của mình quá cao so với mức bình thường.
Kiểm tra nhiệt độ CPU
Bước đầu tiên để khắc phục mọi sự cố với MacBook Pro của bạn là kiểm tra nhiệt độ của CPU. Nếu nó quá cao, nó có thể làm hỏng vĩnh viễn các bộ phận bên trong. Làm theo các bước sau để kiểm tra nhiệt độ CPU của máy tính:
- Đi đến CleanMyMac và tải xuống ứng dụng miễn phí.
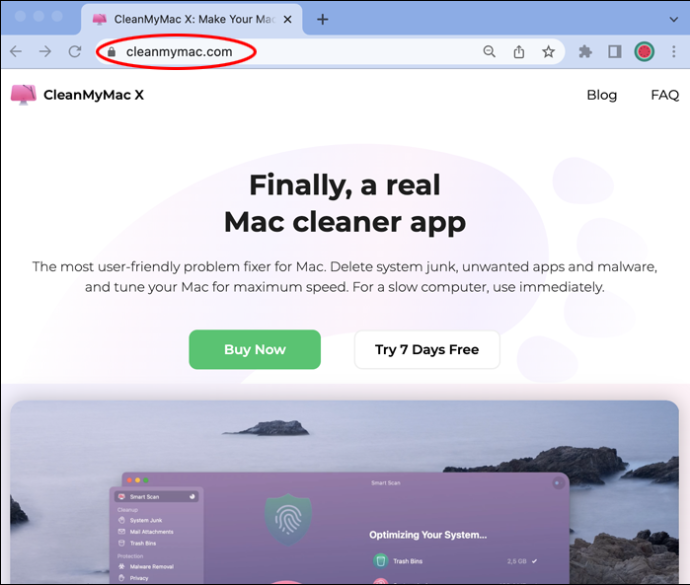
- Làm theo quy trình cài đặt bằng cách đọc hướng dẫn.
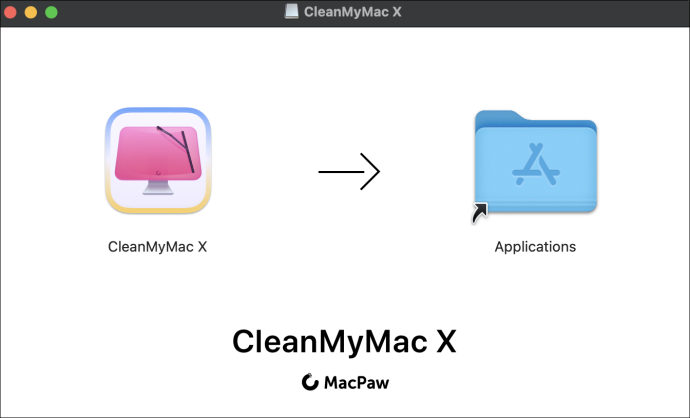
- Khởi chạy ứng dụng bằng cách nhấp vào biểu tượng iMac trên thanh menu.

- Nhấp vào tab CPU từ menu bên phải. Bạn sẽ tìm thấy tất cả thông tin về CPU của mình, bao gồm cả nhiệt độ.
Kiểm tra việc sử dụng CPU
Đôi khi, máy tính sẽ quá nóng vì bạn có nhiều ứng dụng đang mở hoặc hoạt động ở chế độ nền. Hầu hết thời gian, đây không phải là những ứng dụng mà bạn cố tình mở. Thay vào đó, chúng là những ứng dụng mà máy tính tự động khởi chạy mỗi khi bạn bật máy tính. Làm theo các bước sau để kiểm tra mức sử dụng CPU của MacBook:
cách đổi tên trên fortnite
- Nhấp vào “Trình tìm kiếm” và sau đó nhấp vào “Ứng dụng”.
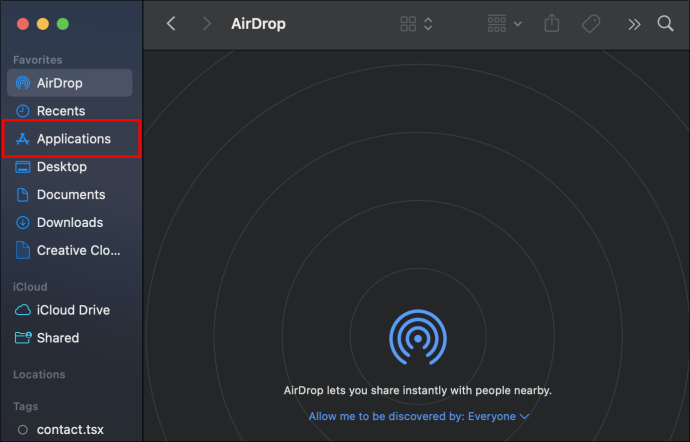
- Từ menu, chọn “Tiện ích”.
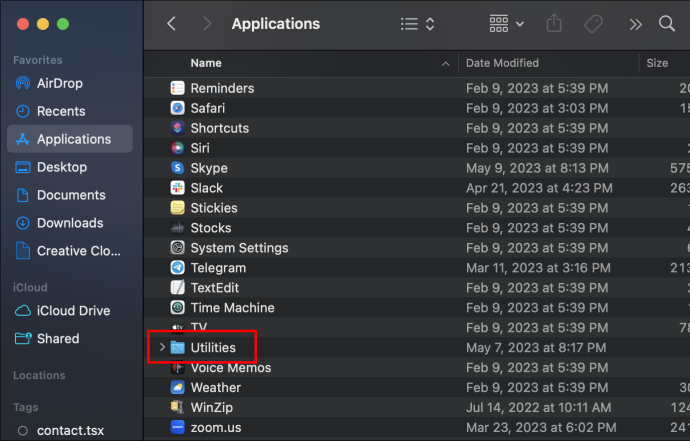
- Nhấp vào “Giám sát hoạt động”.
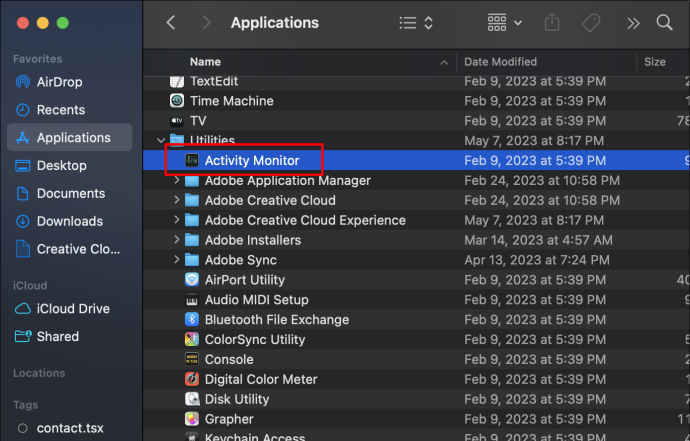
- Khi ứng dụng khởi chạy, hãy nhấp vào tab CPU. Bạn sẽ có thể tìm thấy mọi ứng dụng đang được sử dụng trong thời gian thực và trạng thái CPU của bạn.
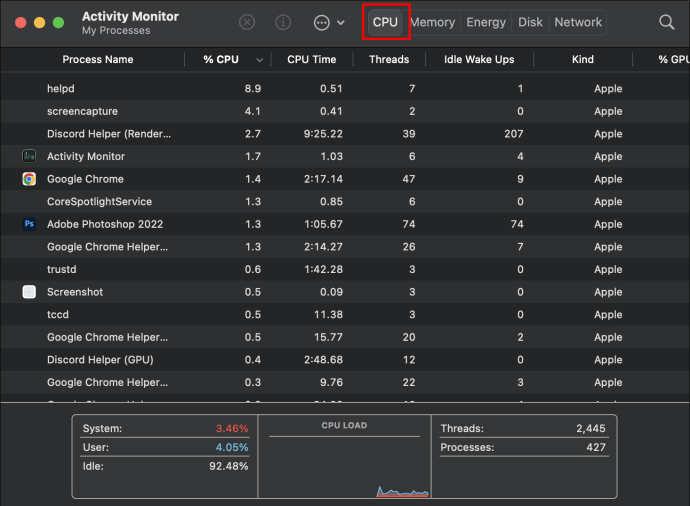
Kiểm tra mục đăng nhập
Các mục đăng nhập là tất cả các ứng dụng mà MacBook của bạn tự động mở bất cứ khi nào bạn bật máy tính. Khi bạn bận bắt đầu với các công việc hàng ngày của mình, bạn có thể bỏ qua nhiều hoạt động mà máy tính của bạn thực hiện ở chế độ nền. Đây là cách kiểm tra các mục đăng nhập:
- Nhấp vào “Menu Apple” và sau đó nhấp vào “Cài đặt hệ thống”.
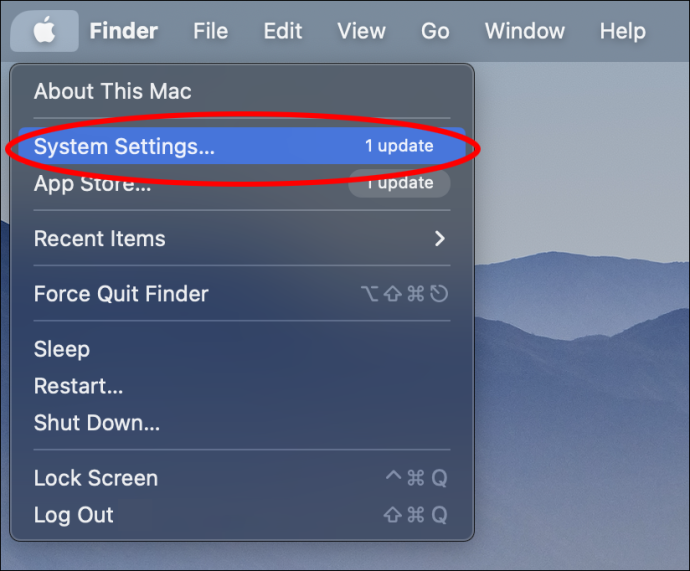
- Từ menu bên phải, nhấp vào “Chung”.

- Nhấp vào tab “Các mục đăng nhập”. Bạn sẽ tìm thấy danh sách tất cả ứng dụng mở khi bật máy tính và tất cả ứng dụng có quyền hoạt động ở chế độ nền.
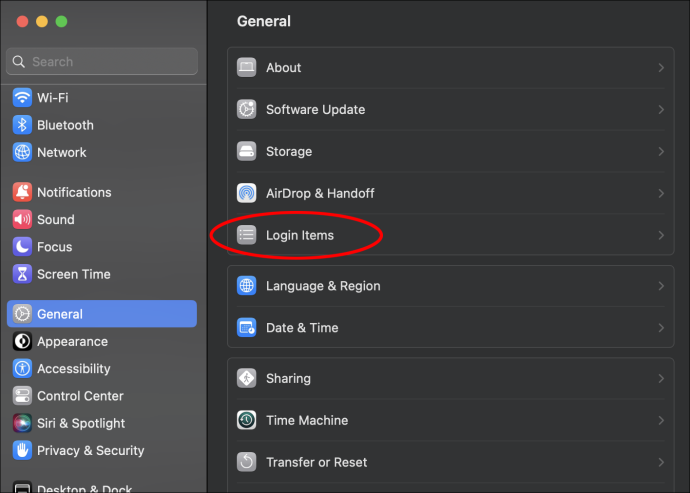
Nếu bạn thấy các ứng dụng trong danh sách mà bạn không muốn hoạt động ở chế độ nền, bạn có thể nhấp vào công tắc màu xanh bên cạnh để xóa quyền của nó.
Ra mắt đại lý
Giống như Mục đăng nhập, tác nhân khởi chạy là tất cả các ứng dụng hoặc chương trình thực hiện các tác vụ hàng ngày ở chế độ nền mà bạn không biết. Một ví dụ điển hình của các hoạt động này là quét chống vi-rút được lập trình. Bạn có thể đã đặt nó chạy tự động mỗi ngày một lần, nhưng bạn chỉ nhận thấy nó hoạt động ở chế độ nền khi nó ảnh hưởng đến hiệu suất máy tính của bạn. Làm theo các bước sau để biết bạn đang chạy bao nhiêu ứng dụng.
- Mở “Trình tìm kiếm” và sau đó chọn “Đi” từ menu ở trên cùng.
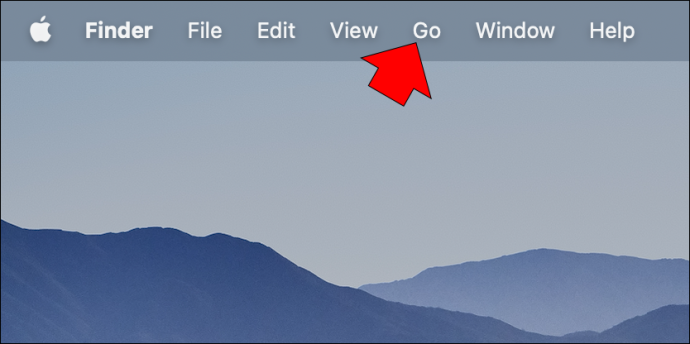
- Nhấp vào 'Đi' và sau đó 'Chuyển đến thư mục'.
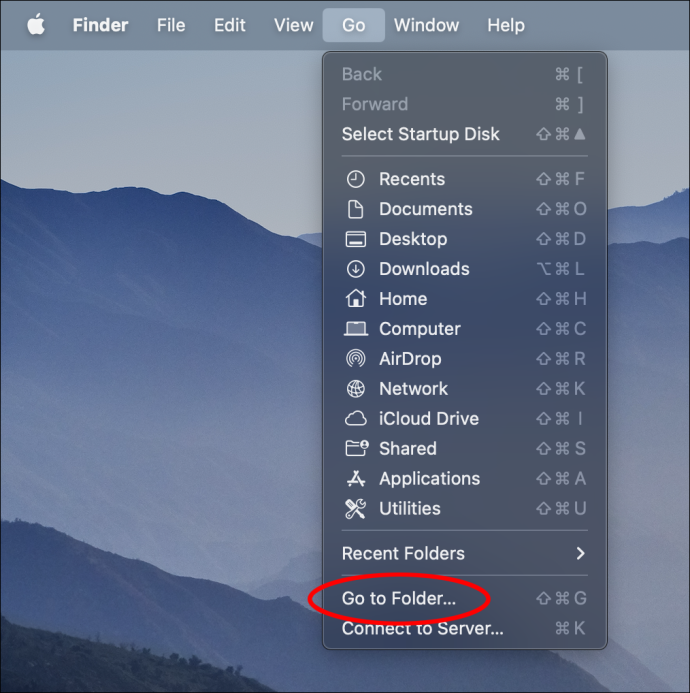
- Nhập /Library/LaunchAgents.
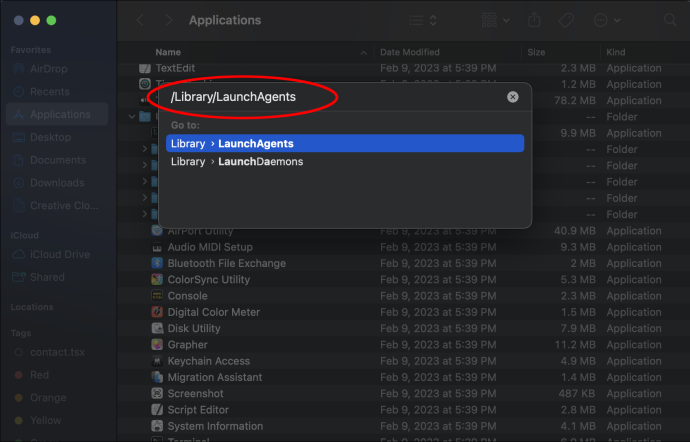
Nhiều ứng dụng hoặc phần mềm bạn sử dụng, chẳng hạn như Google Chrome, chạy một số ứng dụng trong nền để đảm bảo chất lượng dịch vụ mà chúng cung cấp. Trừ khi bạn có kiến thức cụ thể về từng ứng dụng, bạn không nên xóa bất kỳ ứng dụng nào. Tốt hơn là sử dụng các ứng dụng của bên thứ ba như CleanMyMac để hoàn thành công việc một cách an toàn.
Buộc thoát ứng dụng không sử dụng
Ngay cả khi bạn không sử dụng ứng dụng, việc mở ứng dụng đó sẽ tiêu tốn một phần năng lượng của máy tính. Nếu MacBook Pro của bạn quá nóng, hãy làm theo các bước sau để đóng các ứng dụng bạn không sử dụng:
làm thế nào để ss mà họ không biết trên snap
- Nhấn đồng thời các phím “Option”, “Command” và “Escape”.
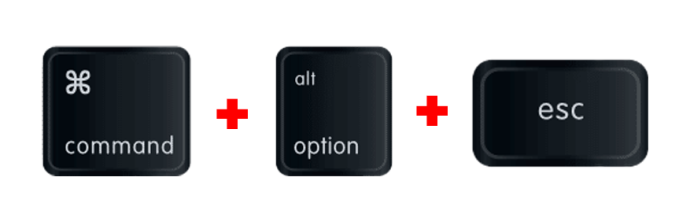
- Trên cửa sổ bật lên, bạn sẽ tìm thấy tất cả các ứng dụng đang chạy tại thời điểm đó.
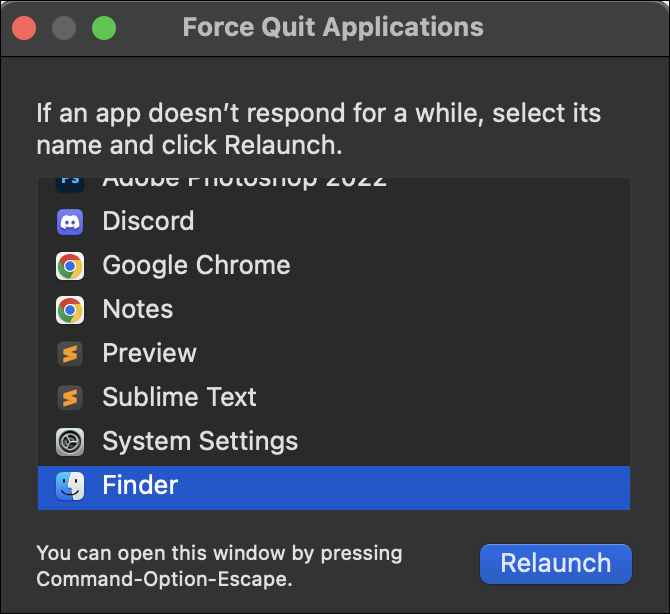
- Chọn cái bạn muốn đóng và nhấp vào “Buộc thoát”.
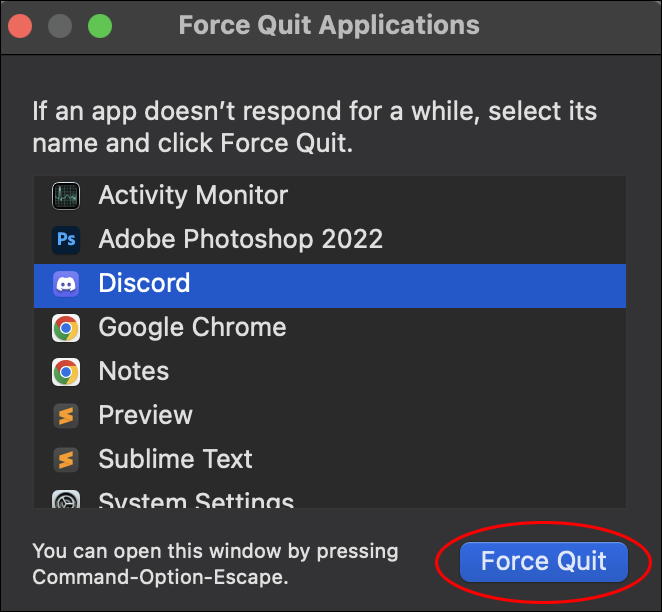
Điều tương tự cũng xảy ra với số lượng trang web bạn đang duyệt đồng thời. Đảm bảo đóng các tab mà bạn không sử dụng nữa và chỉ để lại những tab bạn cần.
Đặt lại bộ điều khiển quản lý hệ thống
Bộ điều khiển quản lý hệ thống, hay SMC, là tính năng của Apple giúp điều khiển hệ thống thông gió trên máy Mac của bạn. Khi máy tính của bạn quá nóng, bạn có thể đặt lại hệ thống như một giải pháp thay thế để khắc phục sự cố. Xin lưu ý rằng không phải mọi kiểu máy Mac của Apple đều được tích hợp SMC. Thực hiện theo các bước sau:
- Tắt máy tính của bạn.
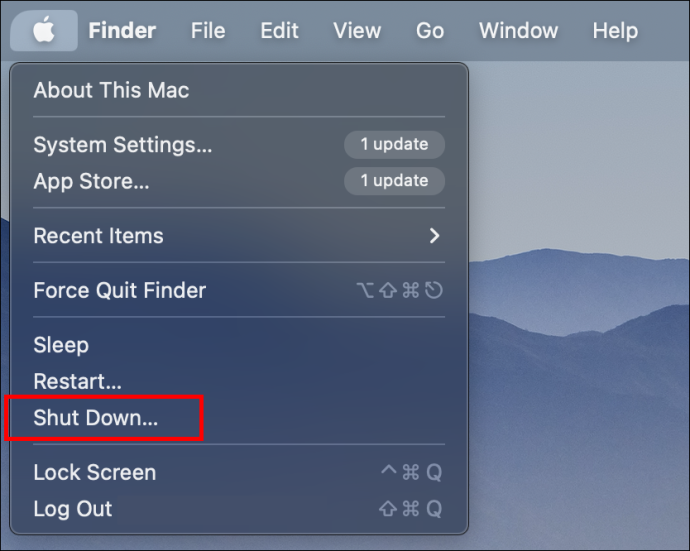
- Nhấn đồng thời các phím “Shift”, “Control” và “Alt”. Trong khi giữ chúng, hãy nhấn phím “Nguồn”.
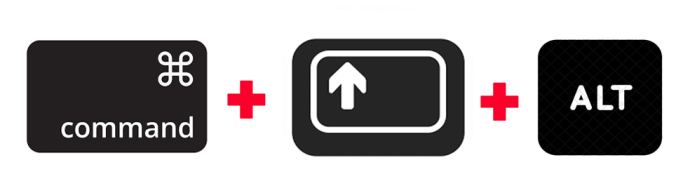
- Giữ bốn phím trong 10 giây.
- Sau khi bạn thả chúng ra, hãy để máy tính của bạn bật nguồn như bình thường.
Cập nhật MacBook Pro của bạn
Bất cứ khi nào Apple phát hành bản cập nhật hệ điều hành mới, nó sẽ khắc phục các sự cố mà máy tính của bạn có thể gặp phải. Nếu bạn không biết mình đã có phiên bản phần mềm mới nhất hay chưa, hãy làm theo các bước sau để tìm hiểu:
- Nhấp vào “Menu Apple”.

- Chuyển đến “Cài đặt hệ thống” rồi đến “Chung”.

- Chọn “Cập nhật phần mềm”. Nếu có bản cập nhật mới, hãy nhấp vào nút “Cập nhật ngay”.
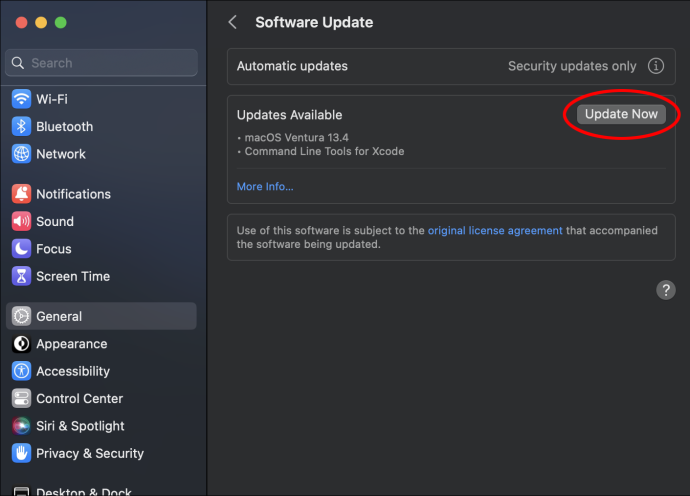
Nhiệt độ MacBook Pro bao nhiêu là bình thường?
Khi MacBook Pro của bạn được bật nhưng bạn không sử dụng nó, nhiệt độ sẽ duy trì trong khoảng từ 109 đến 122 độ F. Khi bạn mở nhiều ứng dụng và đa nhiệm, nhiệt độ sẽ tăng lên từ 133 đến 140 độ F.
Nếu bạn theo dõi nhiệt độ máy tính của mình, bạn nên lưu ý rằng bất kỳ nhiệt độ nào trên 140 độ F đều là lý do cần quan tâm. Hai vấn đề chính về hiệu suất có thể cho thấy MacBook của bạn đã quá nóng. Đầu tiên, bạn sẽ nhận thấy các ứng dụng mất nhiều thời gian hơn để tải lên và thứ hai, quạt quay nhanh hơn bình thường.
Cách ngăn MacBook Pro quá nóng
Nhiệt độ của máy tính tăng lên là điều bình thường khi bạn đang sử dụng đồng thời nhiều ứng dụng hoặc có nhiều ứng dụng hoạt động ngầm. Tuy nhiên, tình hình có thể trở nên tồi tệ hơn và nhiệt độ có thể đạt đến mức nguy hiểm trừ khi bạn tránh một số tình huống nhất định khi sử dụng máy tính của mình. Dưới đây là danh sách những điều bạn nên tránh:
- Không đặt MacBook Pro của bạn trên các bề mặt không bằng phẳng. Sử dụng máy tính trên giường hoặc trên đùi của bạn có vẻ thoải mái, nhưng bạn đang che các cổng thông gió được đặt ở mặt dưới của máy tính. Che quạt hoặc bất kỳ hệ thống thông gió nào khác của máy tính sẽ khiến máy tính quá nóng.
- Không sử dụng MacBook của bạn dưới ánh sáng mặt trời trực tiếp. Làm việc ngoài trời có vẻ giống như một sự thay đổi khung cảnh thư giãn. Tuy nhiên, ánh sáng mặt trời trực tiếp sẽ làm tăng nhiệt độ máy tính của bạn bên cạnh nhiệt độ do sử dụng thường xuyên.
- Không che bàn phím hoặc thông gió. Mỗi lần mở máy tính của bạn, bao gồm cả những lần mở nhỏ giữa các phím của bàn phím, đều là một nguồn thông gió tốt. Che chúng sẽ khiến MacBook Pro của bạn kém thông gió hơn, ảnh hưởng đến hoạt động của nó.
- Không sử dụng bộ điều hợp trái phép. Apple đã tạo ra các bộ điều hợp cung cấp cho máy tính của bạn sức mạnh mà chúng cần. Sử dụng bộ sạc thông thường có thể khiến MacBook của bạn quá nóng.
Tránh xa cái nóng
Máy tính MacBook Pro mới nhất đã được thiết kế đặc biệt với hệ thống thông gió giúp máy không bị quá nóng. Tuy nhiên, điều này không có nghĩa là nó không thể xảy ra theo thời gian. Ở dấu hiệu đầu tiên của nhiệt độ cao, bạn nên thực hiện tất cả các biện pháp cần thiết để tránh thiệt hại vĩnh viễn.
Đóng các ứng dụng không sử dụng, các mục đăng nhập và cập nhật máy tính của bạn lên phiên bản phần mềm mới nhất chỉ là một số việc bạn có thể làm để giải quyết vấn đề nhiệt của máy tính. MacBook Pro của bạn đã bao giờ quá nóng chưa? Hãy cho chúng tôi biết trong phần nhận xét phương pháp nào đã giúp bạn giảm nhiệt độ của máy Mac xuống mức bình thường.








![Kênh WiFi 5Ghz tốt nhất cho bộ định tuyến của bạn [tháng 12 năm 2020]](https://www.macspots.com/img/other/33/best-5ghz-wifi-channel.jpg)
