Google Earth đã là một ứng dụng duyệt Earth gọn gàng trong nhiều năm nay. Tuy nhiên, các phiên bản mới hơn đi kèm với nhiều công cụ bổ sung, hiển thị các mô tả ngày càng chi tiết về hành tinh của chúng ta và cho phép người dùng sử dụng ứng dụng theo một số cách mới.

Công cụ Hồ sơ độ cao cho phép bạn tạo một đường dẫn và hiển thị hồ sơ độ cao của nó. Ngoài ra, Google Earth hiển thị độ cao của vị trí ở bất kỳ đâu con trỏ của bạn trên bản đồ. Bạn có thể tìm thấy độ cao con trỏ hiện tại ở góc dưới bên phải.
Tìm kiếm vị trí cơ bản
Nếu bạn chỉ muốn xem một ngọn núi cụ thể cao bao nhiêu hoặc thực hiện một số kiểm tra thực tế trong một cuộc trò chuyện tầm thường với bạn bè bên cốc bia, thì việc tìm ra độ cao của một địa điểm cũng dễ dàng như tìm kiếm địa điểm đó trên Google Maps.
cách lên cấp trên steam
- Chỉ cần mở Google Earth
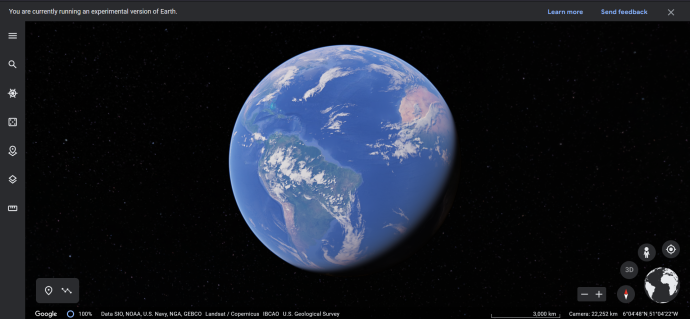
- Điều hướng đến vị trí được đề cập (bằng cách phóng to theo cách thủ công hoặc bằng cách nhập tên thích hợp vào hộp tìm kiếm).
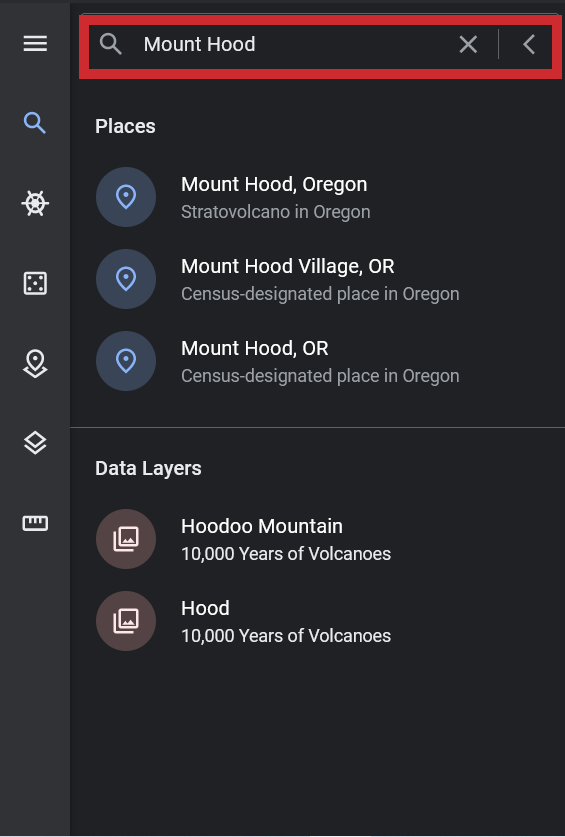
- Trong trường hợp bạn đã tìm thấy vị trí mục tiêu của mình, độ cao của điểm cụ thể đó sẽ được hiển thị ở dưới cùng bên phải của cửa sổ Google Earth của bạn.
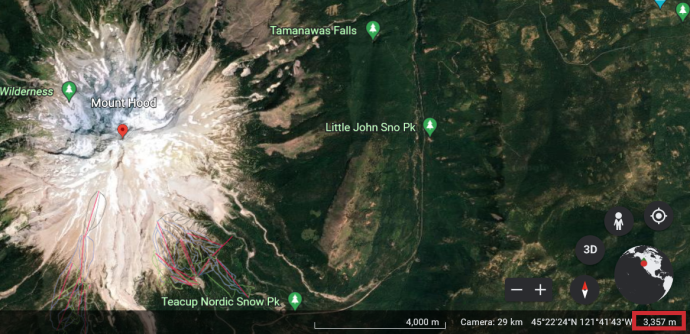
Lưu ý rằng 'eye alt' hiển thị độ cao của địa điểm, không phải độ cao của vị trí. Số “elev” là số hiển thị cho bạn độ cao của điểm mà bạn đã duyệt tìm.
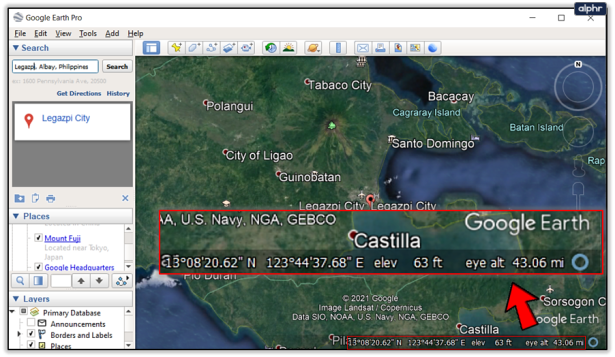
Tìm kiếm độ cao nâng cao
Tất nhiên, tìm kiếm vị trí cơ bản về cơ bản có thể cho bạn biết chiều cao của vị trí bạn chọn. Tuy nhiên, bạn có thể muốn xem hồ sơ của một đường dẫn cụ thể của một vị trí địa lý. Google Earth hiện được trang bị tất cả các công cụ cần thiết để thực hiện việc này. Điều này rất đơn giản và dễ hiểu. Đây là cách thực hiện:
làm thế nào để tăng dpi của hình ảnh
- Nhấp chuột cộng và sau đó Đường dẫn và điều này sẽ mở ra Con đường mới hộp thoại. Bạn có thể truy cập bất kỳ đường dẫn nào đã lưu trước đây của mình trong Google Earth.
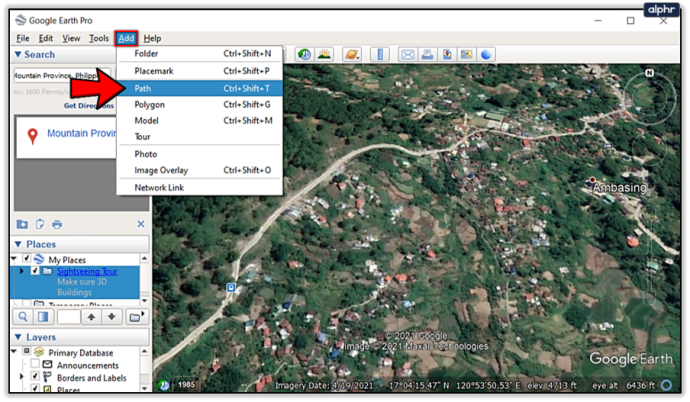
- Bạn có thể đặt tên cho đường dẫn của mình bằng cách nhập tên đó vào Tên đồng ruộng. Bạn sẽ muốn đặt tên cho con đường của mình vì bạn có thể muốn xem lại nó vào một lúc nào đó. Đừng bấm vào ĐƯỢC RỒI cho đến khi đường dẫn được vẽ.
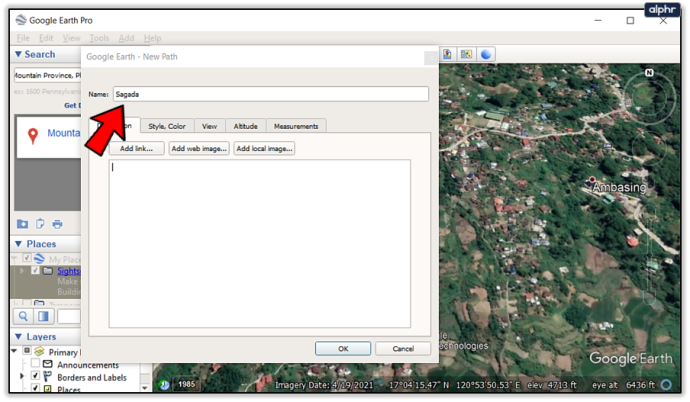
- đi đến Phong cách, Màu sắc và chọn màu và chiều rộng, thêm mô tả và thay đổi đơn vị trong Đo tiết diện.
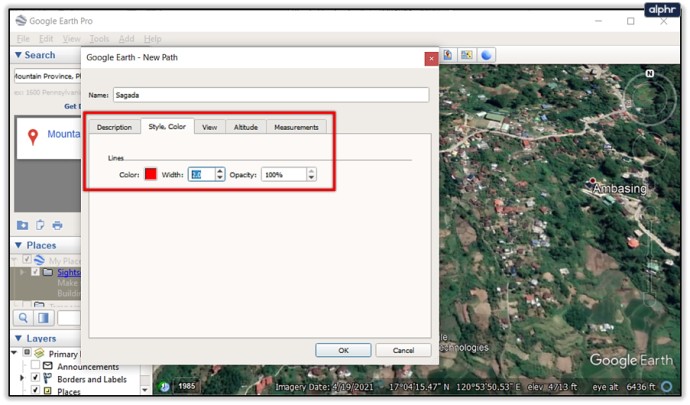
- Khi bạn đã đặt mọi thứ, con trỏ sẽ biến thành hình vuông, miễn là Con đường mới hộp thoại vẫn mở. Điều này có nghĩa là bạn không nên đóng nó cho đến khi vẽ xong đường dẫn. Kéo hoặc bấm vào các điểm để thêm điểm. Khi bạn chắc chắn rằng đường dẫn của mình đã hoàn tất, hãy nhấp vào ĐƯỢC RỒI .
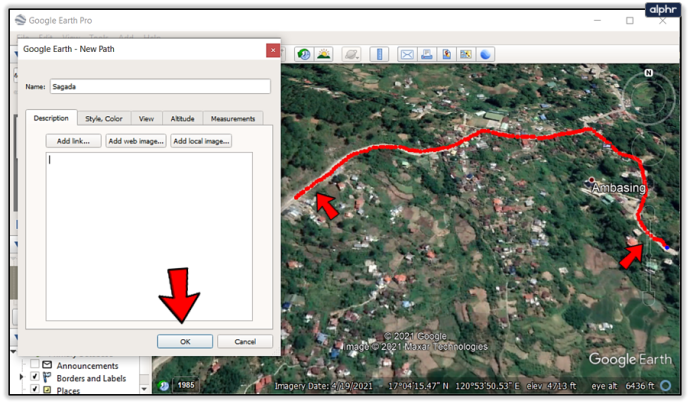
- Để có chế độ xem chi tiết về độ cao của đường đi, hãy tìm tên đường đi của bạn trong thanh bên ở bên trái, nhấp chuột phải vào tên đó và chọn Hiển thị hồ sơ độ cao . Cấu hình này cho phép bạn xem đường dẫn của mình ở chế độ xem hai chiều, hiển thị độ dài và độ cao của đường dẫn. Các Y -axis hiển thị độ cao thực tế, trong khi X -axis hiển thị khoảng cách của nó.
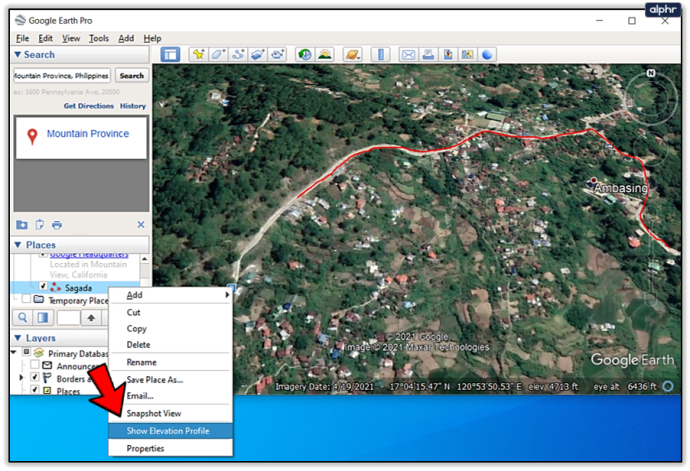
Phần hay nhất về Cấu hình Độ cao là bạn có thể nhấp/kéo con trỏ của mình trên toàn bộ biểu đồ và xem chi tiết cho từng điểm trên đường dẫn của bạn. Trên thực tế, khi bạn di chuyển con trỏ qua biểu đồ, ba số cụ thể cho vị trí của con trỏ trên đường dẫn của bạn sẽ thay đổi.
Ba Số
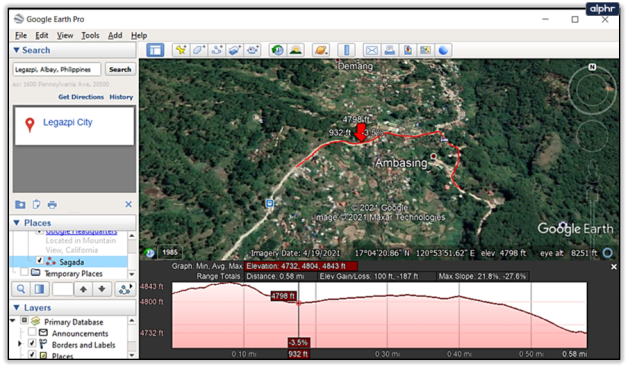
Con số ngay phía trên mũi tên màu đỏ cho bạn biết độ cao của vị trí đã chọn. Mũi tên bên trái đánh dấu khoảng cách di chuyển tại điểm cụ thể đó trên đường đi của bạn. Mặt khác, mũi tên bên phải hiển thị cấp của đường dẫn tại vị trí được đề cập (vị trí con trỏ của bạn).
cách bay trong chế độ sáng tạo
Đá Google Earth
Chắc chắn rồi, bạn có thể tìm một vị trí bằng Google Maps; thậm chí bạn có thể gõ “[tên vị trí] độ cao” trên Google và nhận được câu trả lời đơn giản. Ứng dụng to lớn này có rất nhiều công cụ tuyệt vời có thể giúp bạn làm nhiều việc khác nhau, độ cao chỉ là một trong số đó.
Bạn đã biết về chế độ xem Hồ sơ độ cao chưa? Nếu không, làm thế nào bạn kiểm tra độ cao trong Google Earth? Hãy thảo luận trong phần bình luận bên dưới.



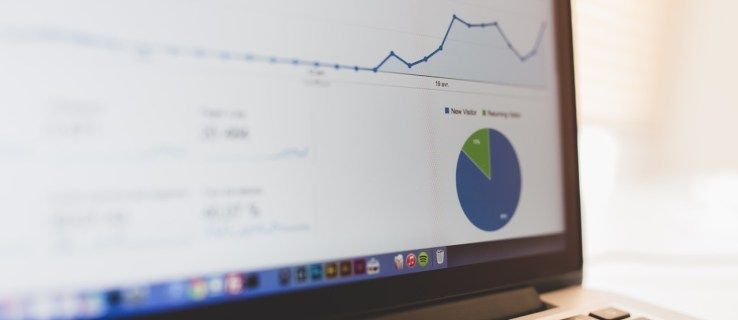





![Cách xem các số bị chặn trên Android từng bước [Tất cả đã được làm rõ]](https://www.macspots.com/img/blogs/79/how-see-blocked-numbers-android-step-step.jpg)