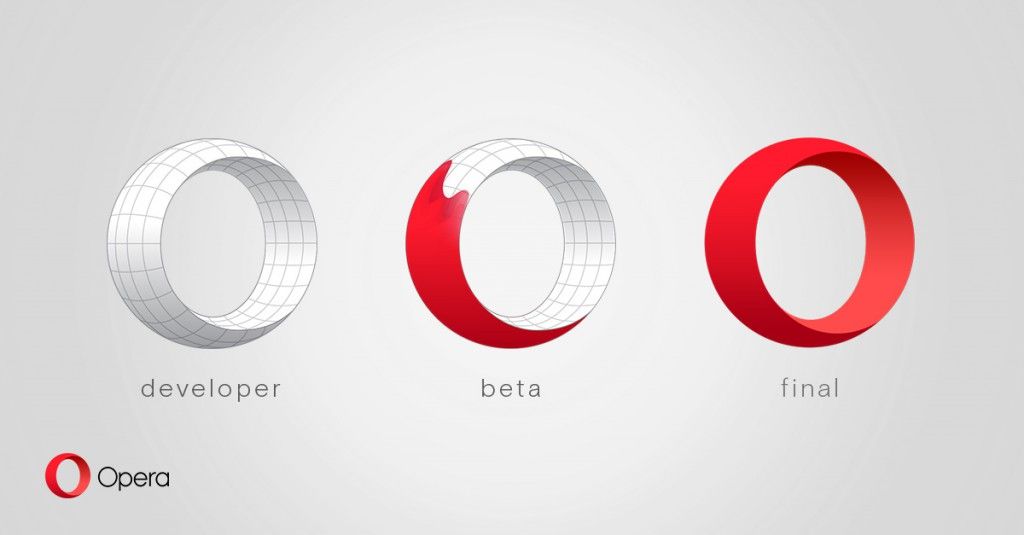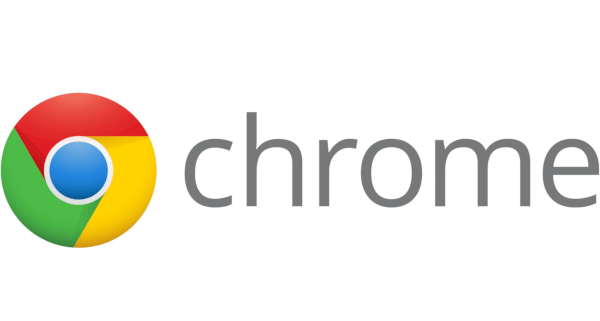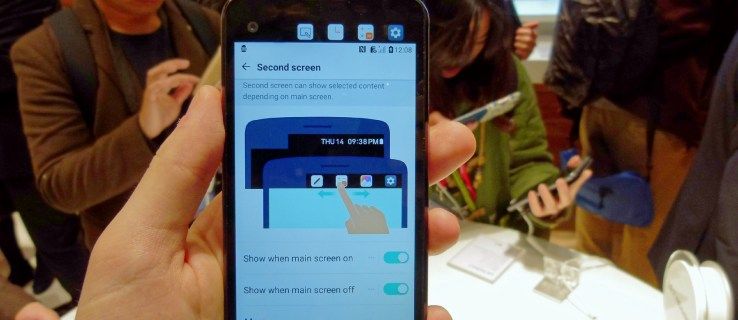Nếu bạn từng thắc mắc mình trông như thế nào khi là một nhân vật hoạt hình, bạn có thể tìm hiểu trong Picsart. Các bộ lọc hoạt hình đã trở nên phổ biến trong những năm gần đây và Picsart là một trong những nơi tốt nhất để bạn tự “tạo hoạt hình” cho mình theo nhiều phong cách hoạt hình khác nhau chỉ bằng một cú nhấp chuột.

Để bạn làm quen với hiệu ứng Picsart này, bài viết này sẽ hướng dẫn bạn cách biến ảnh của mình thành tranh hoạt hình.
Cách biến ảnh của bạn thành phim hoạt hình
Có nhiều hiệu ứng bạn có thể sử dụng trong Picsart để khiến bạn trông như vừa bước ra từ màn hình TV. Phần này sẽ giải thích tất cả các tính năng đó, cả trên ứng dụng điện thoại di động của bạn và phiên bản web của Picsart.
Trong ứng dụng Picsart dành cho thiết bị di động
Đối với những người thích sử dụng ứng dụng dành cho thiết bị di động, Picsart cho phép bạn biến ảnh của mình thành phim hoạt hình trên điện thoại di động chỉ trong vài bước:
- Mở ứng dụng Picsart trên thiết bị di động của bạn.

- Để thêm ảnh bạn muốn chỉnh sửa, hãy nhấp vào dấu “+” ở cuối màn hình.

- Tìm ảnh bạn muốn chỉnh sửa trong Thư viện hoặc tìm kiếm ảnh có sẵn của Picsart bằng cách nhấp vào biểu tượng kính lúp ở góc trên cùng bên phải.

- Chuyển đến “Hiệu ứng” trên thanh công cụ của Trình chỉnh sửa ở dưới cùng.

- Vuốt các hiệu ứng cho đến khi bạn đến được các hiệu ứng “Sketch”.
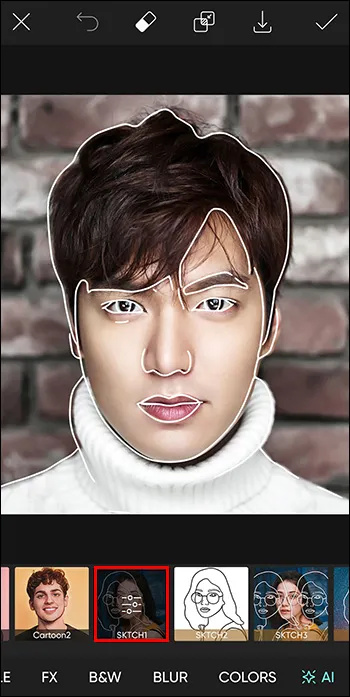
- Tiếp theo, chọn giữa hai hiệu ứng Hoạt hình Picsart mới, “Hoạt hình1” và “Hoạt hình2”.
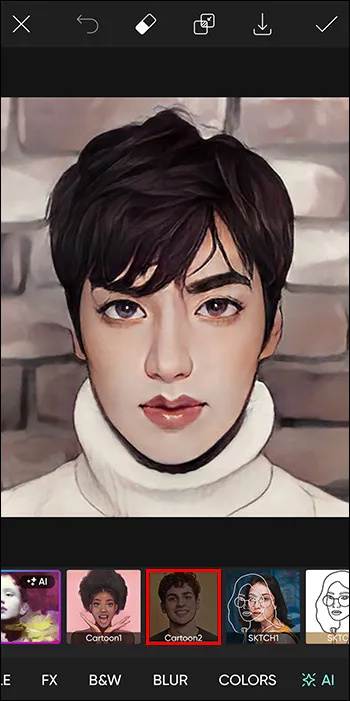
- Khi bạn đã chọn hiệu ứng phù hợp nhất với ảnh của mình, hãy nhấn vào dấu kiểm ở góc trên cùng bên phải của màn hình để lưu lựa chọn của bạn.
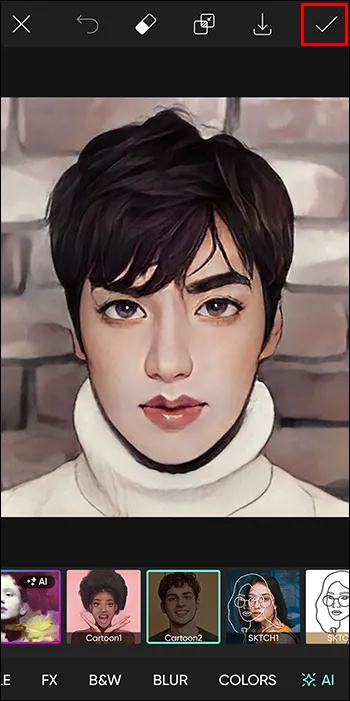
- Bây giờ, bạn có thể tiếp tục chỉnh sửa ảnh hoặc lưu phiên bản ảnh này trước bằng cách nhấp vào mũi tên hướng xuống ở phần giữa trên cùng của màn hình. Nếu bạn không muốn tiếp tục chỉnh sửa, chỉ cần nhấp vào mũi tên chỉ bên phải và lưu ảnh vào thiết bị của bạn hoặc chia sẻ ảnh với cộng đồng Picsart.
Trong Ứng dụng Web Picsart
Nếu bạn thích sử dụng màn hình lớn hơn trong khi chỉnh sửa ảnh của mình, bạn cũng có thể sử dụng phiên bản web của Picsart để biến ảnh của mình thành phim hoạt hình. Phiên bản web có sẵn trên PC, máy tính bảng và sổ ghi chép của bạn.
Thực hiện theo các bước sau để tạo hoạt hình cho ảnh của bạn trong ứng dụng web Picsart:
- Đi đến Trình chỉnh sửa web của Picsart .

- Nhấn vào 'Tải lên' ở bên trái màn hình của bạn.

- Chọn ảnh từ các ảnh tải lên trước đó của bạn. Nếu bạn chưa tải lên bất kỳ ảnh nào, hãy nhấp vào “Tải lên” và thêm ảnh bạn muốn chỉnh sửa từ thiết bị của mình.
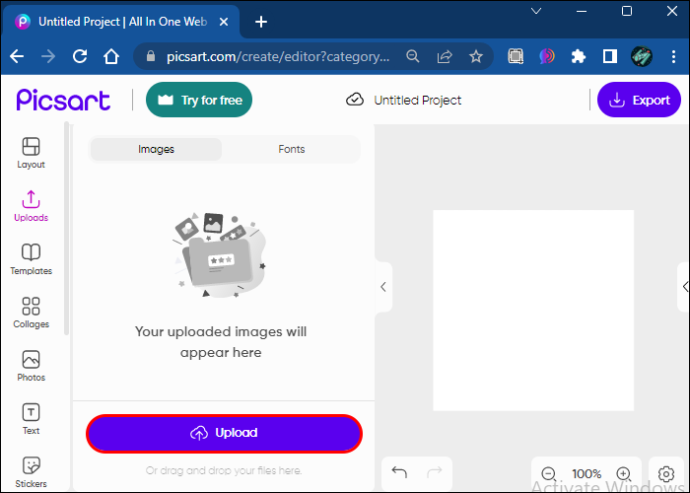
- Tiếp theo, nhấp vào “Hiệu ứng” từ thanh công cụ phía trên ảnh bạn đã chọn.
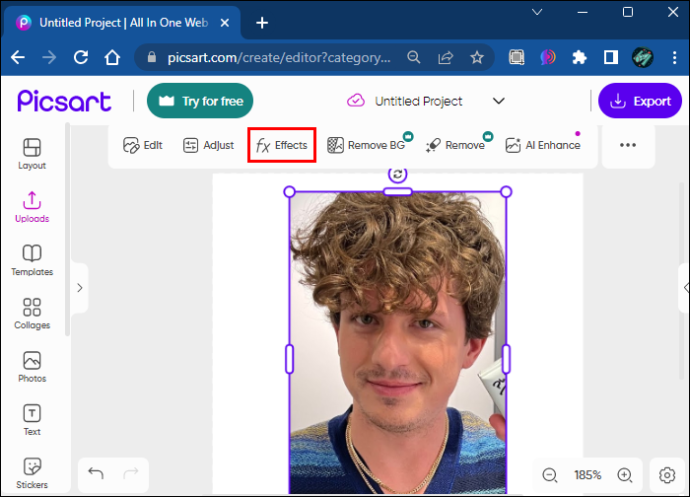
- Chuyển đến các hiệu ứng 'Ma thuật'.
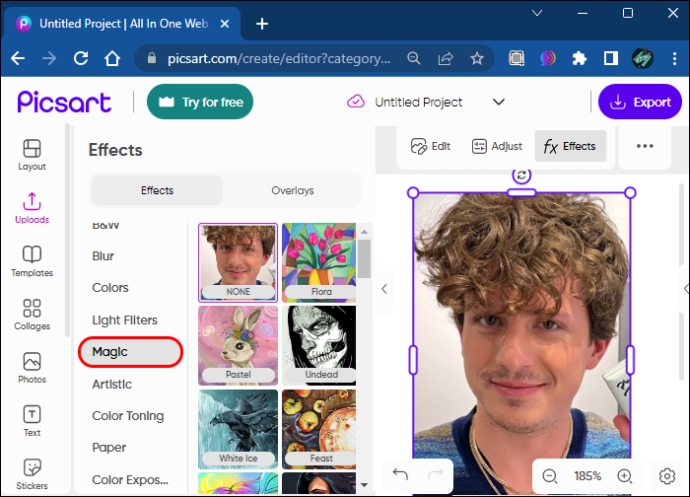
- Tại đây, bạn có thể chọn giữa nhiều hiệu ứng khác nhau mang lại cho bạn giao diện hoạt hình. Một số phim hay nhất là “Pow”, “Soul”, “Neo Pop” và “Animation”.
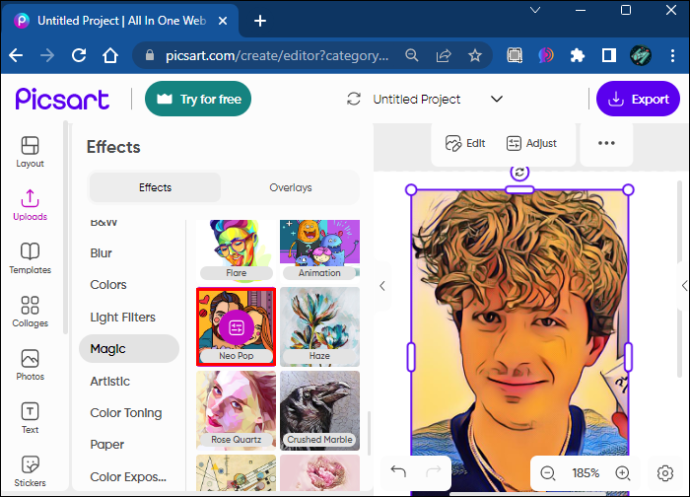
- Bây giờ, bạn có thể tiếp tục chỉnh sửa hoặc nhấp vào nút “Xuất” ở góc trên cùng bên phải, thay đổi tên, loại và kích thước tệp nếu muốn và tải xuống hoặc chia sẻ tệp.
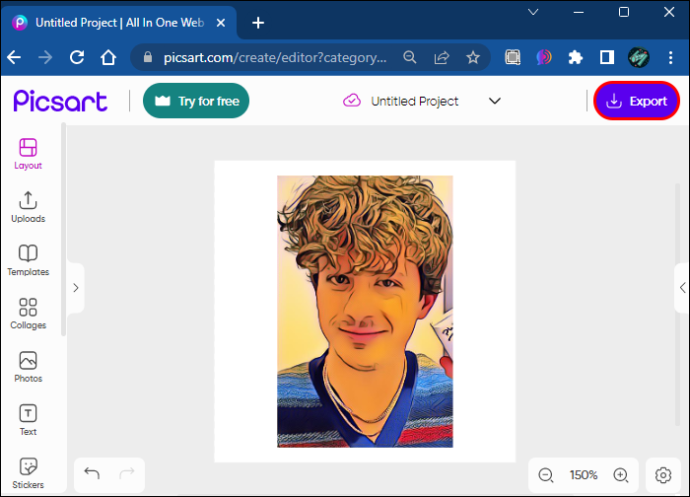
Cách biến ảnh của bạn thành phim hoạt hình theo phong cách Anime
Một xu hướng tương tự và thú vị không kém khác là biến ảnh của bạn thành phim hoạt hình theo phong cách anime. Điều này cũng mang lại cho ảnh của bạn một diện mạo thú vị và hoàn toàn không yêu cầu bất kỳ kỹ năng chỉnh sửa nào.
Dưới đây là cách biến ảnh của bạn thành tranh biếm họa bằng cách sử dụng ứng dụng di động Picsart của bạn:
- Khởi chạy ứng dụng Picsart trên Android hoặc iPhone của bạn.

- Nhấn vào dấu “+” ở cuối màn hình của bạn.

- Chọn ảnh bạn muốn chỉnh sửa từ Thư viện hoặc tìm kiếm ảnh có sẵn của Picsart bằng cách nhấp vào biểu tượng kính lúp ở góc trên cùng bên phải.

- Chọn “Retouch” từ thanh công cụ ở cuối màn hình.

- Chuyển đến “Khuôn mặt” và sau đó nhấp vào bất kỳ phần nào của khuôn mặt mà bạn muốn phóng to hoặc thu nhỏ.

- Nếu bạn muốn định hình lại bất kỳ phần nào khác của ảnh, hãy quay lại một bước và nhấp vào “Định hình lại”.

- Bạn cũng có thể thay đổi màu tóc trong tab “Hair Color”.

- Sau khi đạt được giao diện hoạt hình mong muốn, bạn có thể thực hiện lại các bước từ hướng dẫn trước đó và tạo hoạt hình cho ảnh của mình bằng các hiệu ứng hoạt hình.
- Để lưu bản chỉnh sửa của bạn, hãy nhấp vào mũi tên chỉ bên phải và lưu ảnh vào thiết bị của bạn hoặc chia sẻ ảnh với cộng đồng Picsart.

Cách thêm yếu tố hoạt hình vào ảnh của bạn
Nếu bạn không muốn biến toàn bộ bức ảnh của mình thành một bản chỉnh sửa hoạt hình, bạn chỉ cần thêm nhãn dán theo phong cách hoạt hình. Đôi khi chúng tạo ra hiệu ứng thậm chí còn lớn hơn trên ảnh của bạn và mang lại cho chúng vẻ ngoài bắt mắt, đậm nét. Bạn có thể thêm nhãn dán cả trên thiết bị di động của mình và bằng cách sử dụng ứng dụng web của Picsart.
Trong ứng dụng Picsart dành cho thiết bị di động
Để thêm nhãn dán vào ảnh của bạn trong ứng dụng di động của Picsart, hãy làm theo các bước sau:
- Mở ứng dụng Picsart trên điện thoại di động của bạn.

- Nhấn vào dấu “+” ở cuối màn hình của bạn.

- Chọn ảnh bạn muốn chỉnh sửa từ Thư viện hoặc tìm kiếm ảnh có sẵn của Picsart bằng cách nhấp vào biểu tượng kính lúp ở góc trên cùng bên phải.

- Nhấp vào “Nhãn dán” từ thanh công cụ ở cuối màn hình.

- Nhấp vào biểu tượng kính lúp trong trường “Khám phá”.
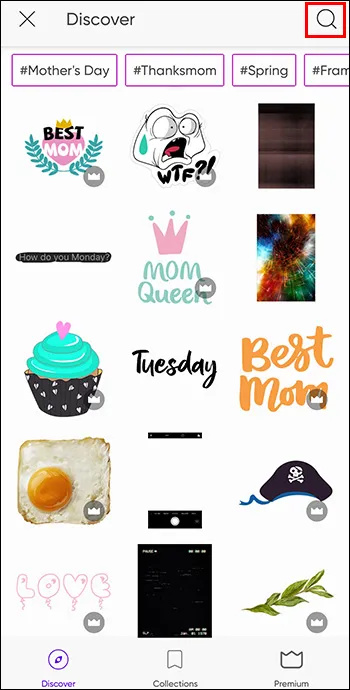
- Nhập “Phim hoạt hình” hoặc tương tự để tìm nhãn dán giống phim hoạt hình.
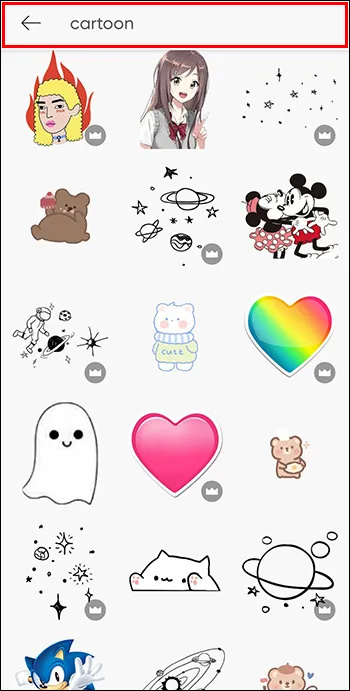
- Nhấn vào nhãn dán bạn muốn sử dụng.
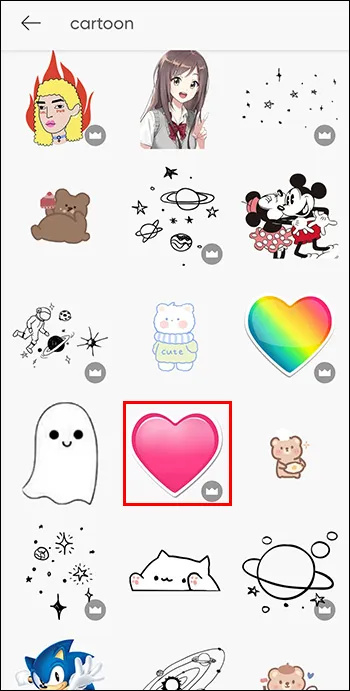
- Nhãn dán sẽ xuất hiện trên ảnh của bạn và bây giờ bạn có thể định vị nhãn dán ở bất cứ đâu bạn muốn trên màn hình, thay đổi kích thước, xoay ảnh, thay đổi độ mờ, trộn ảnh với ảnh chính, lật/xoay, thêm hiệu ứng, tạo đường viền cho ảnh hoặc một cái bóng, và nhiều hơn nữa.

- Bấm vào dấu tích ở góc trên cùng bên phải khi bạn chỉnh sửa theo ý thích của mình.

- Lưu chỉnh sửa bằng cách nhấp vào mũi tên chỉ sang phải ở góc trên cùng bên phải và lưu vào thiết bị của bạn và/hoặc chia sẻ với cộng đồng Picsart.

Trong Ứng dụng Web Picsart
Nếu bạn muốn thêm nhãn dán hoạt hình vào ảnh của mình trên ứng dụng web của Picsart, thì đây là cách thực hiện:
- Đi đến Trình chỉnh sửa web của Picsart .

- Nhấn vào 'Tải lên' ở bên trái màn hình của bạn.

- Chọn ảnh từ các ảnh tải lên trước đó của bạn. Nếu bạn chưa tải lên bất kỳ ảnh nào, hãy nhấp vào “Tải lên” và thêm ảnh bạn muốn chỉnh sửa từ thiết bị của mình.
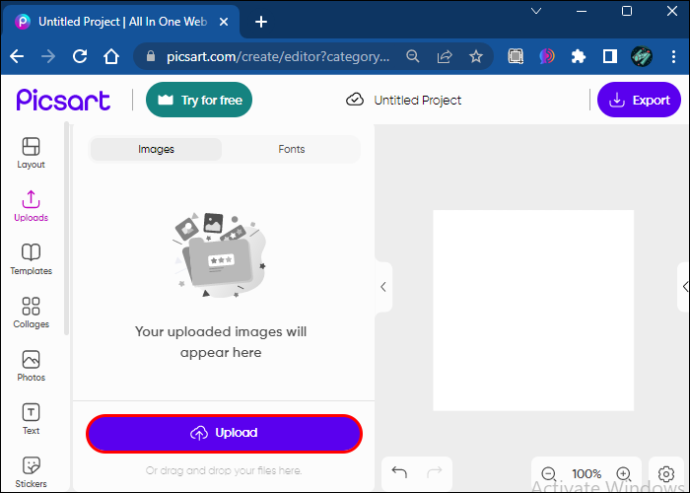
- Nhấp vào “Nhãn dán” từ thanh công cụ ở bên trái màn hình.
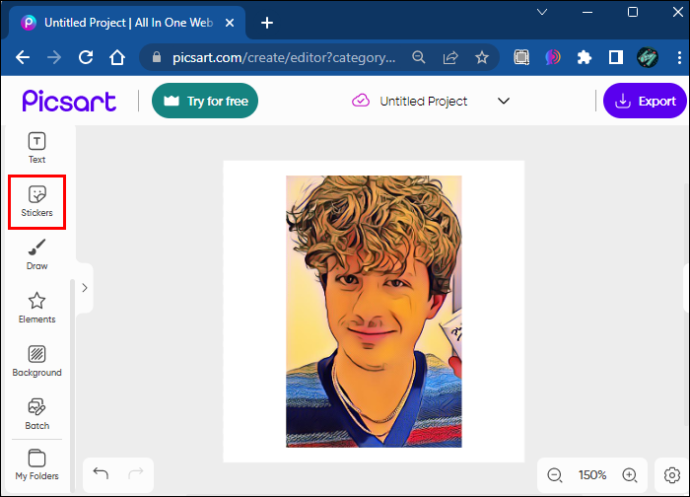
- Nhấp vào trường “Tìm kiếm” và nhập “Phim hoạt hình” hoặc tương tự.
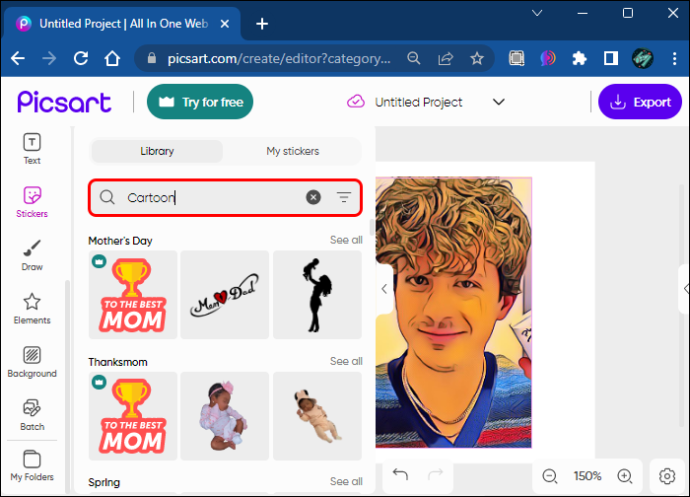
- Nhãn dán sẽ xuất hiện trên ảnh của bạn và bây giờ bạn có thể định vị nhãn dán ở bất cứ đâu bạn muốn trên màn hình, thay đổi kích thước, xoay ảnh, thay đổi độ mờ, trộn ảnh với ảnh chính, lật/xoay, thêm hiệu ứng, tạo đường viền cho ảnh hoặc một cái bóng, và nhiều hơn nữa.
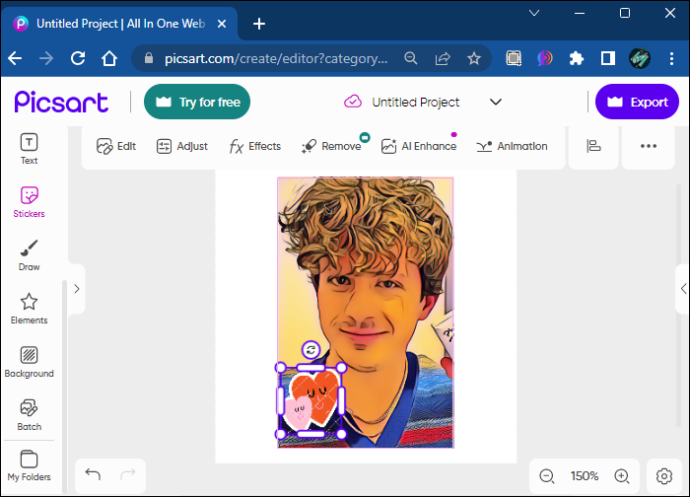
- Khi bạn đã hoàn tất việc chỉnh sửa của mình, bạn có thể nhấp vào nút “Xuất” ở góc trên cùng bên phải, thay đổi tên, loại và kích thước tệp nếu muốn, đồng thời tải xuống hoặc chia sẻ tệp.
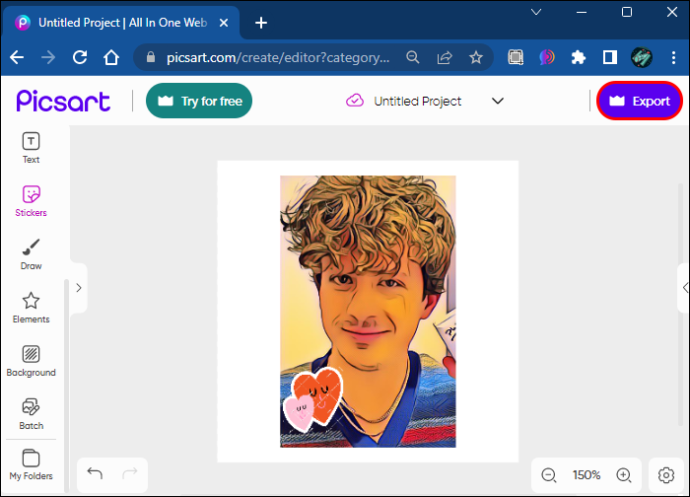
câu hỏi thường gặp
Hiệu ứng hoạt hình trên Picsart có miễn phí không?
Trong khi một số tính năng khác trên Picsart yêu cầu nâng cấp tài khoản của bạn lên phiên bản Premium thì hiệu ứng hoạt hình trên Picsart hoàn toàn miễn phí.
Hiệu ứng hoạt hình Picsart có để lại hình mờ trên ảnh của tôi không?
Không, Picsart không để lại hình mờ trên ảnh của bạn nếu bạn đang sử dụng các hiệu ứng miễn phí như hiệu ứng hoạt hình hoặc các tính năng miễn phí khác. Hình mờ chỉ xuất hiện khi bạn sử dụng các tính năng trả phí, nhưng bạn thậm chí có thể loại bỏ những tính năng đó nếu bạn dùng thử 7 ngày của Picsart.
cách hoán đổi các ô trong google trang tính
Tôi có thể sử dụng hiệu ứng hoạt hình Picsart để làm gì?
Hiệu ứng hoạt hình Picsart có thể được sử dụng cho bất cứ điều gì bạn muốn, từ giải trí cho đến sử dụng nó để tiếp thị thương hiệu của bạn trên mạng xã hội và những thứ tương tự.
Mang lại sự thú vị cho ảnh của bạn với các hiệu ứng hoạt hình của Picsart
Picsart cung cấp cho bạn tùy chọn để biến mọi bức ảnh thành phim hoạt hình đáng chia sẻ. Hiệu ứng thú vị này là một cách tuyệt vời để thêm gia vị cho các bài đăng trên mạng xã hội của bạn hoặc chỉ để mang lại cho bạn tiếng cười sảng khoái. Làm theo hướng dẫn từ bài viết này để tìm hiểu cách bạn có thể tạo hoạt hình cho ảnh của mình và tìm hiểu thêm về các tính năng thú vị khác có thể thực hiện công việc.
Bạn đã thử tạo hoạt hình cho ảnh của mình chưa? Bạn có hài lòng với kết quả không? Hãy cho chúng tôi biết nếu bạn đã tạo bản chỉnh sửa dừng chiếu trong phần nhận xét bên dưới.