Pin máy tính xách tay không tồn tại mãi mãi và chiếc Asus của bạn cũng không khác gì. Như trường hợp của hầu hết các loại pin lithium-ion, các thiết bị này cung cấp khả năng sạc giảm dần theo thời gian. Điều này không chỉ có thể giới hạn thời gian rút phích cắm của bạn mà thậm chí còn có thể làm giảm mức sạc tối đa mà bạn có thể đạt được.

Hãy xem xét một số nguyên nhân phổ biến, cách khắc phục sự cố và các giải pháp bạn có thể thực hiện trên máy tính xách tay Asus tại nhà.
Máy tính xách tay Asus không sạc được khi cắm vào
Đôi khi, người dùng có thể nhận thấy máy tính xách tay của họ không sạc ngay cả khi đã cắm nguồn. Đây là một trong những trường hợp khó chịu nhất của quá trình sạc bị trục trặc và nó có thể xảy ra vì nhiều lý do. Hãy xem các mẹo khắc phục sự cố bên dưới để xác định chính xác vấn đề:
Lắp lại pin
Một trong những cách nhanh nhất để khắc phục sự cố quá trình sạc bị trục trặc là tháo và lắp lại pin vào máy tính xách tay của bạn.
- Tắt nguồn thiết bị của bạn.

- Tháo pin.

- Kiểm tra xem máy tính xách tay có thể khởi động khi được cắm vào hay không.

- Tắt máy tính xách tay một lần nữa.

- Thêm pin.

- Cắm bộ đổi nguồn AC để xem nó có hoạt động không.

Nếu điều này không thay đổi bất cứ điều gì, bạn có thể chuyển sang các giải pháp khả thi khác.
Trình điều khiển pin kém
Giống như hầu hết các thành phần phần cứng được tìm thấy bên trong máy tính xách tay, pin cũng có trình điều khiển. Trình điều khiển bị hỏng, bị thiếu hoặc đã lỗi thời có thể ngăn không cho pin của bạn sạc.
Dưới đây là cách kiểm tra trạng thái trình điều khiển pin và thực hiện các chỉnh sửa cần thiết:
windows 10 chuyển đổi wav sang mp3
- Mở menu WinX bằng cách nhấn phím Windows và X trên bàn phím của bạn.

- Nhấp vào tùy chọn Trình quản lý thiết bị.

- Chuyển đến tab Pin từ cửa sổ Trình quản lý Thiết bị của bạn.

- Nhấp chuột phải vào Pin phương pháp điều khiển tuân thủ ACPI của Microsoft.

- Chọn hành động Gỡ cài đặt thiết bị từ menu ngữ cảnh.

- Xác nhận lựa chọn bằng cách nhấp vào nút Gỡ cài đặt.

- Nhấp vào nút Hành động.

- Chọn tùy chọn Quét để thay đổi phần cứng.

- Chọn tab Pin.

- Bấm chuột phải vào tùy chọn Pin phương pháp kiểm soát tuân thủ ACPI của Microsoft.

- Chọn tùy chọn Cập nhật phần mềm trình điều khiển.

- Tìm kiếm trình điều khiển tự động.
Nếu bạn không thấy tùy chọn Pin của phương pháp kiểm soát tuân thủ ACPI của Microsoft, bạn có thể cần gỡ cài đặt trình điều khiển pin. Điều này cũng có thể cho thấy sự cố trình điều khiển khi máy tính xách tay của bạn không sạc.
Các vấn đề về BIOS
BIOS giống như bộ não của máy tính xách tay của bạn và kiểm soát mọi thứ liên quan đến bo mạch chủ và các thành phần phần cứng khác. Nếu bản cập nhật trình điều khiển không khắc phục được sự cố sạc, bạn có thể đang xem xét sự cố BIOS.
Kiểm tra xem máy tính xách tay của bạn có hoạt động khi được cắm điện mà không có pin hay không. Nếu có, bạn có thể thử cập nhật BIOS của mình.
- Đi tới chính của Asus trang mạng .

- Tìm kiểu máy tính xách tay của bạn.

- Truy cập danh mục BIOS và Firmware.

- Tải xuống Trình cài đặt BIOS mới nhất.

- Giải nén nội dung của kho lưu trữ tệp đã tải xuống.

- Nhấp đúp vào biểu tượng ứng dụng Trình cài đặt BIOS.
- Làm theo Trình hướng dẫn cài đặt để bắt đầu quá trình cập nhật.
- Cho phép máy tính xách tay khởi động lại để hoàn tất cập nhật.
Ngoài ra, bạn có thể sử dụng WinFlash để thực hiện điều tương tự.
- Tải xuống ứng dụng từ trang Hỗ trợ của Asus, nằm trong Danh mục BIOS và Tiện ích.

- Giải nén tệp đã tải xuống vào thư mục mong muốn.

- Nhấp đúp vào tệp thực thi Thiết lập.

- Làm theo hướng dẫn trong Trình hướng dẫn cài đặt.

- Sau khi cài đặt xong, gõ WinFlash vào thanh tìm kiếm.

- Nhấp vào nó để mở ứng dụng.

- Chọn tùy chọn ưu tiên để tải tệp cập nhật BIOS.
- Nhấp vào nút Cập nhật.

- Thoát khỏi ứng dụng WinFlash.
Máy tính xách tay của bạn sẽ tự động khởi động lại và tiến hành quy trình cập nhật.
Phần mềm kiểm tra pin
Ngày nay, bạn có thể tìm thấy nhiều màn hình phần mềm khác nhau cho các thành phần phần cứng của mình. Một số thậm chí có thể kiểm tra mức độ mòn của pin, nhiệt độ và các thông số vận hành khác.
Hãy xem xét các công cụ giám sát của bên thứ ba, nhưng hãy kiểm tra khả năng tương thích với các thành phần của bạn trước khi dựa vào bất kỳ kết quả đọc nào.
Máy tính xách tay Asus Không Sạc & Không Bật
Có những trường hợp bạn có thể sử dụng máy tính xách tay đã cắm nguồn nhưng pin của bạn không sạc được.
Tuy nhiên, nếu pin không sạc và bạn không thể bật máy tính xách tay của mình, rất có thể bạn đang gặp phải bộ đổi nguồn AC bị hỏng hoặc đã chết.
Hãy thử sử dụng một bộ chuyển đổi khác có cùng mức điện áp và xem điều gì sẽ xảy ra. Nếu không có gì thay đổi, bạn có thể phải gửi máy tính xách tay của mình đi bảo dưỡng.
Ngoài ra, bạn có thể cân nhắc vệ sinh bộ chuyển đổi và cổng sạc. Bụi và mảnh vụn có thể cản trở quá trình sạc, tương tự như những gì xảy ra với điện thoại thông minh. Sử dụng vải không có xơ là đủ.
Một vấn đề phổ biến khác xảy ra khi sử dụng bộ chuyển đổi AC không phải chính hãng để sạc máy tính xách tay của bạn. Một lần nữa, bạn nên kiểm tra tình trạng máy tính xách tay và pin bằng bộ chuyển đổi ban đầu, nếu có thể. Nếu nó thực hiện thủ thuật, rất có thể pin đã chết. Nếu cách này vẫn không hiệu quả, bạn có thể đang xem xét các vấn đề nghiêm trọng hơn như có thứ gì đó bị chiên trên bo mạch chủ.
Máy tính xách tay Asus không sạc đầy 100%
Pin sử dụng cảm biến để đưa ra kết quả chính xác về công suất. Đôi khi, các cảm biến này có thể bị mất hiệu chuẩn do nhiều lý do khác nhau như thay đổi phần mềm và phần cứng, tăng điện, v.v.
Trong một số trường hợp, pin của bạn có thể ở mức 100%, nhưng bạn có thể đọc kém.
Trước khi đi vào các bản sửa lỗi pin khác, hãy thử đặt lại pin để đảm bảo rằng cảm biến thông minh được hiệu chỉnh chính xác và giao tiếp hoàn toàn với máy tính xách tay. Quá trình này không yêu cầu các công cụ hoặc kỹ năng kỹ thuật đặc biệt. Đây là cách bắt đầu:
- Để pin của bạn cạn kiệt hoàn toàn.
- Lật máy tính xách tay của bạn để truy cập ngăn chứa pin.

- Tháo pin bằng cách sử dụng các tab đặc biệt trên vỏ. Ngoài ra, hãy tháo các vít để tháo pin trong các kiểu máy tính xách tay cũ hơn.

- Khởi động máy tính xách tay của bạn trong khi cắm điện để xem nó có hoạt động không.

- Tắt máy tính xách tay của bạn sau khi kiểm tra.

- Nhấn và giữ nút nguồn trong 30 giây.

- Đặt lại pin và để nó sạc trong một giờ.

- Khởi động lại máy tính xách tay của bạn, để pin sạc đầy và kiểm tra lại kết quả đọc.
Nếu máy tính xách tay của bạn có pin không thể tháo rời, hãy kiểm tra hướng dẫn sử dụng để biết vị trí của nút đặt lại pin. Hầu hết các máy tính xách tay có thiết kế này nên có nút đặt lại pin.
Kiểm tra quá nhiệt
Máy tính xách tay có xu hướng tắt nguồn nếu chúng quá nóng và đạt đến ngưỡng nhiệt độ cụ thể như một cơ chế bảo vệ. Điều này xảy ra để bảo vệ một số thành phần nhạy cảm.
Quá nhiệt thường xảy ra với CPU và GPU, nhưng nó cũng có thể xảy ra với pin. Nếu pin máy tính xách tay của bạn nóng hơn bình thường, hãy thử tháo pin ra và để nguội một lúc.
Sau khi đã đủ nguội, hãy thay pin và sạc máy tính xách tay của bạn.
Nếu nó vẫn không đạt 100% và pin lại nóng lên thì có nghĩa là pin của bạn đã gần hết. Sạc liên tục và độ tuổi sẽ làm pin bị chai. Trong hầu hết các trường hợp, pin sẽ không tồn tại lâu hơn so với máy tính xách tay, vì vậy bạn có thể cân nhắc thay thế.
Pin có các kỹ thuật khắc phục sự cố đơn giản
Việc xác định xem bạn có đang xử lý tình trạng pin hết hay không sẽ không mất hơn một giờ nếu bạn làm theo các mẹo trong bài viết này. Theo khuyến nghị chung, nếu bạn đang gặp sự cố sạc trong máy tính xách tay ba năm tuổi trở lên, thì khả năng cao là không có chỉnh sửa phần mềm nào sẽ khôi phục pin về mức hiệu suất cao nhất.
Hãy cho chúng tôi biết nếu bạn đã khắc phục được sự cố về pin Asus của mình. Bạn cũng có thể để lại các mẹo và thủ thuật khác mà bạn có thể muốn chia sẻ trong phần bình luận bên dưới.































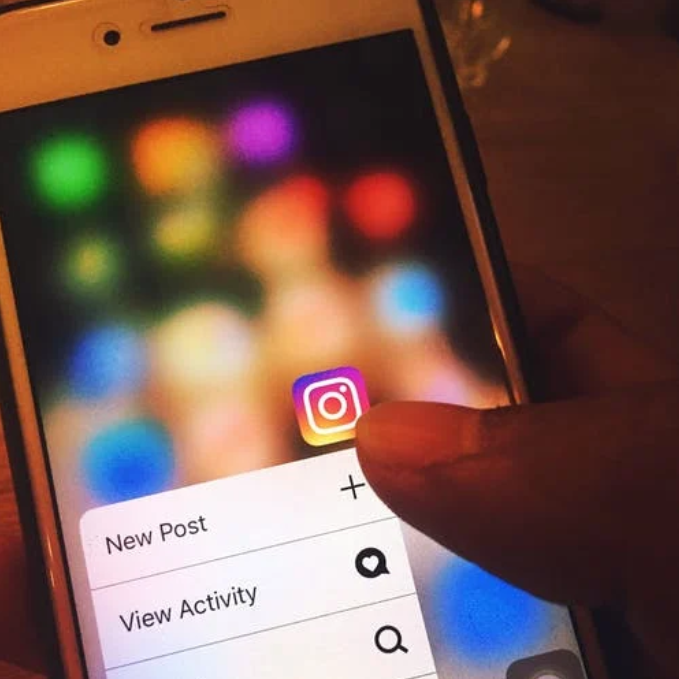

![PS4 liên tục ngắt kết nối khỏi Wi-Fi [Cách khắc phục]](https://www.macspots.com/img/blogs/39/ps4-keeps-disconnecting-from-wifi.jpg)





