Windows 10 đi kèm với tính năng kiểm tra chính tả. Nó được nhắm mục tiêu chủ yếu cho người dùng máy tính bảng, vì nó hỗ trợ tự động sửa hoặc đánh dấu các từ sai chính tả chỉ trong các ứng dụng Hiện đại và Internet Explorer / Edge. Sử dụng các hướng dẫn đơn giản từ bài viết này, bạn sẽ có thể mở rộng từ điển của trình kiểm tra chính tả tích hợp sẵn của Windows 10 với các từ tùy chỉnh. Bạn cũng có thể nhanh chóng xóa các từ khỏi từ điển. Hai phương pháp được giải thích.
Quảng cáo
Khi nào tùy chọn 'đánh dấu các từ sai chính tả' được bật , bất kỳ từ sai chính tả nào bạn đã nhập (và những từ không thể tìm thấy trong từ điển) sẽ được gạch dưới bằng một đường lượn sóng màu đỏ. Từ menu chuột phải, bạn có thể truy cập các tùy chọn có sẵn cho một từ. Ví dụ: bạn có thể thêm nó vào từ điển, vì vậy Windows sẽ nhận ra từ này và sẽ không đánh dấu nó nữa.
Windows 10 cho phép quản lý từ điển. Vì vậy, nếu bạn vô tình thêm một từ sai chính tả vào từ điển, bạn có thể xóa nó khỏi đó.
Tệp từ điển
Đối với mỗi ngôn ngữ, Windows 10 lưu trữ một số tệp liên quan đến từ điển. Chúng có thể được tìm thấy trong thư mục% AppData% Microsoft Spelling. Bạn có thể nhập địa chỉ này vào thanh vị trí của Explorer để mở trực tiếp.

Đây là các tệp cho ngôn ngữ tiếng Anh:

Tập tin default.dic lưu trữ các từ bạn đã thêm vào từ điển theo cách thủ công.
Các từ được lưu trữ trong default.exc sẽ bị loại khỏi kiểm tra chính tả.
cuối cùng default.acl tệp lưu trữ các từ cho danh sách từ Tự động Sửa.
Hãy xem cách chỉnh sửa từ điển.
cách cập nhật ứng dụng trên cần điều khiển
Thêm một từ vào từ điển trong Windows 10
- Nhấp chuột phải vào một từ được đánh dấu được gạch chân.
- Lựa chọn Thêm vào từ điển trong menu ngữ cảnh.
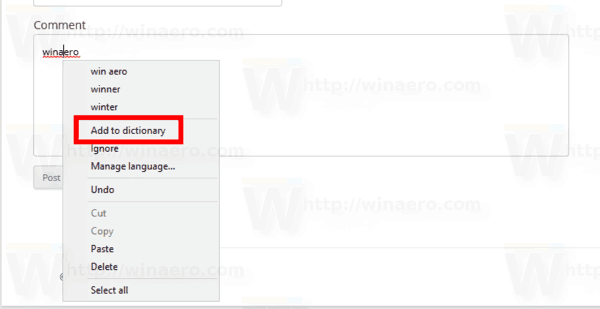
- Từ đó sẽ được thêm vào tệp 'default.dic'.
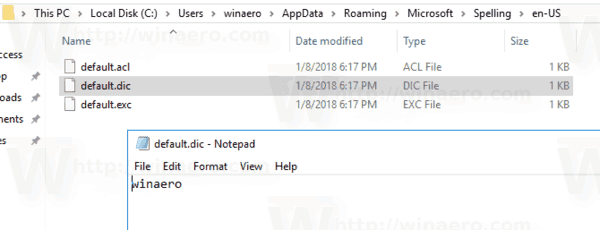
Xóa một từ khỏi từ điển
- Mở Chương trình quản lý dữ liệu .
- Đi tới thư mục
C: Users tên người dùng AppData Roaming Microsoft Spelling ngôn ngữ của bạn, ví dụ: C: Users winaero AppData Roaming Microsoft Spelling en-US. - Mở tệp default.dic bằng Notepad và xóa mọi từ không mong muốn.
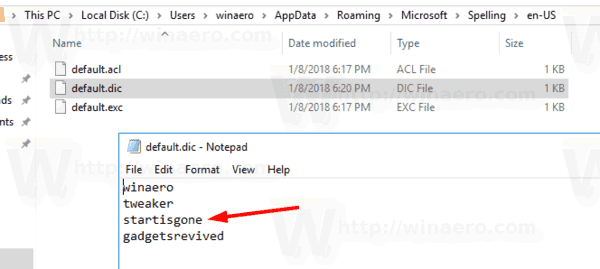
Cách xem và xóa nội dung từ điển
Bên cạnh các tệp văn bản đã đề cập, Windows 10 cho phép xem nội dung của từ điển người dùng trong ứng dụng Cài đặt. Đây là cách làm.
- Mở Cài đặt .
- Đi tới Quyền riêng tư - Nói, Viết và Nhập.
- Ở bên phải, nhấp vào Xem từ điển người dùng liên kết.
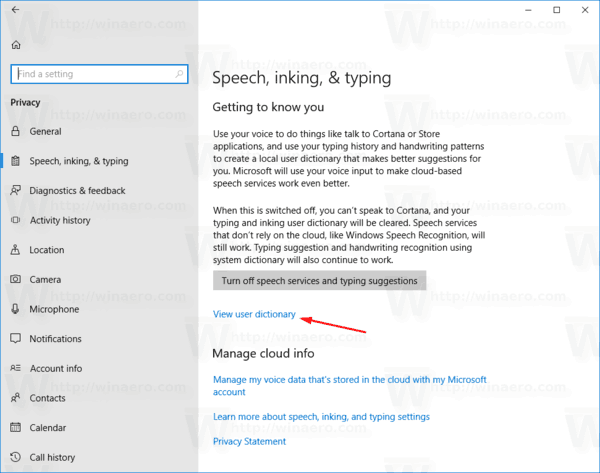
- Ở đó, bạn có thể xem nội dung từ điển. Một nút đặc biệt ở trên sẽ cho phép xóa tất cả các từ đã thêm bằng một cú nhấp chuột.
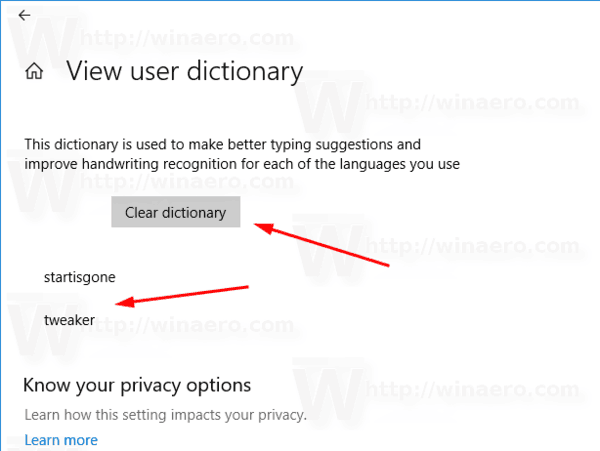
- Ngoài ra, bạn có thể mở các tệp từ điển bằng Notepad và xóa tất cả các từ theo cách thủ công.
Đó là nó.

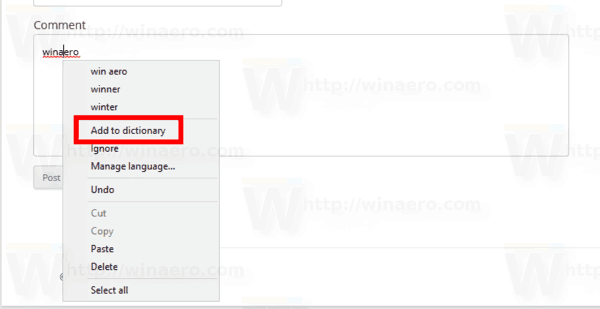
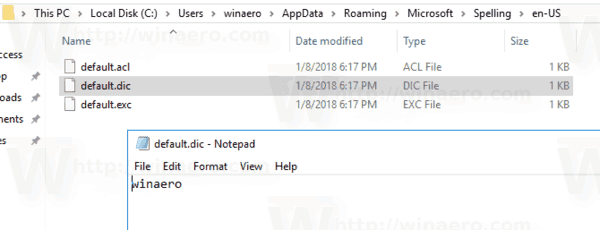
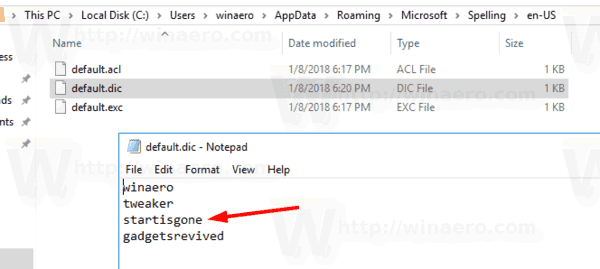
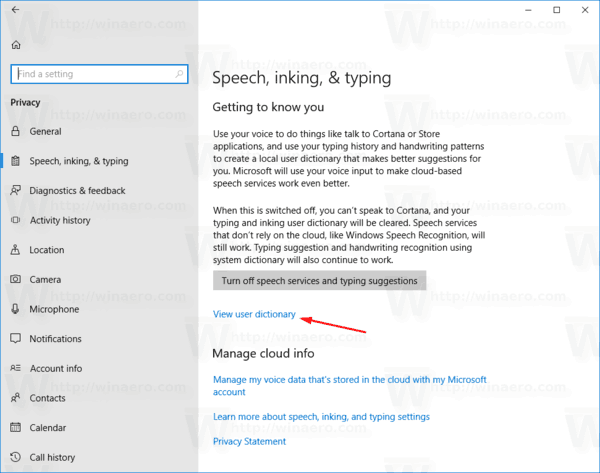
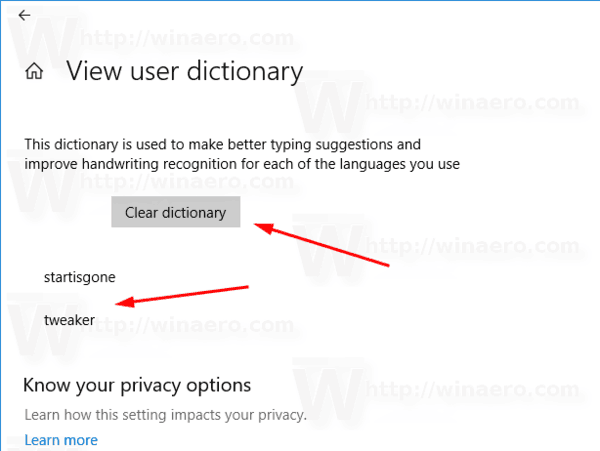




![Cách xóa tất cả các video chuông cửa đổ chuông [Tháng 11 năm 2019]](https://www.macspots.com/img/other/23/how-delete-all-rings-doorbell-videos.jpg)


