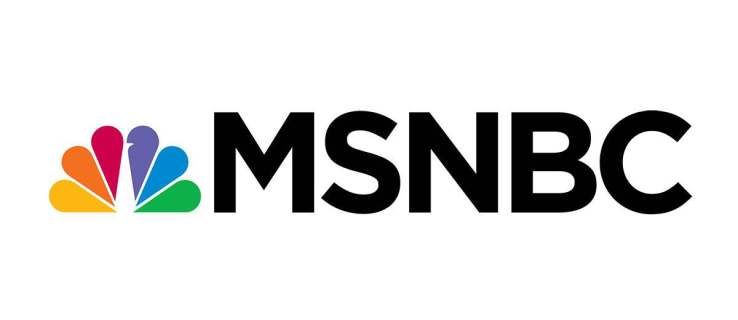Apple nổi tiếng trong việc tạo ra các sản phẩm hoạt động tốt, nhưng nhiều người dùng Mac vẫn có thể thỉnh thoảng phải khắc phục sự cố cho máy tính để bàn hoặc máy tính xách tay của họ. Rất may, có một số tùy chọn khởi động có sẵn trên các máy Mac gần đây để hỗ trợ cả khắc phục sự cố và quản lý hệ thống. Dưới đây là 7 tùy chọn khởi động Mac cần thiết mà mọi người dùng macOS nên biết.

Chế độ phục hồi
Bắt đầu với việc phát hành macOS Lion vào năm 2011, máy Mac đã cung cấp một Chế độ phục hồi mà người dùng có thể truy cập để chẩn đoán các sự cố phần cứng, khôi phục các bản sao lưu của Time Machine, quản lý ổ cứng và thậm chí cài đặt lại chính macOS. Để sử dụng Chế độ khôi phục, hãy khởi động lại hoặc khởi động máy Mac của bạn và giữChỉ huyvà R các phím đồng thời trên bàn phím của bạn khi bạn nhìn thấy biểu tượng Apple màu trắng mang tính biểu tượng trên màn hình đen. Tiếp tục giữ khi máy Mac của bạn khởi động, có thể mất vài phút tùy thuộc vào cấu hình cụ thể của nó. Bạn có thể buông các phím khi nhìn thấy màn hình tương tự như ảnh chụp màn hình bên dưới.
Chế độ khôi phục có thể thực hiện được nhờ vào việc cài đặt phân vùng khôi phục ẩn trên ổ cứng máy Mac của bạn và cho phép người dùng thực hiện các tác vụ nói trên mà không cần đĩa DVD macOS hoặc Trình cài đặt USB . Để thực hiện các tác vụ khôi phục trên các phiên bản macOS cũ hơn, chẳng hạn như OS X 10.6 Snow Leopard , người dùng cần khởi động từ đĩa DVD cài đặt.
Theo mặc định, một phân vùng khôi phục sẽ được tạo trên các bản cài đặt và nâng cấp macOS mới, nhưng không phải mọi cấu hình Mac đều được hỗ trợ, bao gồm cả ổ đĩa hệ thống RAID. Hơn nữa, nếu ổ đĩa Mac của bạn thiếu phân vùng khôi phục vì bất kỳ lý do gì, bạn vẫn có thể truy cập các công cụ khôi phục macOS thông qua MacOS Internet Recovery, công cụ này tải thông tin khôi phục trực tiếp từ máy chủ của Apple. Để sử dụng tính năng này, bạn sẽ cần kết nối Internet đang hoạt động và máy Mac được giới thiệu sau khi OS X Lion được phát hành công khai, bao gồm MacBook Air giữa năm 2011 trở lên.
Giám đốc khởi nghiệp
Hầu hết người dùng Mac có thể sẽ chỉ sử dụng một ổ đĩa duy nhất đi kèm với hệ thống của họ. Nhưng đối với những người muốn sử dụng nhiều ổ đĩa nội bộ hoặc phân vùng, Windows thông qua Chương trình đào tạo hoặc khởi động vào ổ đĩa ngoài, bạn sẽ cần sử dụng máy Mac tích hợp sẵn Giám đốc khởi nghiệp . Chỉ cần khởi động lại máy Mac của bạn và giữ Lựa chọn trên bàn phím của bạn ngay khi bạn nhìn thấy logo Apple khởi động của máy Mac. Sau một vài phút, bạn sẽ thấy tất cả các thiết bị có thể khởi động xuất hiện trên màn hình của bạn kèm theo các biểu tượng và tên âm lượng tương ứng của chúng.

làm thế nào để giữ hàng tồn kho của bạn trong minecraft
Trình quản lý Khởi động Mac sẽ cập nhật khi cần thiết, vì vậy nếu bạn thêm hoặc xóa các ổ đĩa hoặc thiết bị có thể khởi động trên máy Mac của mình, danh sách sẽ tự động hiển thị các tùy chọn hiện tại. Bạn có thể sử dụng chuột, bàn di chuột hoặc bàn phím để chọn ổ đĩa mong muốn và nhấp vào nút mũi tên hướng lên của ổ đĩa đó hoặc nhấn Quay lại sau khi bạn đã chọn xong. Miễn là máy Mac tương thích với hệ điều hành có trong ổ đĩa đã chọn, máy Mac của bạn sẽ tiếp tục khởi động hệ điều hành được chỉ định.
Ví dụ về thời điểm bạn có thể cần sử dụng Mac Startup Manager bao gồm khởi động vào phân vùng Windows Boot Camp, khởi động đến một bản sao lưu hoàn chỉnh của ổ đĩa hệ thống của bạn hoặc cài đặt lại macOS từ ổ đĩa DVD hoặc USB.
Mac Startup Manager hoạt động tốt nếu bạn có một số tùy chọn khởi động để chọn, nhưng máy Mac của bạn cũng nhận ra một vài phím khởi động bổ sung hướng nó khởi động ngay lập tức từ một nguồn cụ thể. Các phím này bao gồm việc giữ C trong khi khởi động để khởi động trực tiếp từ một đĩa CD, DVD hoặc ổ USB khởi động được đã chèn trên các phiên bản macOS cũ hơn và giữ N để thực hiện một NetBoot tới một máy chủ mạng tương thích.
Chế độ an toàn
Nếu bạn đã từng làm việc trong thế giới Windows, bạn có thể quen với Chế độ an toàn của Windows , khởi động hệ điều hành với mức trình điều khiển và phần mềm tối thiểu để giúp bạn tách biệt nguyên nhân của sự cố hoặc xung đột phần mềm. macOS cung cấp một chế độ tương tự được gọi là Chế độ an toàn . Cũng giống như đối tác Windows của nó, Chế độ An toàn của macOS nên được sử dụng để giúp khắc phục sự cố có thể do phần mềm bị hỏng hoặc không tương thích gây ra hoặc để giúp tách các sự cố phần mềm khỏi lỗi phần cứng. Để sử dụng nó, hãy nhấn và giữ Sự thay đổi trên bàn phím của bạn ngay khi bạn nhìn thấy logo Apple. Tiếp tục giữ phím Shift cho đến khi bạn thấy thanh tiến trình màu xám xuất hiện bên dưới logo khởi động của Apple.

Khi được kích hoạt, Chế độ an toàn sẽ buộc kiểm tra tính toàn vẹn của ổ đĩa khởi động của bạn, chỉ tải các phần mở rộng hạt nhân macOS bắt buộc tối thiểu, tắt tất cả phông chữ người dùng, xóa bộ nhớ đệm phông chữ và tắt tất cả các mục khởi động và đăng nhập. Tất cả các tác vụ này tương đương với thời gian khởi động lâu hơn đáng kể so với quá trình khởi động macOS bình thường mặc định, vì vậy đừng lo lắng nếu máy Mac của bạn mất nhiều thời gian hơn bình thường để khởi động.

Khi bạn đến màn hình hoặc màn hình đăng nhập macOS thông thường, bạn sẽ thấy dòng chữ Khởi động an toàn bằng chữ đỏ trong thanh menu. Bạn cũng có thể sẽ nhận thấy hiệu suất đồ họa và hệ thống tổng thể chậm hơn, vì macOS đang sử dụng trình điều khiển mặc định để giúp bạn theo dõi sự cố phần mềm hoặc trình điều khiển của mình. Tất nhiên, bạn sẽ không muốn sử dụng Chế độ an toàn hàng ngày vì nhiều chức năng phổ biến và hữu ích không khả dụng trong chế độ này, nhưng đây là một bước cần thiết trong việc khắc phục sự cố máy Mac của bạn. Khi bạn đã sẵn sàng quay lại chế độ bình thường, chỉ cần khởi động lại máy Mac của bạn mà không cần giữ phím Shift.
Đặt lại PRAM
Bộ nhớ truy cập ngẫu nhiên thông số của máy Mac của bạn ( PRAM ) lưu trữ thông tin quan trọng như loại và danh tính của ổ đĩa hệ thống macOS của bạn, sự hiện diện của bất kỳ ổ đĩa nội bộ nào khác, số lượng và loại thiết bị được kết nối, độ phân giải màn hình và âm lượng loa. Nếu máy Mac của bạn không hoạt động như mong đợi, đặt lại PRAM thường là bước khắc phục sự cố đầu tiên và dễ nhất để thử. Bạn cũng sẽ muốn đảm bảo rằng bạn thực hiện đặt lại PRAM sau khi thay thế ổ cứng của máy Mac, trừ khi bạn muốn đợi năm phút để hệ thống khởi động trong khi tìm kiếm đĩa cũ bị thiếu một cách vô ích.
Để đặt lại PRAM, hãy tắt máy Mac của bạn và tìm Chỉ huy , Lựa chọn , P , và R các phím trên bàn phím của bạn. Bạn sẽ cần khởi động máy Mac của mình, sau đó nhấn và giữ đồng thời cả bốn phím ngay khi bạn nhìn thấy logo Apple. Lúc đầu, nó hơi phức tạp và bạn có thể bỏ lỡ nó trong lần thử đầu tiên, nhưng chỉ cần tiếp tục khởi động lại máy Mac của bạn cho đến khi bạn cảm thấy thoải mái khi co ngón tay để chạm vào cả bốn phím cùng một lúc.
Tiếp tục giữ các phím cho đến khi máy Mac của bạn tự khởi động lại và bạn thấy logo Apple xuất hiện và biến mất lần thứ hai. Tại thời điểm này, bạn có thể nhả các phím và máy Mac của bạn sẽ khởi động như bình thường. Lưu ý rằng các cài đặt như độ phân giải và âm lượng loa hệ thống sẽ được đặt thành mặc định, vì vậy đừng ngạc nhiên nếu hiệu ứng âm thanh trên máy Mac của bạn to hơn một chút trong lần khởi động thứ hai.
Chế độ Verbose
Có rất nhiều điều sẽ xảy ra khi máy Mac của bạn khởi động, nhưng Apple, luôn quan tâm đến thiết kế và trải nghiệm người dùng, đã giấu các chi tiết đằng sau màn hình khởi động màu xám nhạt quen thuộc. Điều này làm cho việc khởi động máy Mac của bạn trở nên đơn giản và thú vị, nhưng cũng có thể cản trở nỗ lực khắc phục sự cố.

Để xem điều gì đang thực sự xảy ra trong quá trình khởi động của Mac, bạn sẽ muốn bật Chế độ Verbose, cho phép bạn xem các chi tiết lộn xộn trong quá trình khởi động để xác định bất kỳ trình điều khiển, phần mở rộng hạt nhân hoặc các sự cố khác đang gây ra lỗi cho máy Mac của bạn. Để sử dụng Chế độ chi tiết, hãy khởi động lại máy Mac của bạn và nhấn và giữ Chỉ huy và V các phím đồng thời ngay khi bạn nhìn thấy logo Apple khi khởi động.
làm thế nào để biết nếu ai đó đã chặn số của bạn trên Android
Bạn sẽ sớm thấy các hàng văn bản di chuyển nhanh chóng thay vì màn hình khởi động màu xám và bạn hoặc đại diện hỗ trợ kỹ thuật sẽ có thể biết chính xác điều gì đang gây ra sự cố mà bạn đang cố gắng khắc phục. Bạn cũng có thể nhập các lệnh UNIX vào này, giống như một Command Terminal tiêu chuẩn. Tuy nhiên, nếu bạn không quen thuộc với Thiết bị đầu cuối của hệ thống, bạn rất nên giao việc này cho các chuyên gia.
Để thoát khỏi Chế độ chi tiết, hãy nhập khởi động lại, (không có dấu phẩy) và nhấn phím Quay lại.
Chế độ một người dùng
Liên quan đến Verbose Mode, Chế độ một người dùng cũng hiển thị cho bạn toàn bộ chi tiết về quá trình khởi động máy Mac của bạn. Nhưng thay vì kết thúc quá trình khởi động và đưa bạn đến GUI đăng nhập macOS mặc định, nó cung cấp cho bạn một thiết bị đầu cuối văn bản có thể được sử dụng cho mọi thứ từ khắc phục sự cố nâng cao đến sửa chữa ổ cứng .
Liên quan đến Verbose Mode, Chế độ một người dùng cũng hiển thị cho bạn toàn bộ chi tiết về quá trình khởi động máy Mac của bạn. Nhưng thay vì diễn ra khi bắt đầu khởi động, bạn nhập nó sau khi khởi động máy Mac ở Chế độ An toàn. Chế độ một người dùng là một cách để nhập các lệnh UNIX liên quan đến việc khởi động máy Mac của bạn từ màn hình Chế độ an toàn thay vì màn hình trước khi khởi động.
Để bắt đầu, hãy khởi động máy Mac của bạn ở Chế độ An toàn bằng cách giữ phím Shift khi khởi động. Đăng nhập vào máy Mac bình thường và bạn sẽ thấy ứng dụng MacOS Utilities đang mở.

Chọn Disk Utility và nhấn Tiếp tục. Sau đó, từ thanh bên Tiện ích ổ đĩa, hãy chọn ổ đĩa bạn đang sử dụng và chọn Tệp> Gắn kết từ thanh Trình đơn ở đầu màn hình. Nhập mật khẩu quản trị của bạn khi được nhắc. Tiếp theo, thoát Disk Utility và chọn Terminal từ menu MacOS Utilities trên thanh Menu. Từ đó, bạn có thể nhập các lệnh UNIX giống như trong Chế độ chi tiết. Khi bạn hoàn tất, hãy khởi động lại máy Mac của bạn.
Phương pháp này thay thế cho phương pháp gốc, liên quan đến việc giữ các Lệnh và S khi khởi động lại máy Mac của bạn.
cách phát danh sách phát trên alexa
Bật chế độ đĩa mục tiêu
Chế độ đĩa đích là một tính năng rất hữu ích dành riêng cho máy Mac, trên thực tế, cho phép bạn biến máy Mac của mình thành một ổ đĩa ngoài phức tạp không cần thiết. Khi ở Chế độ đĩa đích, bạn có thể kết nối máy Mac của mình với một máy Mac khác qua FireWire hoặc Thunderbolt và xem nội dung của ổ đĩa Mac được gắn trên máy Mac thứ hai như thể ổ đĩa đó là thiết bị FireWire hoặc Thunderbolt bên ngoài. Điều này không chỉ cho phép bạn dễ dàng truy cập dữ liệu trên ổ cứng của máy Mac mà còn cho phép bạn sử dụng phần cứng của một máy Mac để khởi động hệ điều hành và dữ liệu của máy Mac khác .
Để sử dụng Chế độ đĩa mục tiêu, hãy khởi động lại máy Mac của bạn và nhấn giữ T ngay khi bạn nhìn thấy logo Apple. Tiếp tục giữ cho đến khi bạn thấy biểu tượng FireWire hoặc Thunderbolt màu trắng xuất hiện trên màn hình (tùy thuộc vào khả năng phần cứng của máy Mac). Giờ đây, bạn có thể kết nối trực tiếp máy Mac của mình với một máy Mac khác bằng cáp FireWire hoặc Thunderbolt và truy cập ổ đĩa đầu tiên của máy Mac. Khi bạn hoàn tất, hãy ngắt kết nối ổ đĩa của máy Mac đầu tiên khỏi máy Mac thứ hai trong macOS và nhấn và giữ nút nguồn của máy Mac đầu tiên cho đến khi hệ thống tắt nguồn.
Tóm lược
Điều quan trọng là phải đọc qua mô tả của từng tùy chọn khởi động Mac để đảm bảo rằng bạn hiểu cách sử dụng và mục đích của nó. Tuy nhiên, khi bạn đã quen với các tùy chọn này, chỉ cần sử dụng bảng bên dưới làm hướng dẫn hữu ích trong trường hợp bạn quên các phím cụ thể cần thiết cho mỗi tùy chọn.
[id bảng = 11 /]